0x800f0922 sous Windows 11 : comment corriger cette erreur d’installation
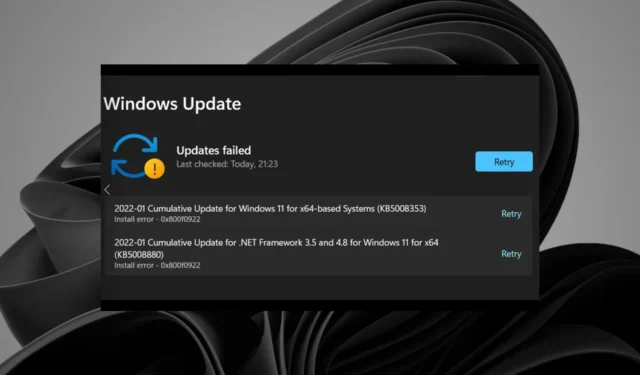
De plus en plus d’utilisateurs ont signalé l’erreur de mise à jour Windows 11 0x800f0922 sur les forums d’assistance au début de 2022.
Lorsque ce problème se produit, la section Windows Update des paramètres affiche une erreur Échec de l’installation des mises à jour 0x800f0922 pour les mises à jour. Dans un message du forum MS , un utilisateur a dit ceci à propos de cette erreur :
Les deux dernières mises à jour échouent continuellement – elles réessayent et échouent avec la même erreur… Les autres mises à jour Windows semblent s’installer correctement – seules ces deux échouent :
2022-01 Mise à jour cumulative pour. NET Framework 3.5 et 4.8 pour Windows 11 pour x64 (KB5008880)
Erreur d’installation – 0x800f0922
Par conséquent, Windows 11 n’installe pas les mises à jour de correctifs pour lesquelles l’erreur 0x800f0922 se produit. Alors, avez-vous besoin de corriger l’erreur 0x800f0922 ? Si tel est le cas, voici comment résoudre ce problème dans Windows 11.
Que signifie le code d’erreur 0x800f0922 ?
Certaines mises à jour Windows ont des problèmes de téléchargement et le code d’erreur de cette mise à jour est 0x800F0922. De plus, cela indique qu’il n’y a pas assez d’espace sur le disque réservé au système pour charger un nouveau système ou que le système ne peut pas accéder à Windows Update.
Qu’est-ce qui cause l’erreur de mise à jour Windows 11 0x800f0922 ?
Il existe de nombreuses causes potentielles pour l’erreur de mise à jour Windows 11 0x800f0922. Cette erreur peut se produire pour l’une des raisons suivantes :
- Un service App Readiness désactivé
- Fichiers système corrompus
- Désactivé. Composants Net Framework
- Composants Windows Update mal configurés
- Données de cache corrompues
Comment puis-je corriger l’erreur d’installation – 0x800f0922 sur Windows 11 ?
1. Exécutez l’utilitaire de résolution des problèmes pour les mises à jour Windows
- Ouvrez Paramètres en appuyant Windowssur + I.
- Cliquez sur Dépanner .
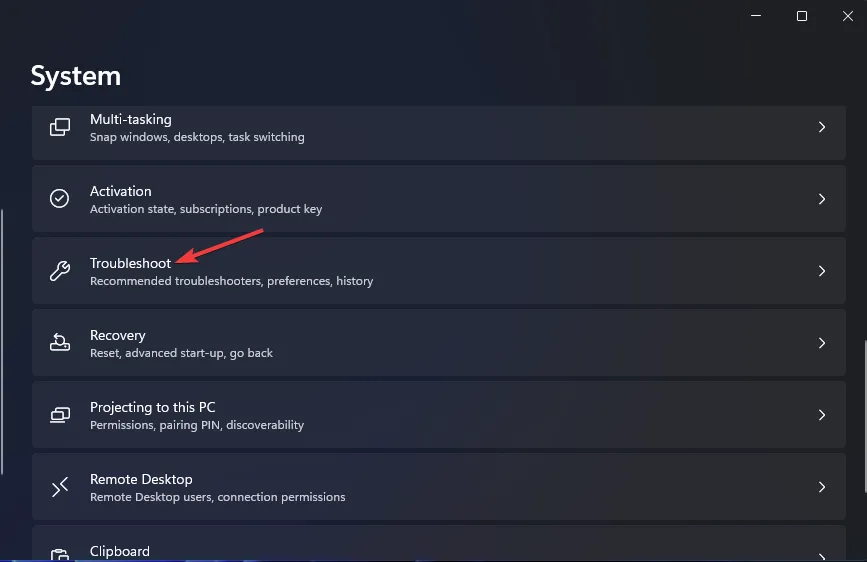
- Appuyez sur le bouton Exécuter de l’outil de dépannage de Windows Update .
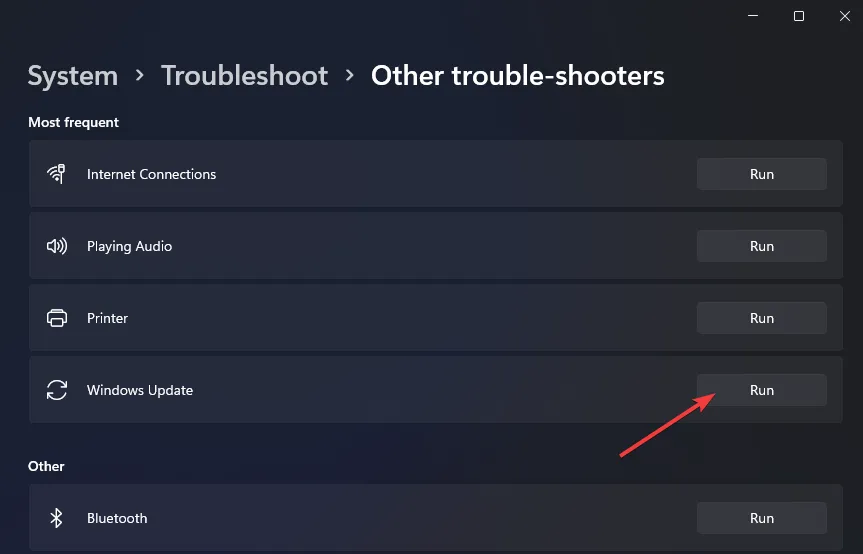
- Attendez ensuite que le dépanneur détecte les problèmes de mise à jour. S’il suggère une résolution, sélectionnez l’ option Appliquer le correctif .
2. Réparer les fichiers système corrompus
Au fil du temps, les fichiers Windows peuvent être endommagés ou corrompus par des virus, des mises à jour ou même des applications précédemment désinstallées, mais certains fichiers associés ont été laissés pour compte.
Étant donné que cette erreur est apparue juste après une mise à jour de Windows, cela signifie que certains fichiers ont été remplacés ou modifiés à tort, créant ainsi des erreurs.
3. Activer. NET Framework 3.5 est des composants
- Cliquez sur l’icône de la barre des tâches du menu Démarrer avec le bouton droit de la souris et sélectionnez Exécuter .
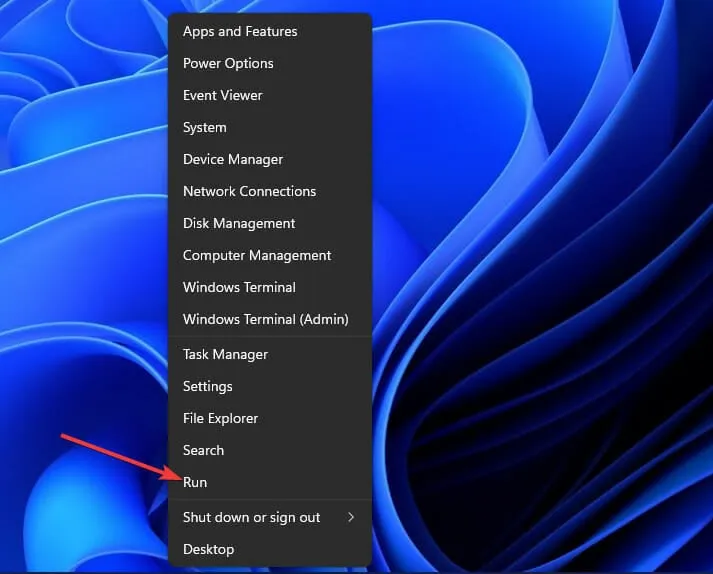
- Pour ouvrir Programmes et fonctionnalités, saisissez cette commande et cliquez sur OK :
appwiz.cpl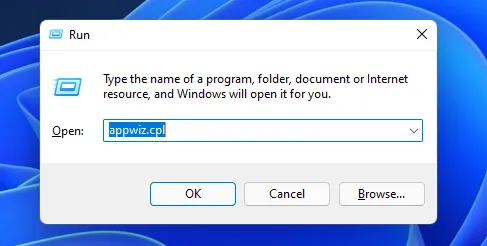
- Ensuite, cliquez sur l’option Activer ou désactiver les fonctionnalités Windows indiquée ci-dessous.
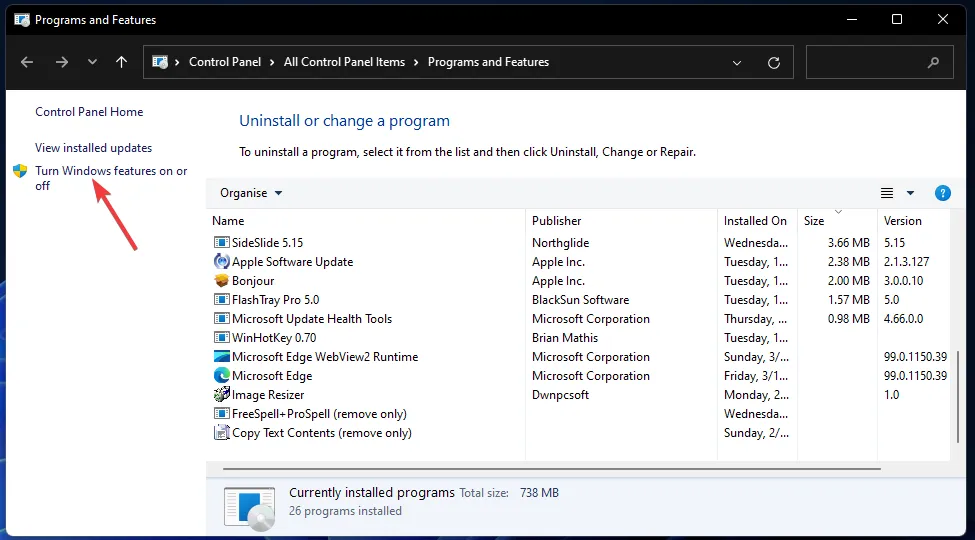
- Sélectionnez le. NET Framework 3.5 (comprend. NET 2.0 et 3.0) case à cocher si elle n’est pas sélectionnée.
- Double-cliquez sur le. NET Framework 3.5 (inclut. NET 2.0 et 3.0) pour l’étendre. Cochez ensuite les cases Activation HTTP de Windows Communication Foundation et Activation non HTTP de Windows Communication Foundation.
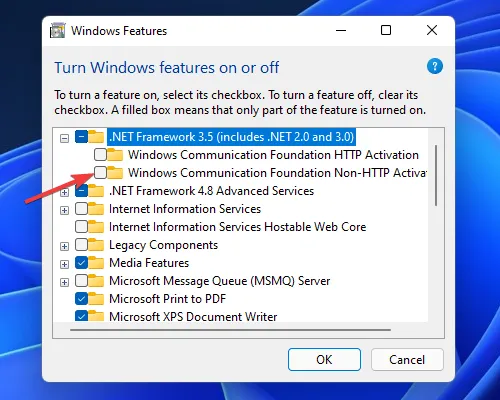
- Appuyez sur le bouton OK.
- Après cela, cliquez sur les options d’alimentation et de redémarrage dans le menu Démarrer.
4. Exécutez des analyses d’images de déploiement et de fichiers système
- Appuyez sur le raccourci clavier Windows+ pour ouvrir l’outil de recherche. S
- Tapez le mot-clé cmd dans la zone de texte.
- Cliquez avec le bouton droit sur l’application Invite de commandes et sélectionnez Exécuter en tant qu’administrateur .
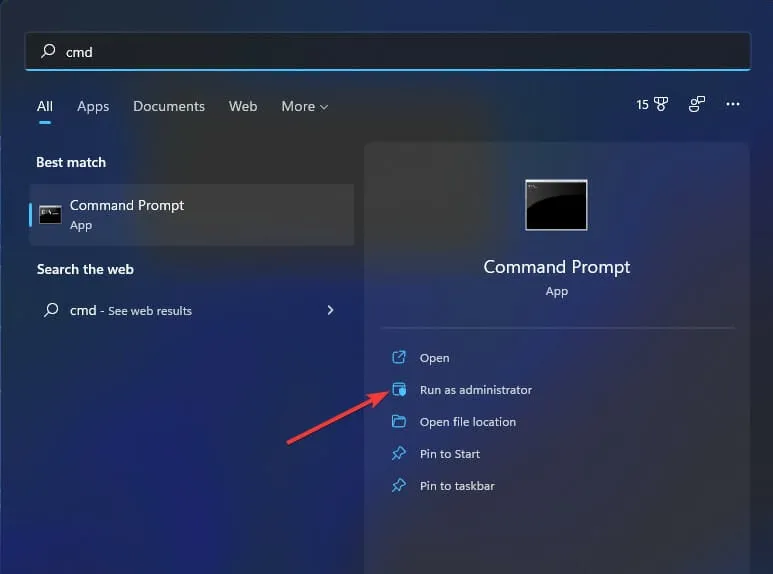
- Entrez cette commande et appuyez surEnter :
DISM /Online /Cleanup-Image /RestoreHealth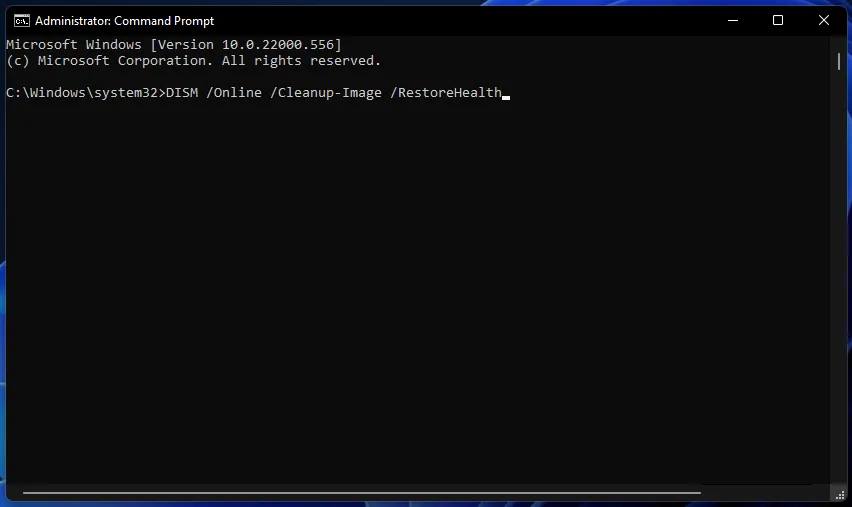
- Pour exécuter une analyse SFC, saisissez le texte suivant dans l’invite de commande et appuyez surEnter :
sfc /scannow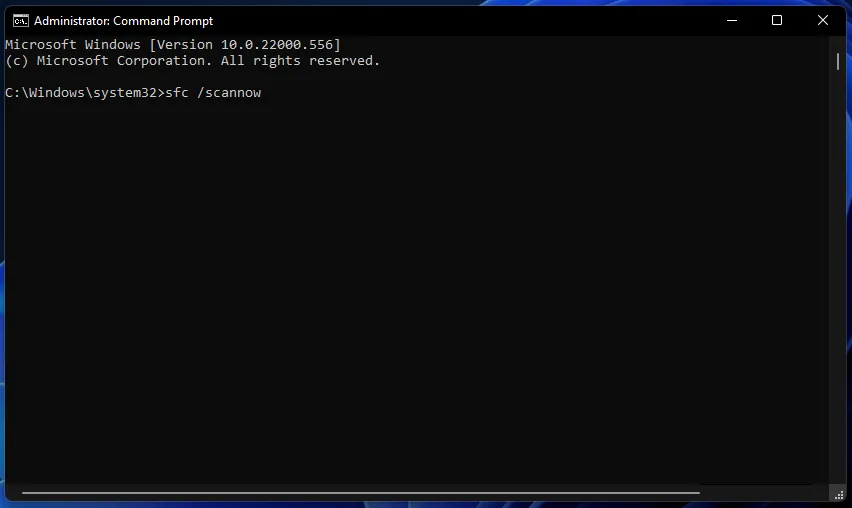
- Attendez que l’analyse SFC affiche un résultat dans la fenêtre de l’invite.
5. Exécutez une commande de ressource fsutil
- Ouvrez l’invite de commande comme indiqué dans la méthode précédente.
- Saisissez la commande suivante :
fsutil resource setautoreset true c:\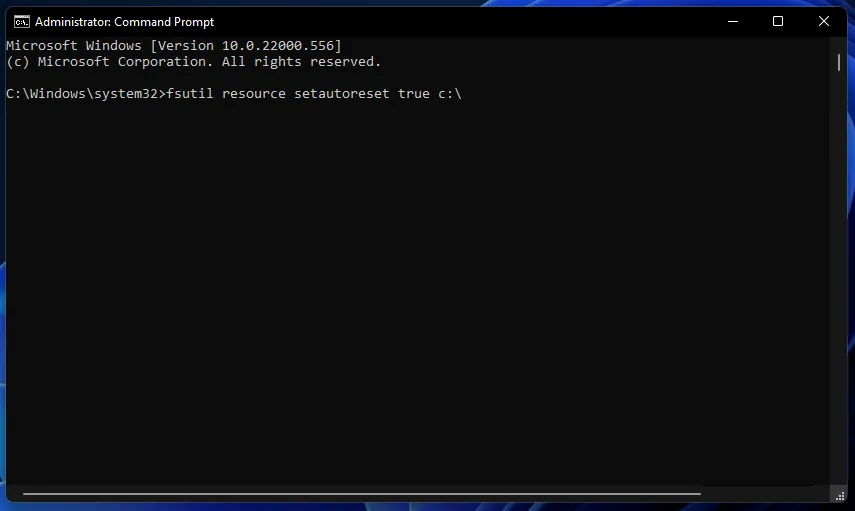
- Appuyez sur la Entertouche pour exécuter la commande.
- Cliquez sur Redémarrer dans le menu Démarrer après avoir exécuté la commande fsutil.
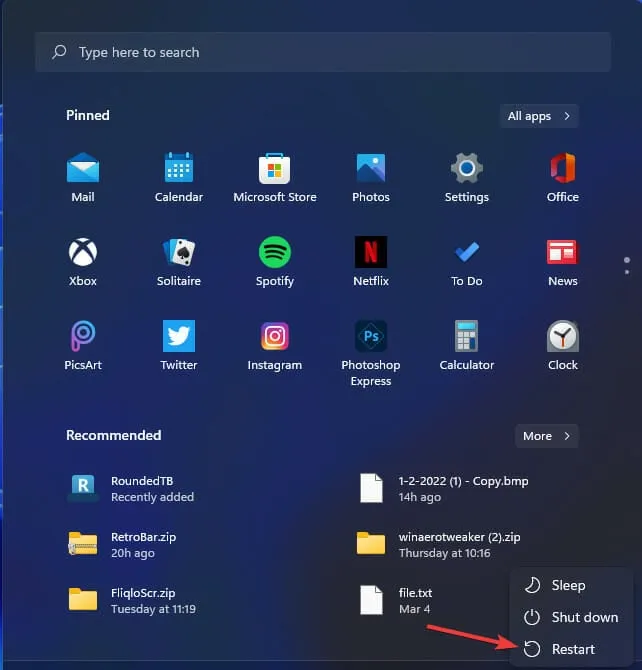
6. Activer le service App Readiness
- Affichez la fenêtre d’exécution.
- Ouvrez la fenêtre Services en saisissant cette commande dans Exécuter et en cliquant sur OK :
services.msc - Double-cliquez sur App Readiness dans la fenêtre Services.
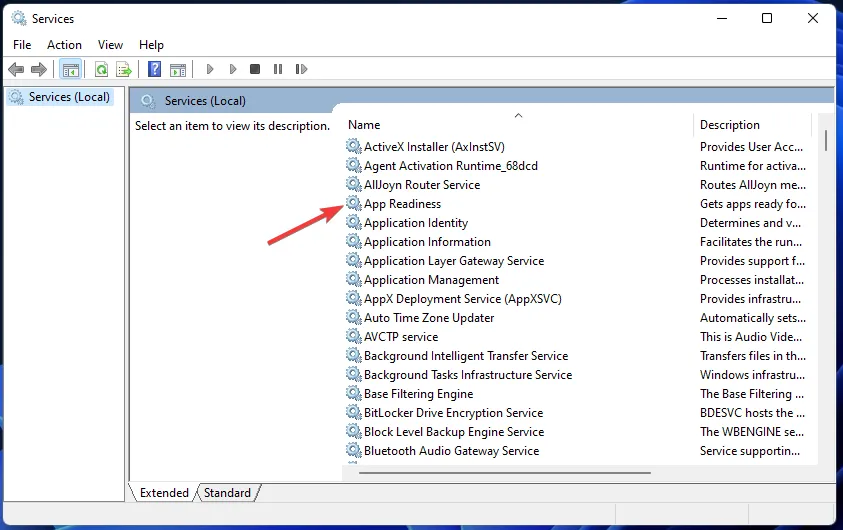
- Modifiez l’ option Type de démarrage sur Manuel si elle est désactivée.
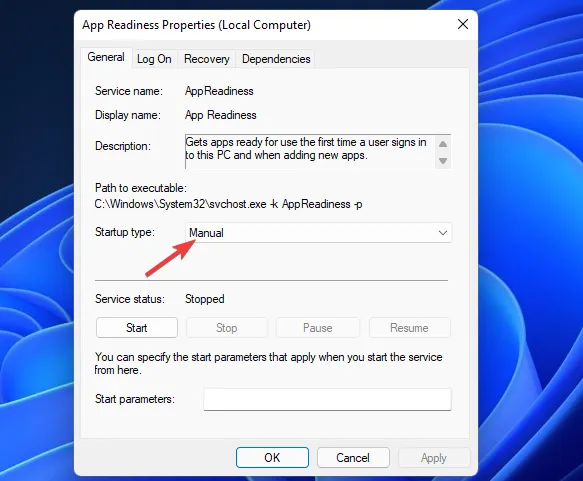
- Cliquez sur le bouton Démarrer dans les propriétés de préparation de l’application.
- Sélectionnez Appliquer pour enregistrer les nouvelles options du service App Readiness.
- Cliquez ensuite sur OK dans la fenêtre des propriétés.
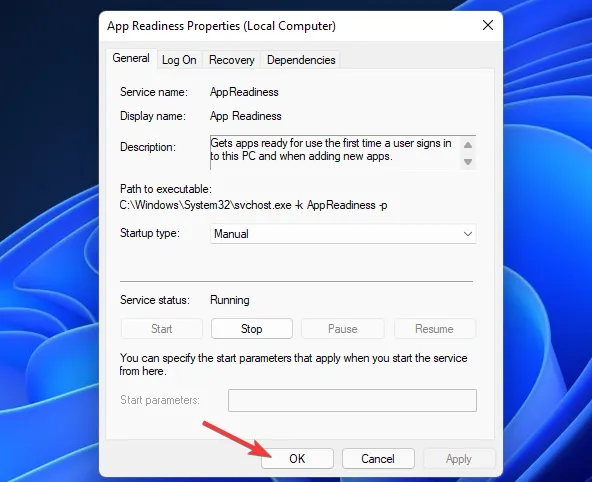
7. Effectuez une analyse antivirus
- Double-cliquez sur l’icône de la barre d’état système de Windows Security pour ouvrir cet utilitaire.
- Cliquez sur l’ onglet Protection contre les virus et menaces .
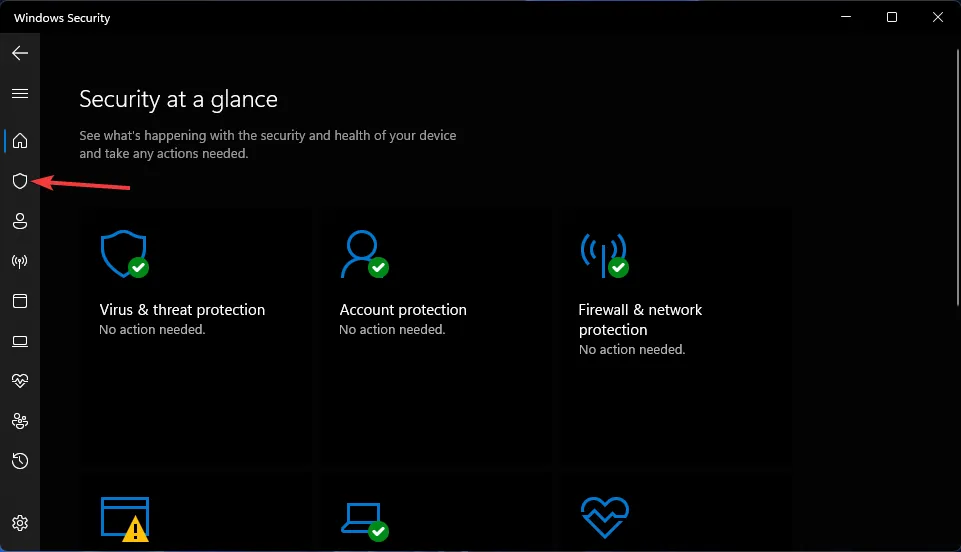
- Sélectionnez Options de numérisation pour afficher plus de paramètres.
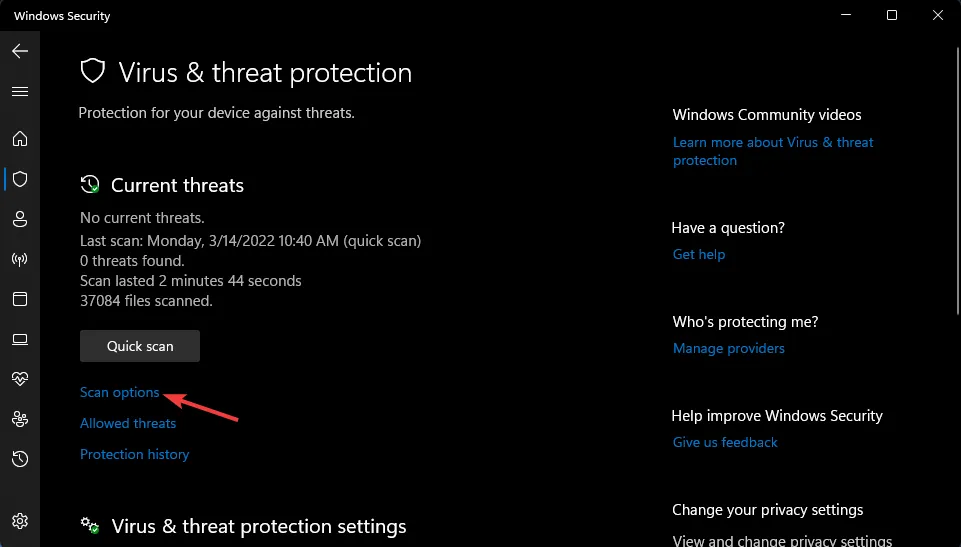
- Cliquez sur le bouton radio Analyse complète .

- Appuyez ensuite sur le bouton Analyser maintenant .
8. Réinitialiser les composants de Windows Update
- Ouvrez l’invite de commande en tant qu’administrateur comme spécifié dans la quatrième résolution.
- Entrez cette commande DNS flush et cliquez sur OK :
ipconfig /flushdns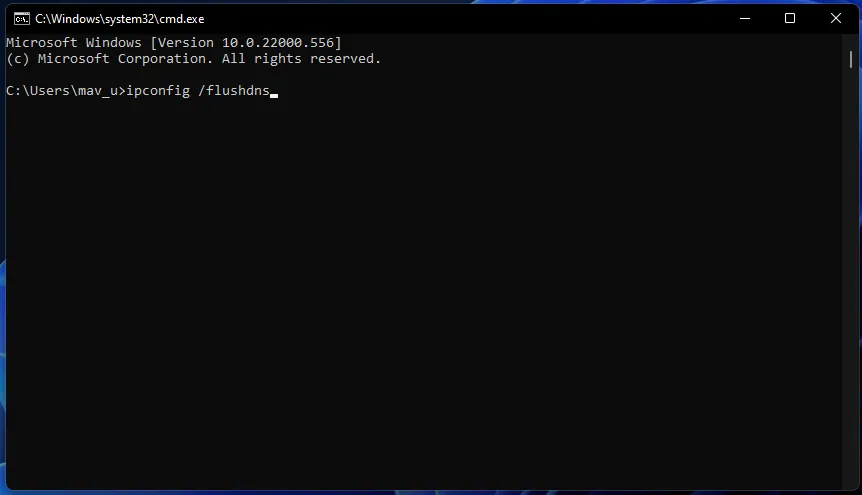
- Pour arrêter quatre services, saisissez ces commandes distinctes en appuyant Returnaprès chacune :
net stop wuauserv
net stop cryptSvc
net stop bits
net stop msiserver - Tapez cette commande dans la fenêtre d’invite et appuyez sur Enter:
ren C:\Windows\SoftwareDistribution SoftwareDistribution.old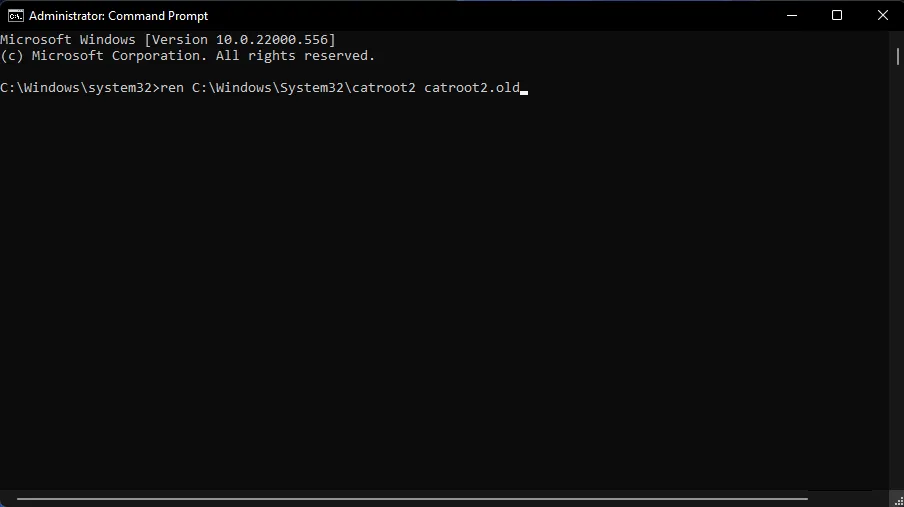
- Saisissez ensuite cette commande Ren et appuyez sur Enter:
ren C:\Windows\System32\catroot2 catroot2.old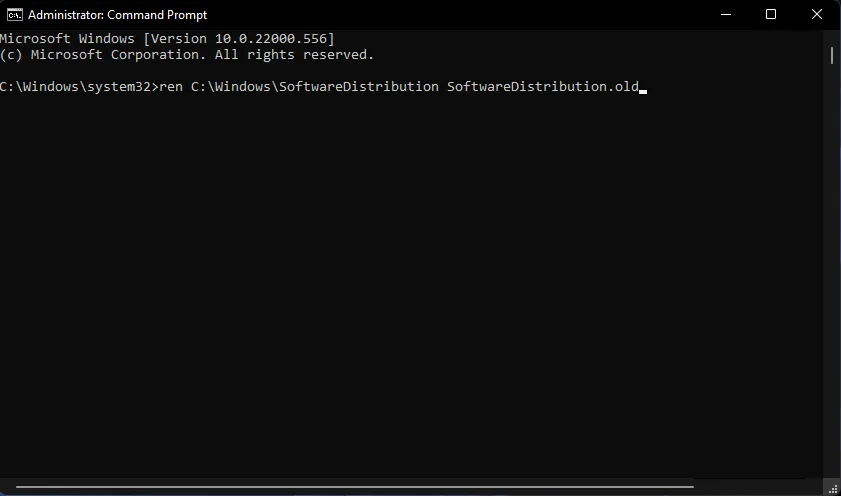
- Redémarrez les services en saisissant ces quatre commandes distinctes :
net start wuauserv
net start cryptSvc
net start bits
net start msiserver - Redémarrez ensuite votre PC après avoir exécuté toutes les commandes ci-dessus.
Comment réinitialiser Windows Update sur Windows 11 ?
De nombreux utilisateurs ont été cités pour dire que nous ne pouvions pas installer cette mise à jour 0x800f0922 Windows 11 ou ont reçu le message d’erreur quelque chose ne s’est pas passé comme prévu dans Windows 11.
Nous vous avons montré les étapes nécessaires à l’exécution du programme dans Windows 10. Cependant, vous devez savoir que les solutions exactes s’appliquent au nouveau système d’exploitation Microsoft si vous avez lu ces étapes.
Vous devez choisir la meilleure solution et l’appliquer à votre appareil Windows 11.
Puis-je télécharger et installer manuellement les mises à jour de Windows 11 ?
Le site Web du catalogue Microsoft Update fournit une autre méthode pour télécharger et installer les mises à jour. Vous pouvez essayer de télécharger et d’installer manuellement les mises à jour pour lesquelles le 0x800f0922 se produit à partir de là. Voici comment télécharger et installer les mises à jour de Windows 11 à partir du catalogue Microsoft Update.
- Ouvrez la page d’accueil du catalogue Microsoft Update.
- Tapez un code KB pour une mise à jour dans la zone de recherche du catalogue Microsoft Update.
- Cliquez sur le bouton Rechercher sur la page d’accueil du catalogue Microsoft Update.
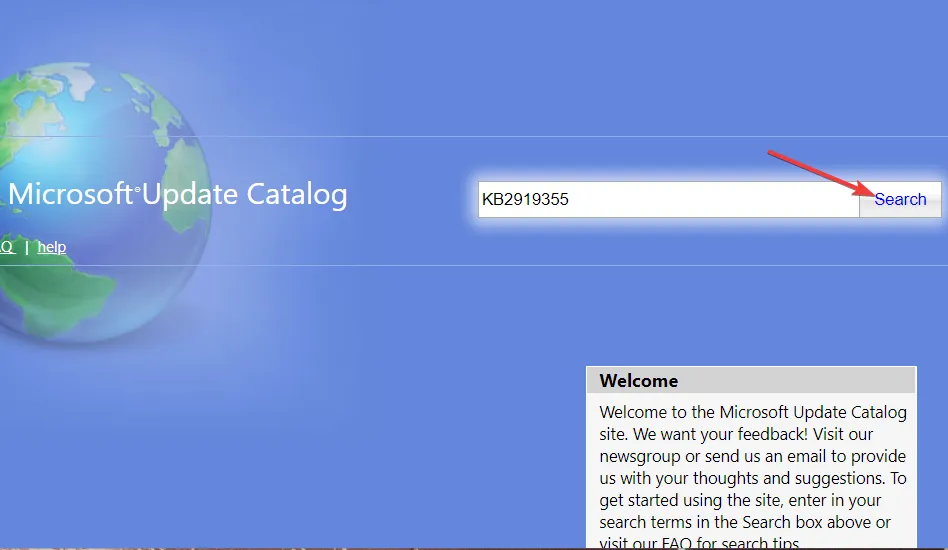
- Sélectionnez une option de téléchargement pour une mise à jour.
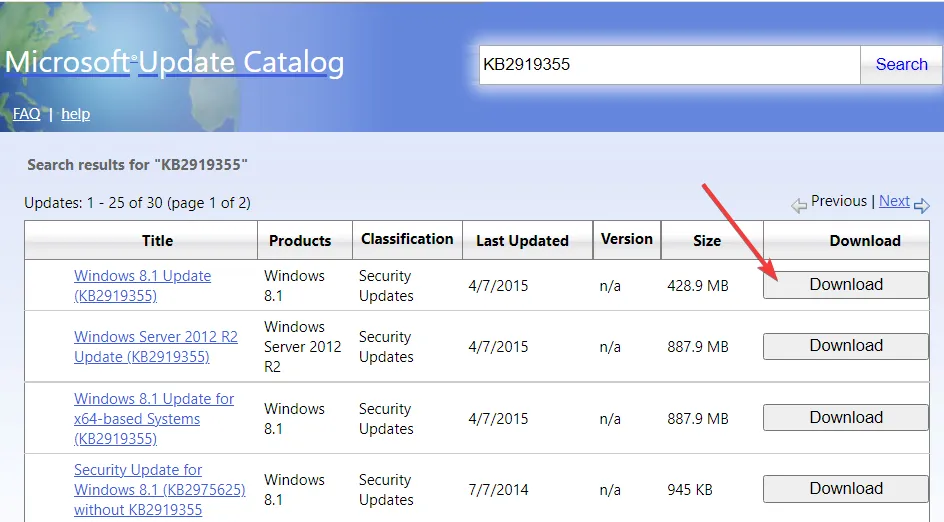
- Cliquez avec le bouton droit sur le lien dans la fenêtre de téléchargement qui s’ouvre pour sélectionner une option Enregistrer le lien sous.

- Choisissez un emplacement pour télécharger le fichier MSU de la mise à jour, puis cliquez sur le bouton Enregistrer .
- Lancez l’utilitaire Gestionnaire de fichiers en cliquant sur le bouton de la barre des tâches mis en surbrillance juste en dessous.
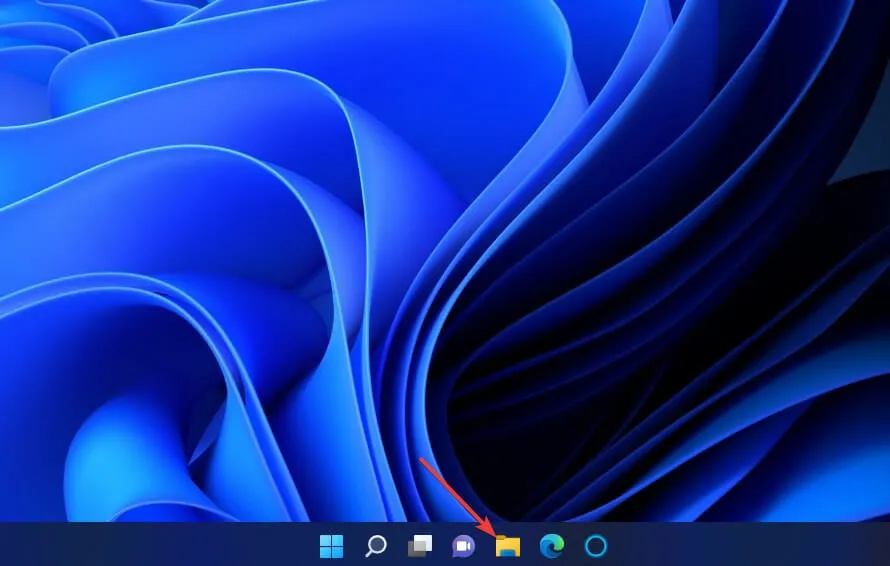
- Ouvrez le dossier contenant le package MSU de la mise à jour.
- Double-cliquez sur le fichier MSU téléchargé pour installer la mise à jour.
Il est crucial de corriger l’erreur 0x800f0922 pour s’assurer que Windows peut installer toutes les mises à jour. Les résolutions potentielles ci-dessus font partie des correctifs les plus largement confirmés pour l’erreur 0x800f0922. Nous ne pouvons toujours pas promettre que les résolutions résoudront ce problème pour tout le monde, mais elles valent certainement la peine d’être essayées.
Nous avons également un article sur la façon de corriger l’ erreur 0x800f0922 sur Windows 10 .
Si ces résolutions ne suffisent pas, envisagez de réinstaller Windows 11 avec une mise à niveau sur place ou l’utilitaire Réinitialiser ce PC. De plus, vous pouvez effectuer une mise à niveau sur place avec l’assistant d’installation de Windows 11.
Vous êtes invités à poser des questions sur l’erreur de mise à jour Windows 11 0x800f0922 dans la zone de commentaire ci-dessous. De plus, si vous avez corrigé l’erreur d’installation – 0x800f0922 sur Windows 11 avec une autre résolution non mentionnée ici, faites-le nous savoir ci-dessous.



Laisser un commentaire