Code d’erreur 0x800f0907 : comment le réparer sous Windows 10 et 11
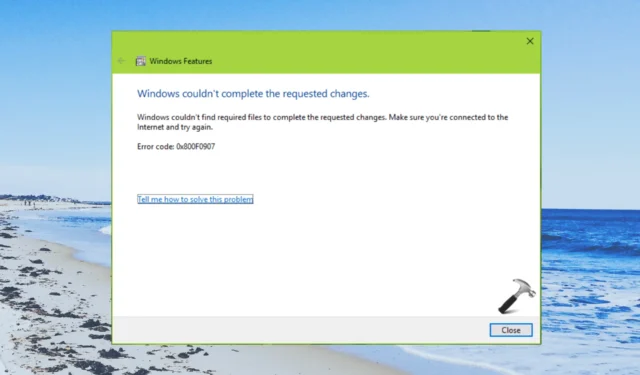
Beaucoup de nos lecteurs ont signalé avoir rencontré le code d’erreur 0x800f0907 sur leurs PC Windows 10 et 11. Cette erreur apparaît essentiellement lorsqu’il y a un problème avec le. NET Framework composant .
Dans ce guide, nous partagerons avec vous une liste de solutions qui ont aidé nos lecteurs à résoudre le code d’erreur 0x800f0907 sur Windows 10 et 11. Allons-y.
Quelle est l’erreur 0x800f0907 sur mon PC ?
Lorsque vous rencontrerez l’erreur 0x800f0907, vous verrez le message d’erreur ci-dessous affiché sur votre bureau.
Windows n’a pas pu effectuer les modifications demandées.
Windows n’a pas pu trouver les fichiers requis pour effectuer les modifications demandées. Assurez-vous que vous êtes connecté à Internet et réessayez.
Erreur : 0x800F0907
Voici quelques-unes des raisons courantes pour lesquelles vous rencontrez l’erreur 0x800f0907 :
Laissez-nous vérifier les solutions pour résoudre rapidement l’erreur 0x800f0907 sur votre PC.
Comment corriger l’erreur 0x800f0907 sur Windows 10 & 11 ?
1. Utilisez le. Outil de réparation de NET Framework
- Téléchargez l’ outil de réparation .NET Framework .
- Lancez le programme sur votre PC.
- Acceptez les termes et l’accord et cliquez sur Suivant pour commencer le processus de diagnostic.
- Il vous donnera les changements qui sont nécessaires pour le. NET Framework pour fonctionner correctement.
- Cliquez sur Suivant pour appliquer les modifications.
2. Ajustez la stratégie de groupe
- Appuyez sur les touches Win+ Rpour ouvrir la boîte de dialogue Exécuter .
- Tapez gpedit.msc et appuyez sur Enter.
- Accédez au chemin ci-dessous :
Computer Configuration\ Administrative Templates\ System - Localisez Spécifiez les paramètres pour l’installation et la réparation des composants facultatifs et ouvrez-le.
- Sélectionnez le bouton radio Activer .
- Cochez les cases Ne jamais tenter de télécharger la charge utile à partir de Windows Update et Télécharger les fonctionnalités facultatives du contenu de réparation directement à partir de Windows Update au lieu de Windows Server Update Services (WSUS).
- Cliquez sur Appliquer et OK pour enregistrer les modifications.
- Appuyez sur les touches Win+ Rpour ouvrir la boîte de dialogue Exécuter .
- Tapez gpupdate /force et cliquez sur OK pour mettre à jour l’éditeur de stratégie de groupe.
- Redémarrez votre PC.
Beaucoup de nos lecteurs ont signalé que la modification de la stratégie de groupe comme indiqué ci-dessus les a aidés à résoudre l’erreur 0x800f0907.
3. Mettez à jour manuellement le. NET Framework
- Notez le numéro KB du défaillant. NET Framework.
- Visitez le site Web du catalogue de mises à jour de Microsoft .
- Recherchez le numéro KB du. NET Framework et téléchargez-le.
- Ouvrez le fichier d’installation et lancez l’installation.
- Redémarrez votre PC.
De cette façon, vous pourrez installer le défaut. Mise à jour NET Framework sur votre PC. Microsoft Update Catalog est un site Web sûr et officiel qui récupère les fichiers téléchargés directement à partir de la source officielle.
4. Exécutez l’analyse SFC
- Appuyez sur la Wintouche pour ouvrir le menu Démarrer .
- Tapez l’invite de commande et exécutez-la en tant qu’administrateur.
- Tapez la commande ci-dessous et appuyez sur Enter.
sfc /scannow - Attendez que le processus soit terminé et redémarrez votre ordinateur.
Certains fichiers système associés au. NET Framework peut être à l’origine de l’erreur 0x800f0907 sur votre PC Windows 10 et Windows 11. Vous pouvez toujours essayer d’exécuter l’analyse SFC pour résoudre les fichiers système corrompus ou manquants.
5. Réparez Windows à l’aide du support d’installation
- Téléchargez l’outil de création de médias.
- Insérez une clé USB pour créer un support de démarrage.
- Redémarrez votre PC Windows et appuyez sur la touche de menu de démarrage (généralement la Deltouche ) pour accéder à la configuration de Windows.
- Cliquez sur l’ option Réparer votre ordinateur .
- Attendez que le processus soit terminé.
Si rien ne fonctionne, en dernier recours, nous vous recommandons d’utiliser le support d’installation et de réparer votre ordinateur. Cela résoudra définitivement l’erreur 0x800f0907 sur votre PC.
C’est tout de notre part dans ce guide. Faites-nous savoir dans les commentaires ci-dessous, laquelle des solutions ci-dessus a corrigé l’erreur 0x800f0907 sur votre PC Windows 10 et Windows 11.



Laisser un commentaire