0x800f080a : comment corriger rapidement cette erreur de mise à jour Windows
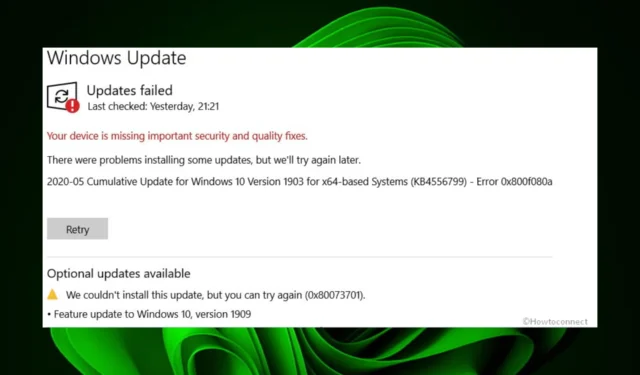
Il existe plusieurs façons de mettre à niveau vers Windows 11 si vous ne l’avez pas déjà fait. La plupart des utilisateurs choisissent de le faire à partir des paramètres, mais il semble que certaines mises à jour cumulatives échouent. Un code d’erreur 0x800f080a peut apparaître sur votre écran, mettant les choses au point mort.
Qu’est-ce que le code d’erreur 0x800f080a ?
L’erreur 0x800f080a est une erreur de mise à jour Windows qui apparaît sur votre écran lorsque vous essayez de mettre à jour les dernières mises à jour cumulatives.
Normalement, ce processus devrait se dérouler de manière transparente sans accroc, mais une fois que vous rencontrez cette erreur, il peut y avoir d’autres problèmes sous-jacents.
Bien sûr, les utilisateurs ont pu continuer à utiliser Windows 11 tout en ayant désactivé les mises à jour de manière permanente , mais cela expose votre système à des vulnérabilités et vous risquez de manquer certaines fonctionnalités critiques.
Revenons à l’erreur 0x800f080a, pourquoi cela se produit-il ? Certaines causes possibles incluent :
- Configuration système requise – Windows 11 nécessite que votre PC réponde à certaines exigences système et matérielles. Si ce n’est pas le cas, à un certain stade, l’installation est vouée à l’échec.
- Restrictions du pare-feu – Étant donné que la mise à jour de Windows nécessite le téléchargement de certains fichiers, votre pare-feu ou antivirus peut bloquer la mise à jour . En effet, il a marqué les fichiers comme suspects et pourrait mettre votre système en danger.
- Fichiers système corrompus – Il est possible qu’il y ait déjà des fichiers système corrompus sur votre PC avant l’installation.
- Application conflictuelle – Si vous avez récemment installé un programme, essayez de le désactiver ou de le désinstaller. Parfois, les applications tierces déclenchent des erreurs telles que 0x800f080a.
Comment corriger l’erreur 0x800f080a ?
Nous vous recommandons d’essayer d’abord ce qui suit avant de passer aux solutions plus complexes :
- Assurez-vous que votre PC répond à la configuration système requise pour exécuter Windows 11.
- Déconnectez tous les périphériques de votre PC et ne connectez que ceux nécessaires au processus de mise à jour de Windows.
- Assurez-vous que votre PC dispose de pilotes à jour .
- Vérifiez s’il y a des virus qui peuvent être présents sur votre PC. Ceux-ci peuvent facilement arrêter le processus de mise à jour.
- Vérifiez que vos paramètres d’heure et de date sont corrects. Parfois, les mises à jour peuvent échouer en raison de problèmes de localisation.
- Libérez de l’espace pour les mises à jour Windows , car elles échouent parfois si l’espace de stockage est insuffisant.
- Enfin, essayez de redémarrer votre PC pour réinitialiser les paramètres temporaires qui pourraient entraver le processus de mise à jour.
1. Exécutez l’outil de dépannage de Windows Update
- Appuyez sur la Windows touche et cliquez sur Paramètres .
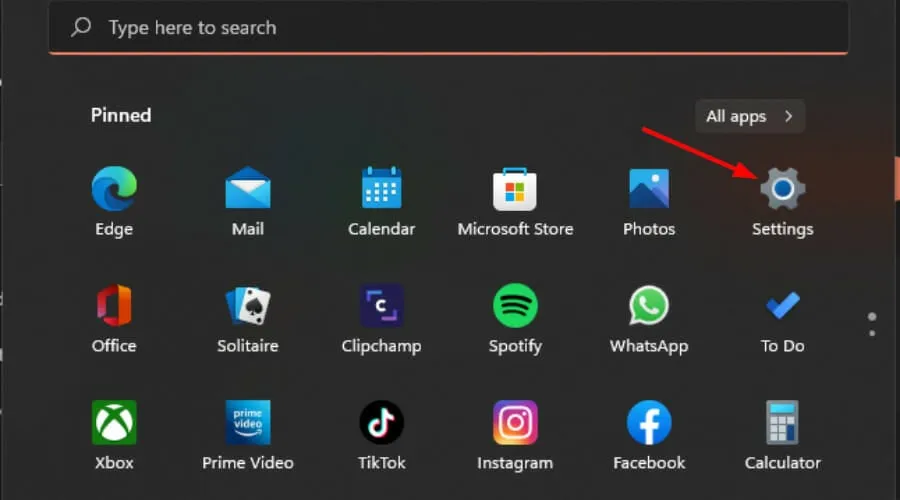
- Cliquez sur Système et sélectionnez Dépanner .

- Accédez à Autres dépanneurs.

- Cliquez sur l’ option Exécuter pour l’utilitaire de résolution des problèmes de Windows Update.

2. Exécutez les analyses DISM et SFC
- Appuyez sur l’ icône du menu Démarrer , tapez cmd dans la barre de recherche et cliquez sur Exécuter en tant qu’administrateur .

- Tapez les commandes suivantes et appuyez sur Enter après chacune :
DISM.exe /Online /Cleanup-Image /Restorehealthsfc /scannow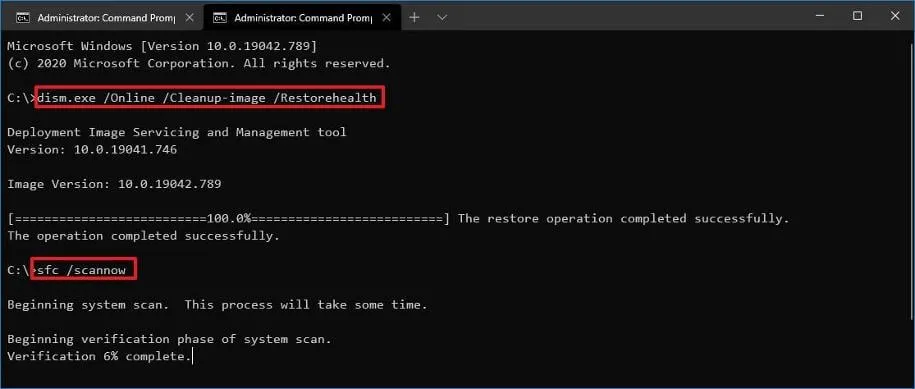
- Redémarrez votre PC.
3. Désactivez votre pare-feu/antivirus
- Appuyez sur le Windows bouton, saisissez Sécurité Windows dans la barre de recherche et cliquez sur Ouvrir .
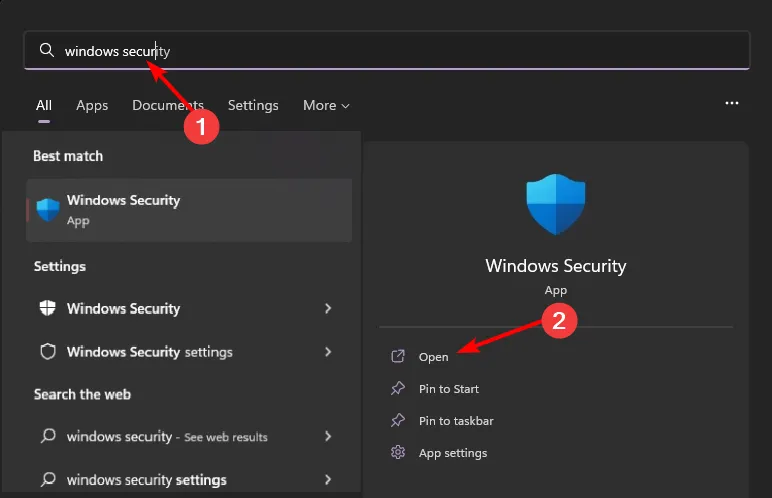
- Cliquez sur Pare-feu et protection réseau, puis sélectionnez Réseau public .
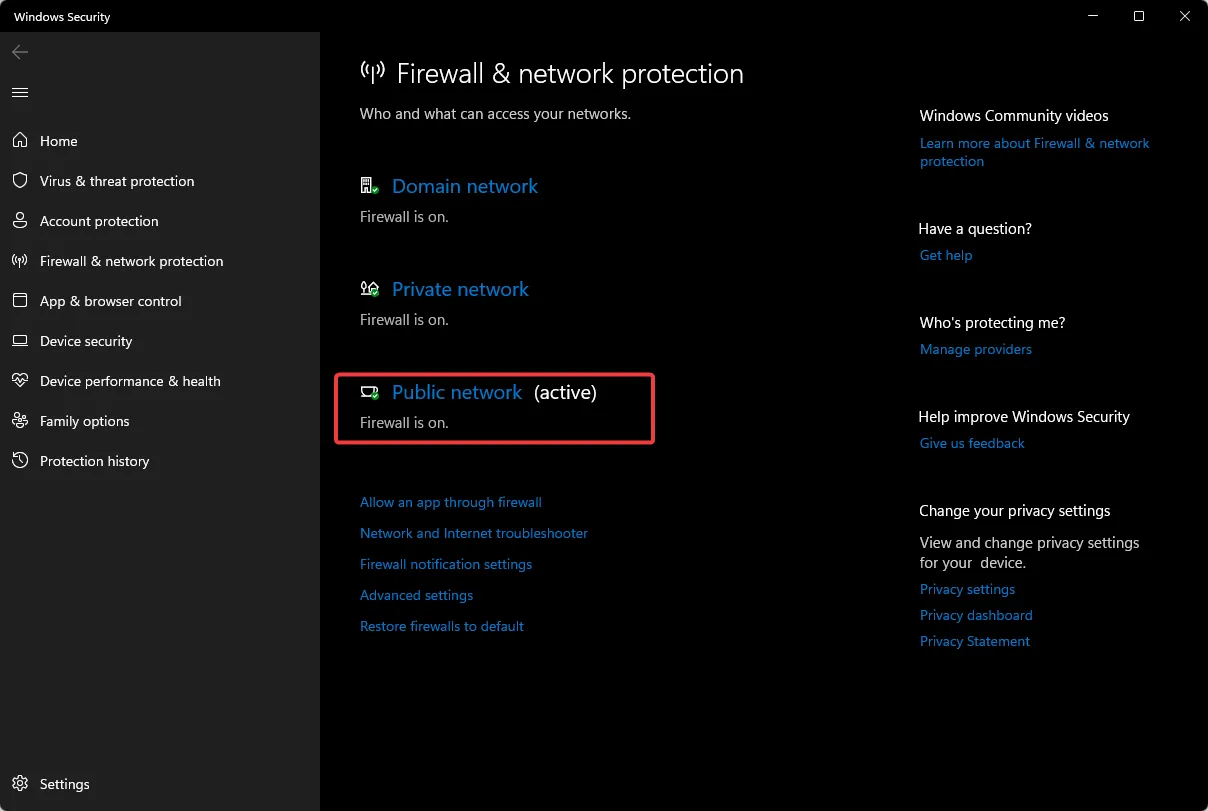
- Localisez le pare-feu Microsoft Defender et désactivez le bouton.

4. Réinitialiser les composants de mise à jour Windows
- Appuyez sur la Windows touche, tapez cmd dans la barre de recherche et cliquez sur Exécuter en tant qu’administrateur.

- Tapez les commandes suivantes et appuyez sur Enteraprès chacune :
net stop bitsnet stop wuauservnet stop appidsvcnet stop cryptsvcDel "%ALLUSERSPROFILE%\Application Data\Microsoft\Network\Downloader\*.*"rmdir %systemroot%\SoftwareDistribution /S /Qrmdir %systemroot%\system32\catroot2 /S /Qregsvr32.exe /s atl.dllregsvr32.exe /s urlmon.dllregsvr32.exe /s mshtml.dllnetsh winsock resetnetsh winsock reset proxynet start bitsnet start wuauservnet start appidsvcnet start cryptsv
5. Effectuez un démarrage propre
- Appuyez sur la Windows touche, tapez msconfig et ouvrez la configuration système.
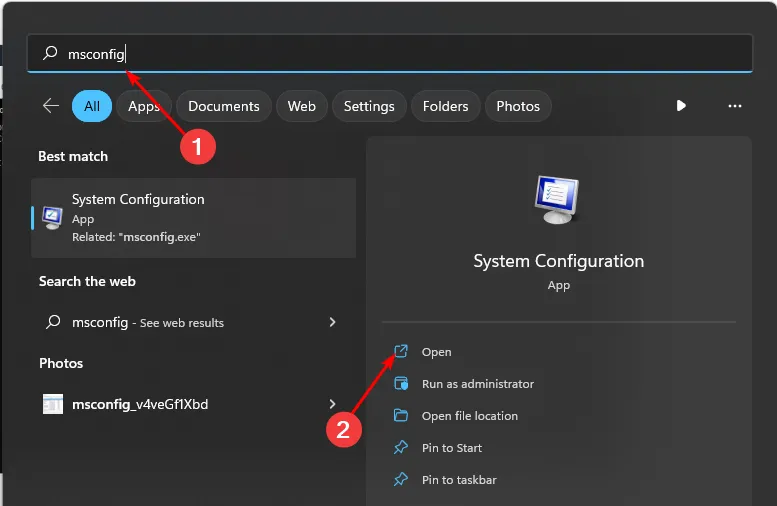
- Passez à l’ onglet Services et sélectionnez Masquer tous les services Microsoft.
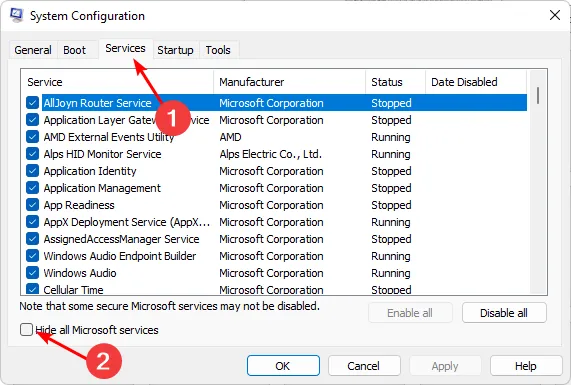
- Cliquez sur le bouton Désactiver tout , puis appuyez sur le bouton Appliquer pour enregistrer les modifications.
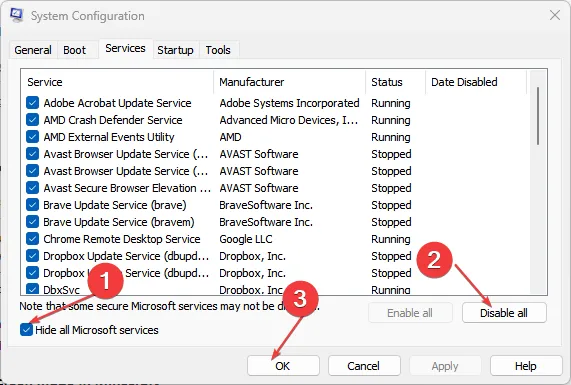
- Revenez en arrière et cliquez sur l’ onglet Démarrage , sélectionnez Ouvrir le gestionnaire de tâches puis cliquez sur OK .
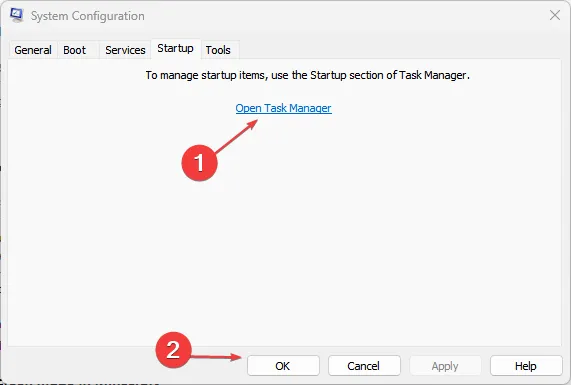
- Dans l’ onglet Démarrage du Gestionnaire des tâches, désactivez tous les éléments de démarrage activés .
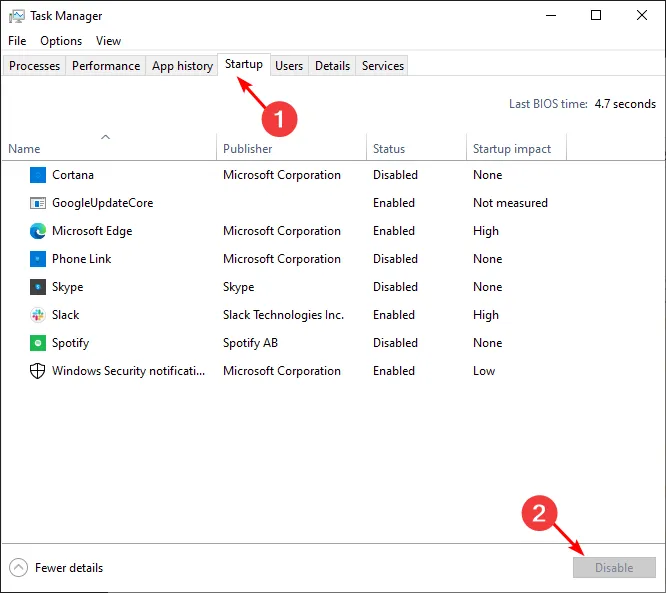
- Fermez le Gestionnaire des tâches et redémarrez votre PC.
N’hésitez pas à partager ci-dessous d’autres solutions qui pourraient vous avoir aidé dans cette erreur.



Laisser un commentaire