Erreur de mise à jour Windows 0x800F0223 : comment y remédier
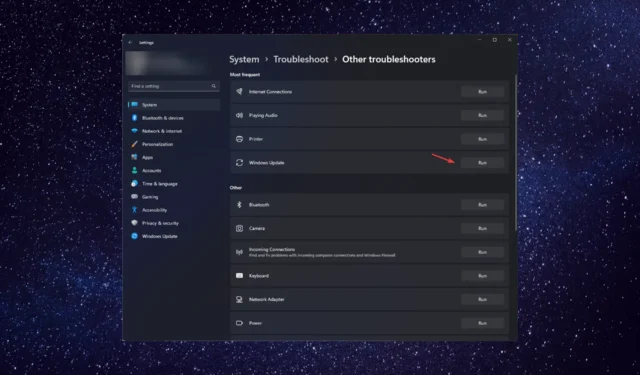
Si vous êtes bloqué avec l’erreur Windows Update 0x800f0223 lors de la mise à jour de votre système d’exploitation, ce guide peut vous aider !
Nous discuterons de certaines solutions recommandées par des experts pour résoudre le problème juste après avoir examiné les causes.
Qu’est-ce qui cause l’erreur 0x800f0223 de Windows Update ?
Il peut y avoir plusieurs raisons à l’erreur de mise à jour Windows ; certains des plus courants sont mentionnés ici:
- Fichiers système corrompus – Si les fichiers système requis pour effectuer la mise à jour sont manquants ou corrompus , la mise à jour peut échouer.
- Composants de mise à jour Windows endommagés – Le service Windows Update ou le service BITS, s’il est endommagé, pourrait interférer avec le processus, d’où l’erreur. Essayez de réinitialiser les composants.
- Problèmes de connectivité Internet – Si la connexion Internet est mauvaise ou instable, la mise à jour Windows peut ne pas pouvoir être téléchargée, d’où l’erreur. Essayez de dépanner la connexion Internet .
- Conflits de logiciels tiers – Parfois, des logiciels tiers, tels qu’un antivirus, peuvent interférer avec le service Windows Update, entraînant l’erreur. Désactivez l’antivirus et essayez à nouveau de mettre à jour.
Maintenant que vous connaissez les causes, laissez-nous vérifier les solutions pour éliminer l’erreur.
Que puis-je faire pour corriger l’erreur 0x800f0223 de Windows Update ?
Avant de vous engager dans des étapes de dépannage avancées, vous devez envisager d’effectuer les vérifications suivantes :
- Redémarrez votre ordinateur.
- Vérifiez votre connection internet.
Si ces modifications mineures n’ont pas fonctionné pour vous, consultez les méthodes détaillées pour résoudre le problème.
1. Exécutez l’outil de dépannage de Windows Update
- Appuyez sur Windows+ Ipour ouvrir l’ application Paramètres .
- Accédez à Système, puis cliquez sur Dépanner .
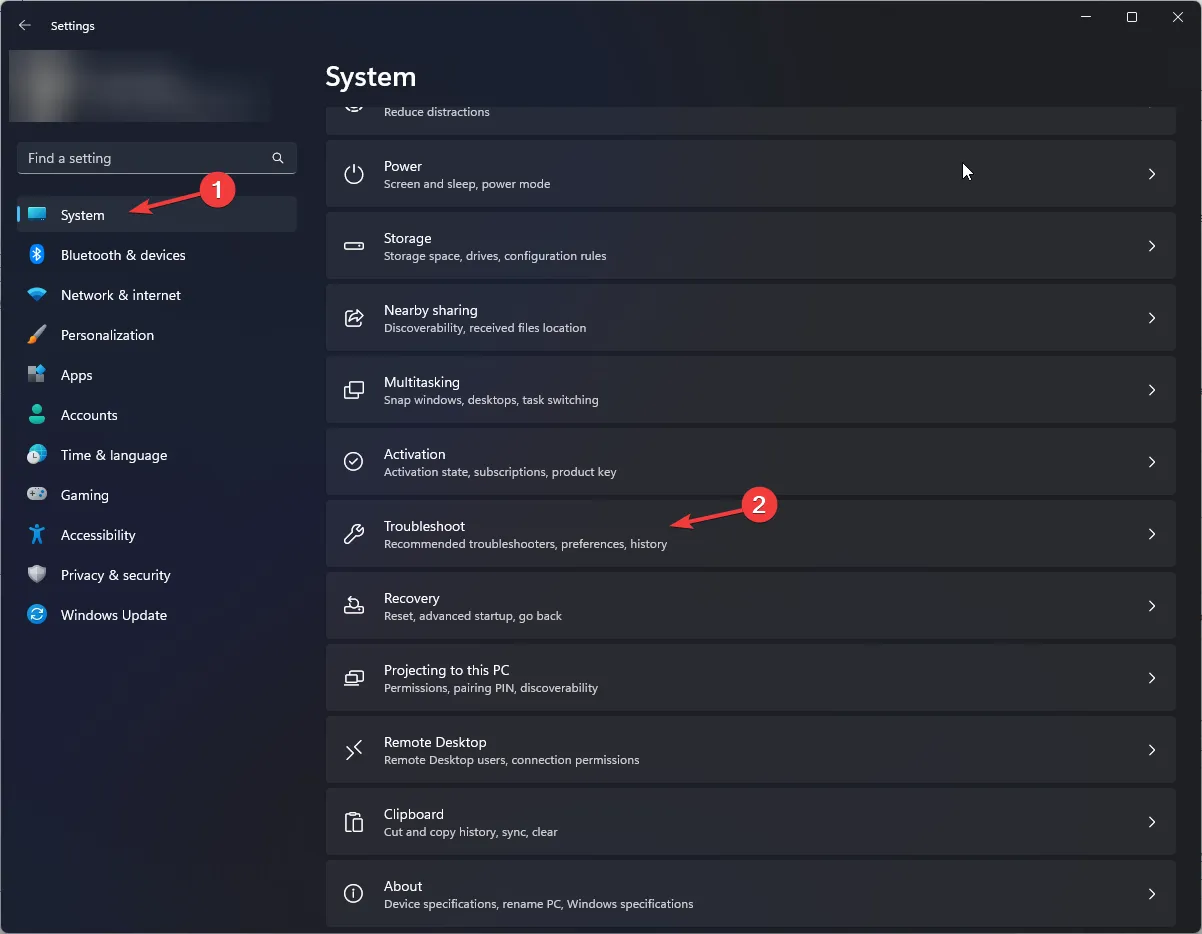
- Cliquez sur Autres dépanneurs .
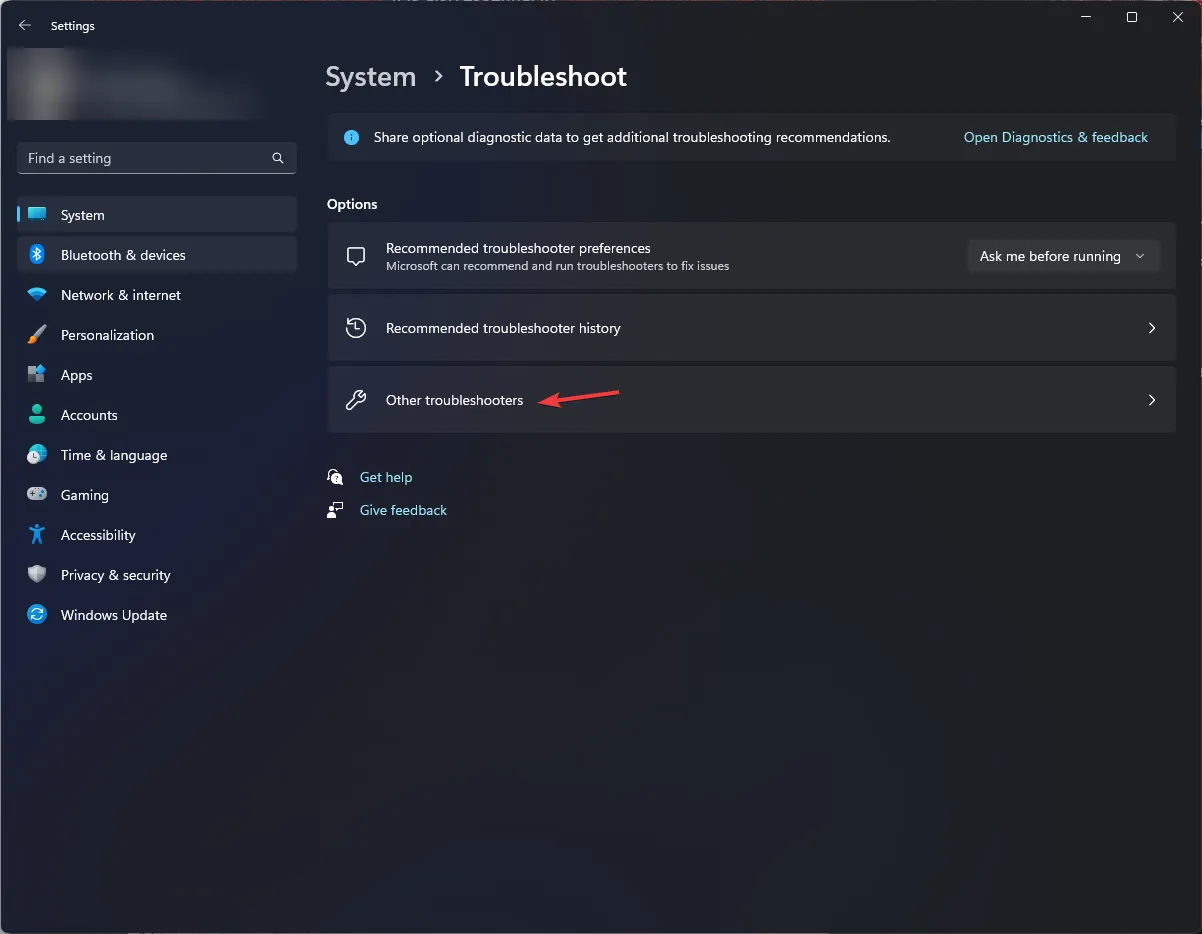
- Accédez à Windows Update et cliquez sur Exécuter .
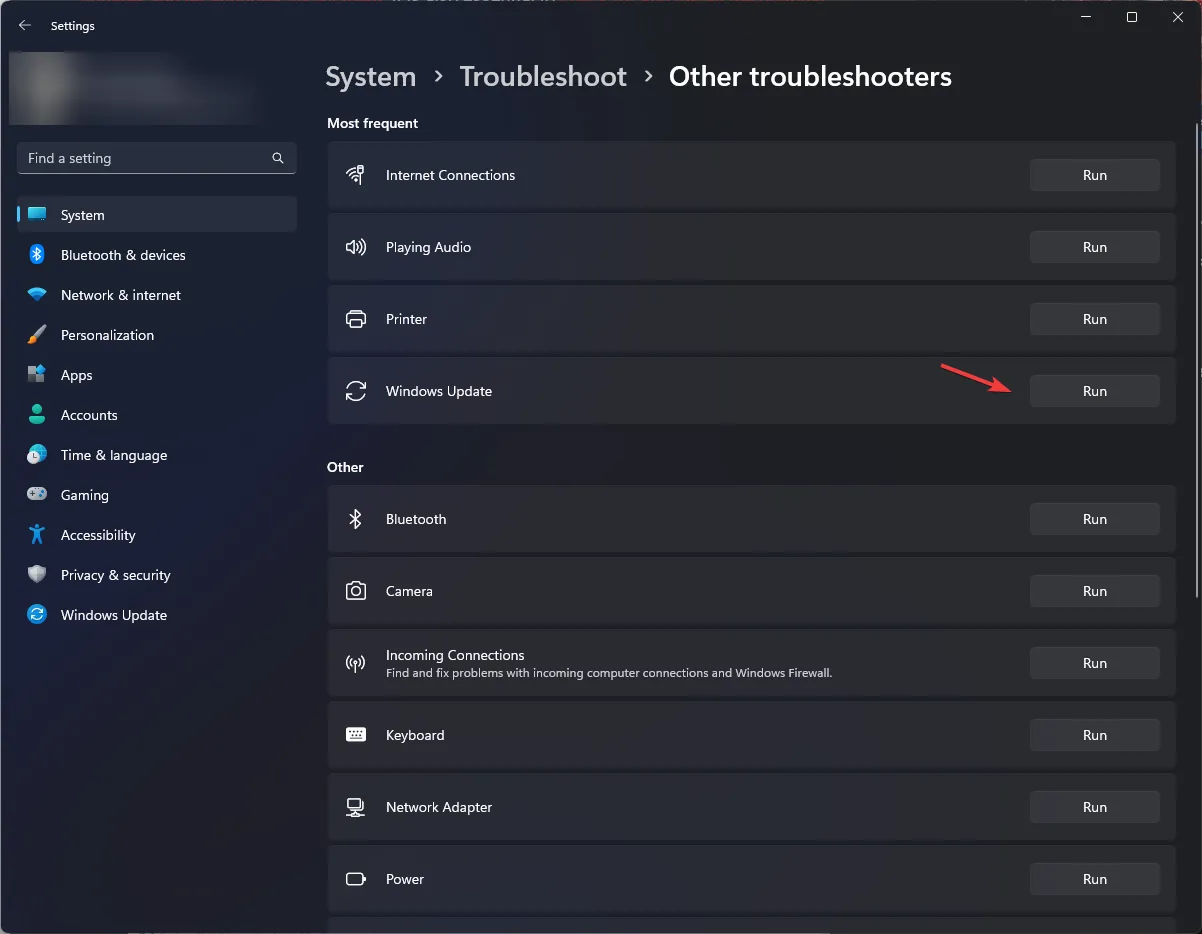
- Suivez les invites à l’écran pour terminer le processus.
En plus de cette méthode, il est suggéré de considérer d’autres méthodes efficaces qui peuvent dépanner votre PC et trouver la racine du problème.
Plus exactement, vous disposez d’une application experte capable de scanner entièrement le système d’exploitation et de réparer les fichiers corrompus.
2. Exécutez une analyse SFC
- Appuyez sur la Windows touche , tapez cmd et cliquez sur Exécuter en tant qu’administrateur.
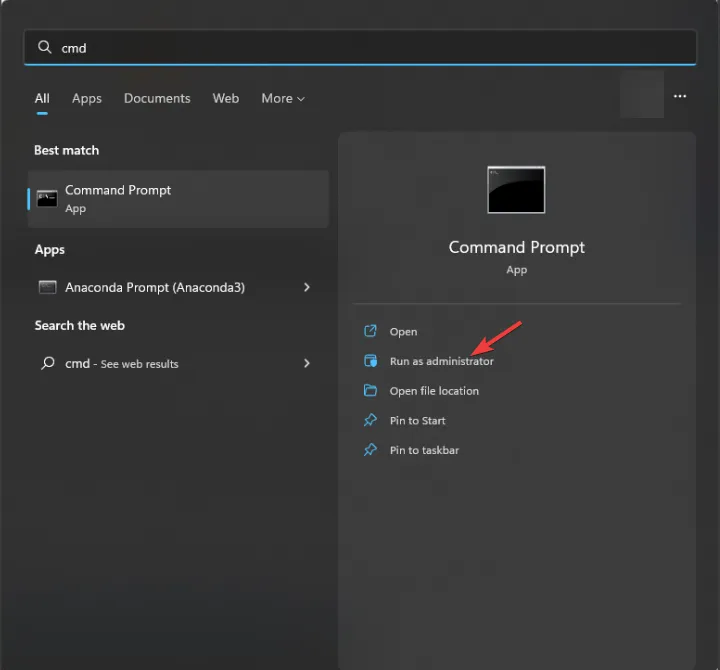
- Tapez la commande suivante pour réparer les fichiers système et appuyez surEnter :
sfc/scannow
- Attendez que l’analyse soit terminée, puis redémarrez votre ordinateur pour que les modifications prennent effet.
3. Redémarrez Windows Update & BITS
- Appuyez sur Windows + R pour ouvrir la boîte de dialogue Exécuter .

- Tapez services.msc et cliquez sur OK pour ouvrir l’ application Services .
- Recherchez et cliquez avec le bouton droit sur Windows Update et sélectionnez Redémarrer, puis le service redémarrera.
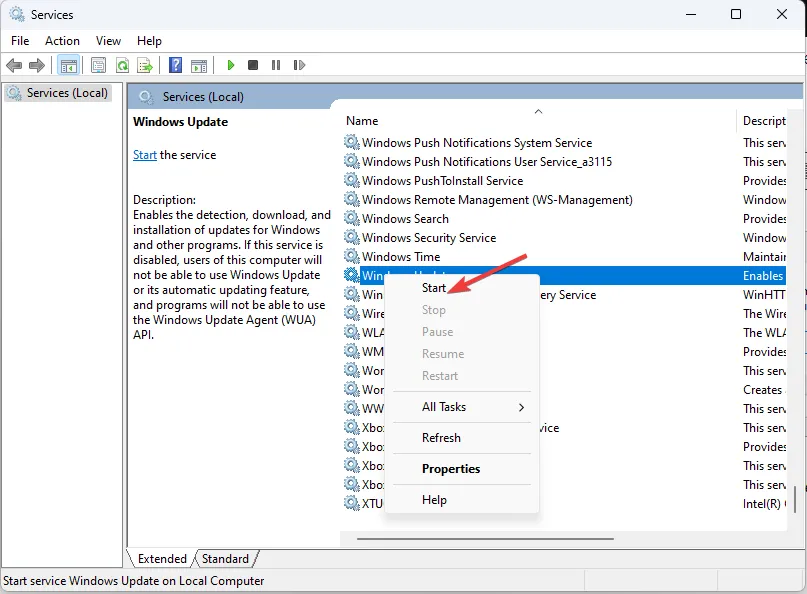
- Maintenant, allez dans Background Intelligence Transfer , faites un clic droit et sélectionnez Redémarrer.
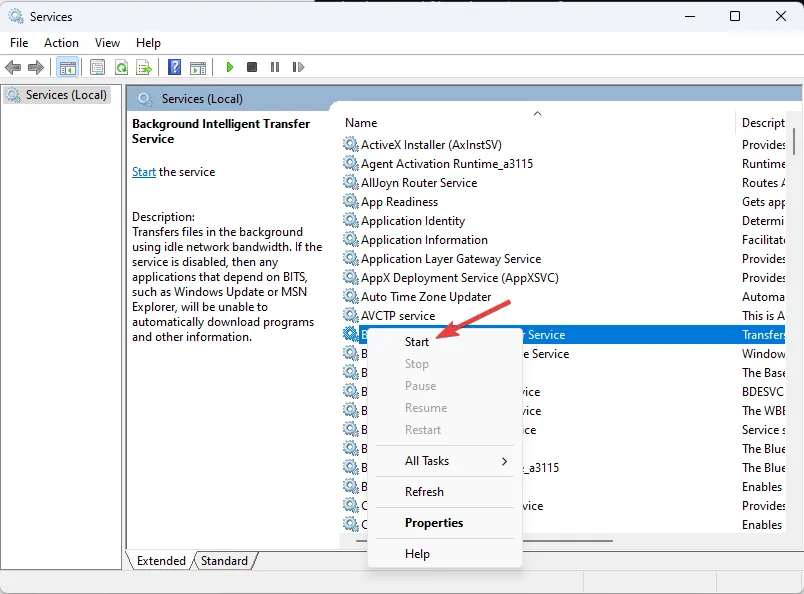
- Redémarrez votre ordinateur pour enregistrer les modifications.
4. Réinitialisez les composants de Windows Update
- Appuyez sur la Windows touche , tapez cmd et cliquez sur Exécuter en tant qu’administrateur.
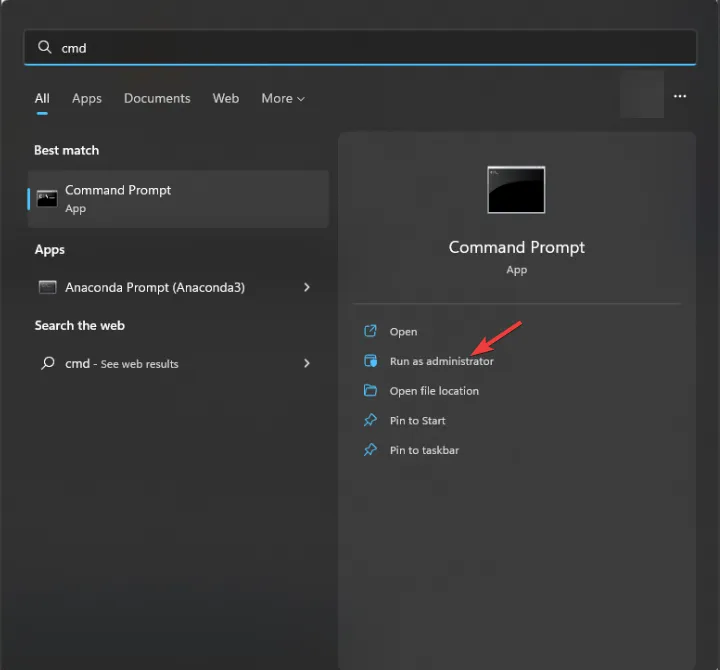
- Copiez et collez les commandes suivantes pour arrêter Windows Update, BITS et les services cryptographiques et appuyez sur Enter après chaque commande :
net stop bitsnet stop wuauservnet stop appidsvcnet stop cryptsvc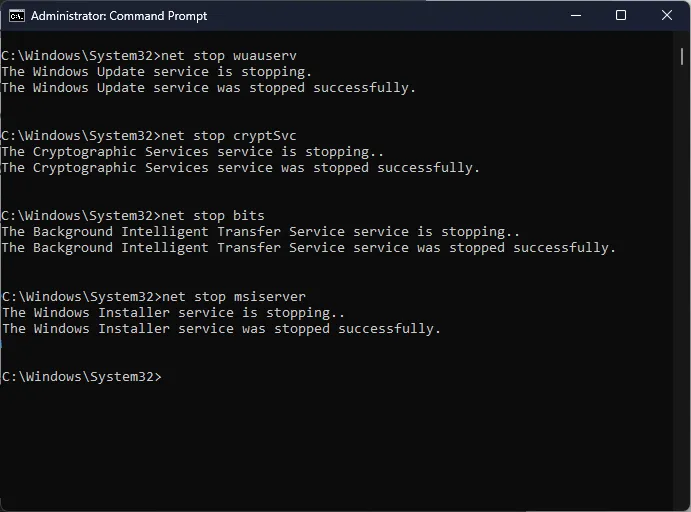
- Pour supprimer les fichiers qmgr*.dat, tapez la commande suivante et appuyez sur Enter:
Del "%ALLUSERSPROFILE%\Application Data\Microsoft\Network\Downloader\*.* - Pour vider le cache de Windows Update afin de permettre à Windows 10 de retélécharger les mises à jour, copiez et collez les commandes suivantes une par une et appuyez sur Enteraprès chaque commande :
rmdir %systemroot%\SoftwareDistribution /S /Qrmdir %systemroot%\system32\catroot2 /S /Q - Tapez les commandes suivantes pour réinitialiser le service BITS et Windows Update au descripteur de sécurité par défaut et appuyez sur Enter:
sc.exe sdset bits D:(A;;CCLCSWRPWPDTLOCRRC;;;SY)(A;;CCDCLCSWRPWPDTLOCRSDRCWDWO;;;BA)(A;;CCLCSWLOCRRC;;;AU)(A;;CCLCSWRPWPDTLOCRRC;;;PU)sc.exe sdset wuauserv D:(A;;CCLCSWRPWPDTLOCRRC;;;SY)(A;;CCDCLCSWRPWPDTLOCRSDRCWDWO;;;BA)(A;;CCLCSWLOCRRC;;;AU)(A;;CCLCSWRPWPDTLOCRRC;;;PU) - Copiez-collez la commande suivante et appuyez surEnter :
cd /d %windir%\system32 - Pour réenregistrer les fichiers BITS et les fichiers dll liés à Windows Update, tapez les commandes suivantes l’une après l’autre et appuyez sur Enter après chaque commande :
regsvr32.exe /s atl.dllregsvr32.exe /s urlmon.dllregsvr32.exe /s mshtml.dllregsvr32.exe /s shdocvw.dllregsvr32.exe /s browseui.dllregsvr32.exe /s jscript.dllregsvr32.exe /s vbscript.dllregsvr32.exe /s scrrun.dllregsvr32.exe /s msxml.dllregsvr32.exe /s msxml3.dllregsvr32.exe /s msxml6.dllregsvr32.exe /s actxprxy.dllregsvr32.exe /s softpub.dllregsvr32.exe /s wintrust.dllregsvr32.exe /s dssenh.dllregsvr32.exe /s rsaenh.dllregsvr32.exe /s gpkcsp.dllregsvr32.exe /s sccbase.dllregsvr32.exe /s slbcsp.dllregsvr32.exe /s cryptdlg.dllregsvr32.exe /s oleaut32.dllregsvr32.exe /s ole32.dllregsvr32.exe /s shell32.dllregsvr32.exe /s initpki.dllregsvr32.exe /s wuapi.dllregsvr32.exe /s wuaueng.dllregsvr32.exe /s wuaueng1.dllregsvr32.exe /s wucltui.dllregsvr32.exe /s wups.dllregsvr32.exe /s wups2.dllregsvr32.exe /s wuweb.dllregsvr32.exe /s qmgr.dllregsvr32.exe /s qmgrprxy.dllregsvr32.exe /s wucltux.dllregsvr32.exe /s muweb.dllregsvr32.exe /s wuwebv.dll - Copiez et collez la commande suivante pour réinitialiser winsock et appuyez sur Enter:
netsh winsock resetnetsh winsock reset proxy - Tapez les commandes suivantes pour démarrer Windows Update, BITS et les services cryptographiques et appuyez sur Enter après chaque commande :
net start bitsnet start wuauservnet start appidsvcnet start cryptsvc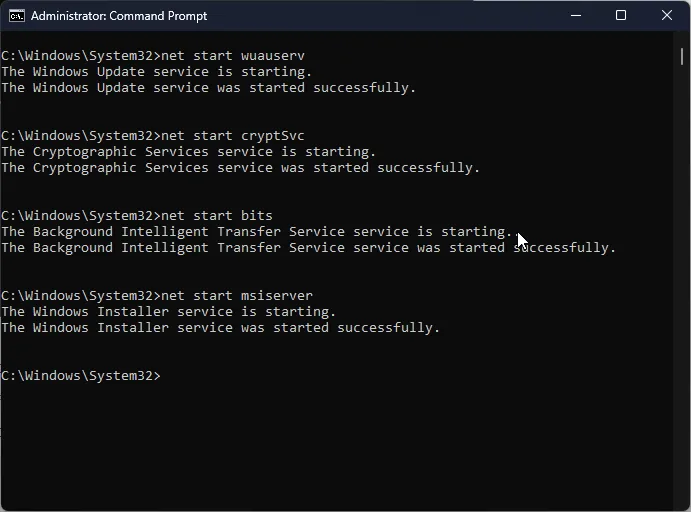
- Redémarrez votre PC pour confirmer les modifications.
Voici donc les méthodes que vous pouvez suivre pour corriger l’erreur 0x800f0223 de Windows Update.
Si vous avez des questions ou des suggestions, n’hésitez pas à les mentionner dans la section des commentaires ci-dessous.



Laisser un commentaire