Erreur 0x800b010e dans Windows 10 et 11 : comment y remédier
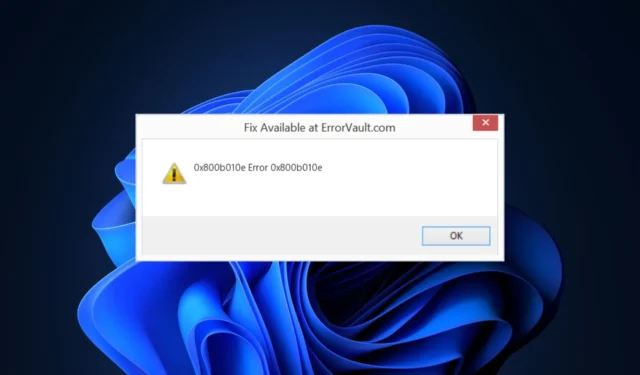
Le 0x800b010e est une erreur courante qui se produit sous Windows. Il peut être déclenché pour diverses raisons, mais il est généralement attribué à des fichiers système corrompus ou à des problèmes de registre.
Dans cet article, nous aborderons brièvement certaines des causes les plus courantes de l’erreur 0x800b010e et proposerons des solutions que vous pouvez appliquer pour y remédier.
Qu’est-ce qui cause l’erreur 0x800b010e ?
L’erreur 0x800b010e est souvent causée par :
- Problèmes de registre : si vous avez remarqué l’erreur 0x800b010e après avoir apporté des modifications au registre Windows, il est probable que vous ayez endommagé le registre Windows ou fait des entrées incorrectes.
- Mauvaises configurations système : dans une tentative de personnaliser ou personnaliser votre PC, vous altérerez les paramètres par défaut de Windows, ce qui entraînera des erreurs si vous faites les mauvaises modifications.
- Fichiers système corrompus : les erreurs Windows sont généralement attribuées à des fichiers système corrompus dans le système d’exploitation. Si l’un des fichiers système de votre PC est corrompu, cela peut provoquer l’erreur 0x800b010e.
- Dysfonctionnement matériel : dans de rares cas, vous pouvez rencontrer l’erreur 0x800b010e après un dysfonctionnement matériel. Si tel est le cas, vous devez consulter un technicien pour vous aider à réparer le matériel endommagé.
Comment puis-je corriger l’erreur 0x800b010e sous Windows ?
Voici quelques façons de corriger l’erreur 0x800b010e sous Windows :
1. Exécutez une analyse SFC et DISM
- Appuyez sur la touche Windows, saisissez CMD, faites un clic droit sur le résultat affiché et sélectionnez Exécuter en tant qu’administrateur.
- Cliquez sur Oui pour accorder à l’application un accès administratif dans la fenêtre Contrôle de compte d’utilisateur.
- Une fois l’invite de commande ouverte, saisissez ce qui suit et appuyez sur Entrée :
sfc /scannow - Après avoir saisi la commande, saisissez ce qui suit et appuyez sur Entrée :
DISM.exe /Online /Cleanup-Image / Restorehealth - Fermez l’invite de commande et redémarrez votre ordinateur.
2. Exécutez Checkdisk
- Appuyez sur la touche Windows, saisissez cmd, cliquez avec le bouton droit sur l’option affichée et sélectionnez Exécuter en tant qu’administrateur.
- Cliquez sur Ouidans la fenêtre Contrôle de compte d’utilisateur pour accorder des privilèges administratifs.
- Tapez l’invite de commande suivante et appuyez sur Entrée :
chkdsk /rouchkdsk /f /r - Attendez que la réparation soit terminée et fermez l’invite de commande.
- Vérifiez si l’erreur est corrigée.
CHKDSK (vérifier le disque) analyse votre PC à la recherche d’erreurs de système de fichiers. Si des fichiers corrompus existent sur votre disque dur, la commande CHKDSK identifiera et réparera ces erreurs.
3. Désactiver temporairement le pare-feu
- Appuyez sur la touche Windows + I pour ouvrir l’application Paramètres.
- Cliquez sur Confidentialité et sécurité et sélectionnez Sécurité Windows.
- Cliquez sur Pare-feu et amp ; Protection réseau pour ouvrir les Paramètres de sécurité Windows.
- Sélectionnez l’un des profils réseau suivants : domaine, privé ou public.
- Sous le pare-feu Microsoft Defender, cliquez sur le bouton bascule pour l’activer ou le désactiver.
La désactivation du pare-feu Microsoft Defender peut rendre votre appareil (et votre réseau, si vous en avez un) plus vulnérables aux accès non autorisés.
Si vous souhaitez utiliser une application qui est bloquée par le pare-feu, vous pouvez l’autoriser à traverser le pare-feu au lieu de désactiver le pare-feu.
4. Effectuez un démarrage propre
- Appuyez sur la touche Windows + R, saisissez msconfig et appuyez sur Entrée pour ouvrir le >Fenêtre de configuration du système.
- Dans la fenêtre suivante, accédez à l’onglet Services.
- Faites défiler vers le bas et cochez la case à côté de la case Masquer tous les services Microsoft, puis cliquez sur Tout désactiver.
- Accédez à l’onglet Démarrage, puis cliquez sur Ouvrir le gestionnaire de tâches.
- Dans la fenêtre du Gestionnaire des tâches, faites un clic droit sur chaque entrée disponible et sélectionnez Désactiver.
- Dans la fenêtre Configuration système, accédez à l’onglet Démarrage et cochez la case à côté de Démarrage sécurisé.
- Cliquez sur Appliquer et cliquez sur OK.
- Redémarrez votre PC et vérifiez si l’erreur est résolue.
Un démarrage minimal démarre votre PC avec un ensemble minimaliste de pilotes, d’applications et de services ; si l’erreur 0x800b010e est causée par des applications tierces, un démarrage minimal peut vous aider à identifier et à résoudre ces erreurs.
5. Exécutez une restauration du système
- Cliquez avec le bouton gauche sur le menu Démarrer, tapez restauration et cliquez sur Créer un point de restauration.
- Sélectionnez Propriétés système et choisissez le bouton Restauration du système.
- Dans la zone Restaurer les fichiers et les paramètres, cliquez sur Suivant.
- Dans la fenêtre suivante, sélectionnez le point de restauration auquel vous souhaitez restaurer votre PC, puis cliquez sur Suivant.
- Ensuite, cliquez sur Terminer pour terminer la restauration du système.
Si vous apportez des modifications constantes à votre système d’exploitation, vous devez régulièrement créer des points de restauration au cas où vous déclencheriez accidentellement une erreur. Si vous avez remarqué l’erreur 0x800b010e après une modification des configurations, vous pouvez exécuter une restauration du système pour rétablir votre PC à un état antérieur.
J’espère qu’après avoir lu et mis en œuvre les solutions, vous avez pu résoudre l’erreur 0x800b010e.
Nous aimerions savoir quelles solutions ont fonctionné pour vous ; n’hésitez pas à commenter ci-dessous.



Laisser un commentaire