Erreur de mise à jour Windows 0x80096010 : 5 façons de la corriger
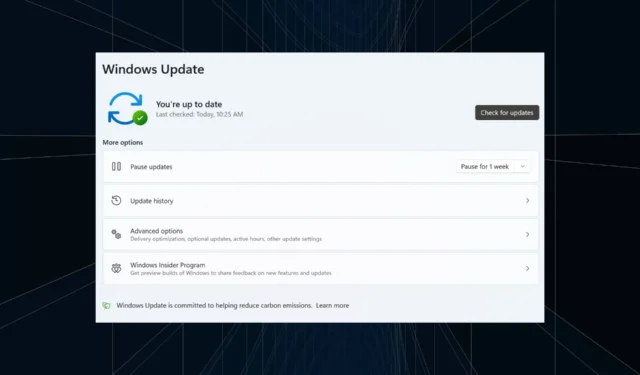
Microsoft publie des mises à jour régulières pour garantir de meilleures performances et une meilleure sécurité dans Windows. Et même si une mise à jour devrait idéalement s’installer automatiquement, ce n’est pas toujours le cas, et beaucoup obtiennent une erreur Windows Update . Un commun que les utilisateurs rencontrent est 0x80096010.
La plupart d’entre eux sont faciles à corriger, mais le manque d’informations fiables concernant l’erreur 0x80096010 rend difficile le dépannage. Alors, découvrons tout sur l’erreur!
Quelle est l’erreur 0x80096010 ?
L’erreur a été signalée depuis longtemps, à partir de Windows XP et jusqu’à la dernière itération, bien que les instances aient considérablement diminué. Cela peut affecter n’importe quelle mise à jour et est généralement lié à un problème côté utilisateur.
Voici quelques raisons pour lesquelles vous pouvez rencontrer l’erreur :
- Fichiers système corrompus : Si les fichiers système sont corrompus , diverses fonctions Windows, ainsi que des applications tierces, peuvent rencontrer des difficultés à s’exécuter sur le PC.
- Problèmes avec les composants de mise à jour : Ces composants sont responsables du téléchargement et de l’installation des mises à jour, et même la moindre mauvaise configuration ou problème ici peut déclencher l’erreur 0x80096010.
- Applications tierces déclenchant des conflits : Pour certains utilisateurs, c’était l’antivirus tiers ou un logiciel de sécurité qui bloquait les mises à jour Windows.
Comment corriger l’erreur de mise à jour Windows 0x80096010 ?
Avant de continuer, essayez d’abord ces astuces rapides :
- Redémarrez l’ordinateur et essayez de mettre à jour Windows.
- Vérifiez les problèmes de connexion réseau et assurez-vous que vous disposez d’une vitesse Internet rapide .
- Assurez-vous que l’heure correcte est réglée sur le PC. Sinon, réglez l’heure et la date manuellement .
- Si un antivirus tiers est installé, désactivez-le.
Si aucune ne fonctionne, passez aux solutions répertoriées ci-dessous.
1. Exécutez l’analyse DISM et SFC
- Appuyez sur Windows + R pour ouvrir Exécuter, tapez cmd et appuyez sur Ctrl + Shift + Enter.
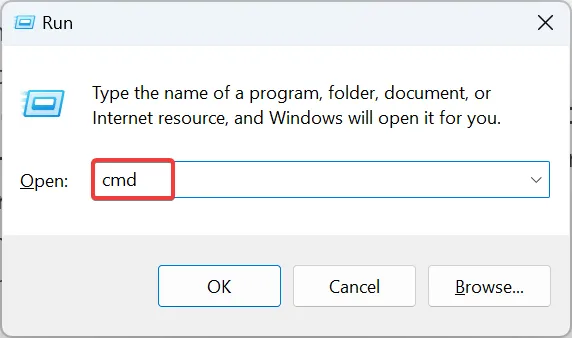
- Cliquez sur Oui dans l’invite UAC.
- Maintenant, collez les commandes suivantes individuellement et appuyez Enteraprès chacune :
DISM /Online /Cleanup-Image /CheckHealthDISM /Online /Cleanup-Image /ScanHealthDISM /Online /Cleanup-Image /RestoreHealth - Ensuite, exécutez la commande suivante pour l’analyse SFC :
sfc /scannow
- Une fois cela fait, redémarrez l’ordinateur pour que les modifications entrent en vigueur.
Une solution rapide lorsque vous avez des fichiers système corrompus consiste à exécuter les commandes DISM et l’analyse SFC. Cela permettra d’identifier et de remplacer tous les fichiers système corrompus sur le PC.
Si vous souhaitez une alternative approfondie et plus rapide au processus ci-dessus, il existe toujours un logiciel tiers fiable que vous pouvez essayer.
Nous suggérons Fortect car il détecte tous les fichiers système corrompus ou défectueux de votre PC, les remplaçant finalement par des composants sains de sa base de données.
⇒ Obtenez fortifié
2. Effacez le dossier de distribution de logiciels
- Appuyez Windows sur + E pour ouvrir l’explorateur de fichiers, collez le chemin suivant dans la barre d’adresse, puis appuyez sur Enter:
C:\Windows\SoftwareDistribution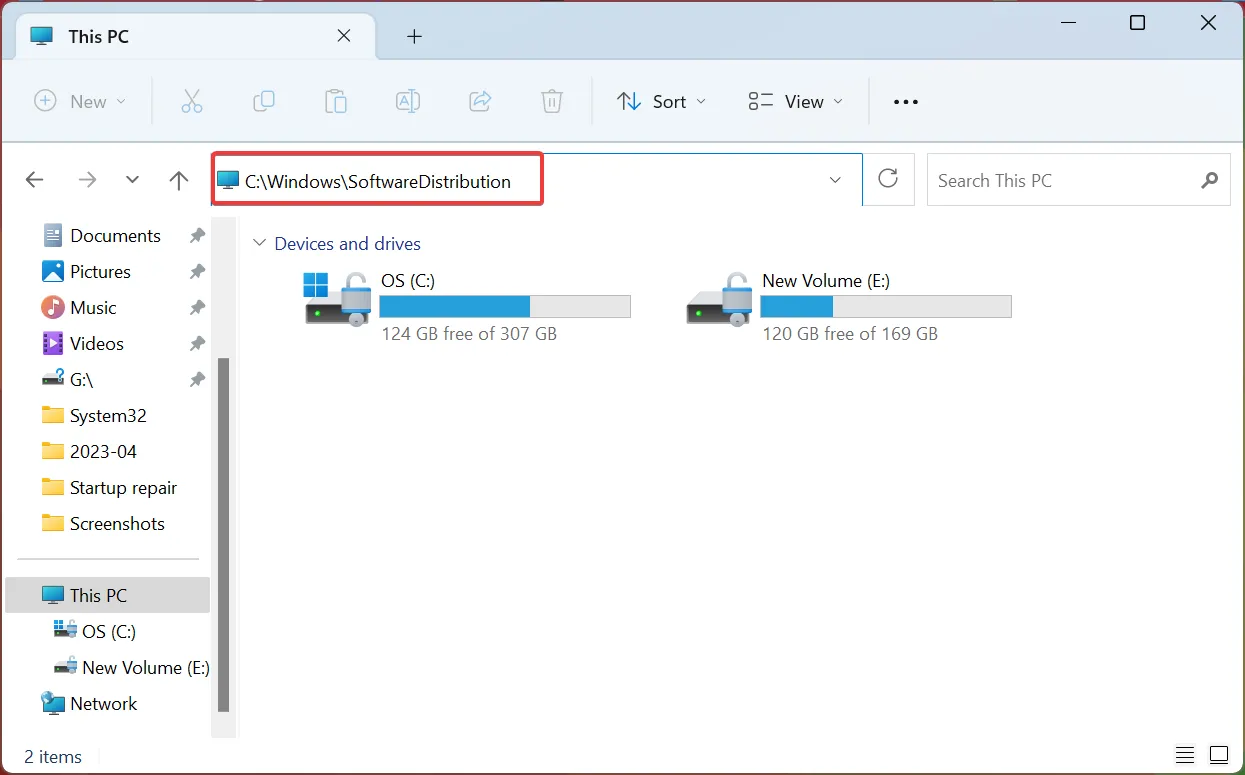
- Appuyez sur Ctrl + A pour sélectionner tous les fichiers ici et appuyez sur Delete pour les effacer.
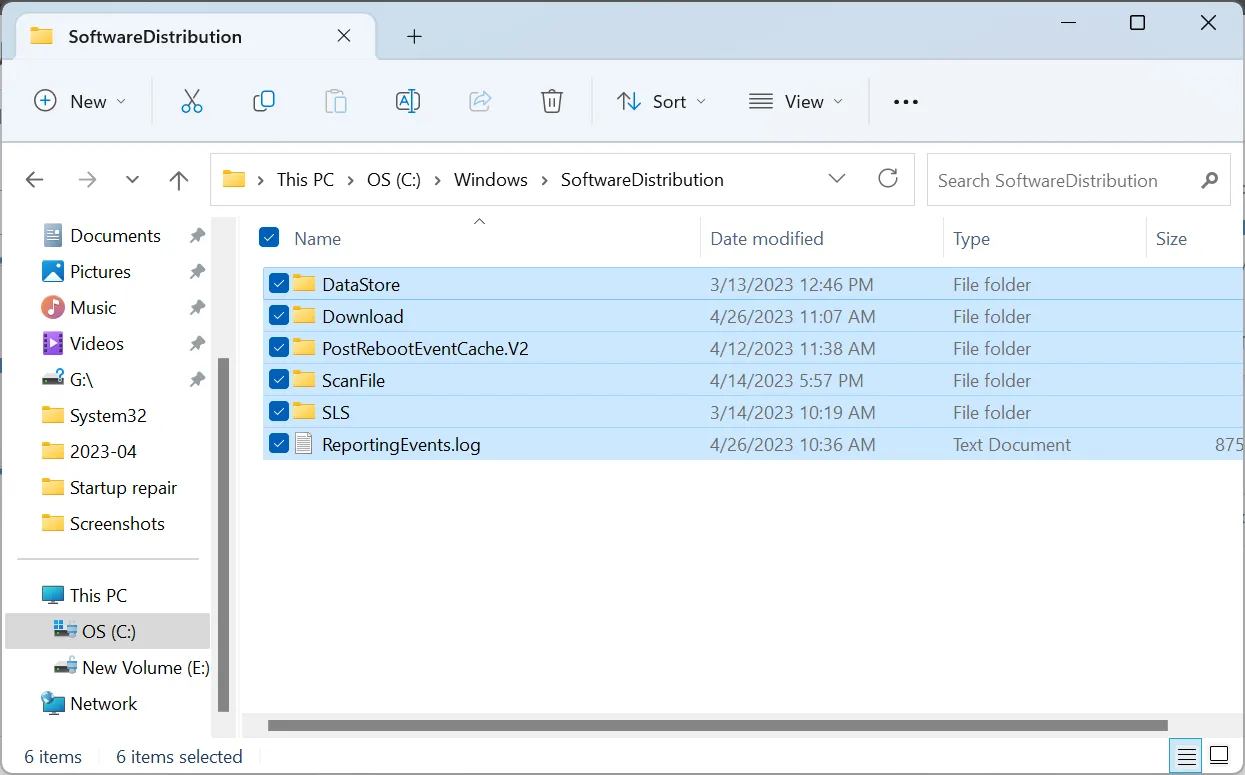
- Choisissez la réponse appropriée au cas où une invite de confirmation s’afficherait.
3. Réinitialisez les composants de Windows Update
Une partie essentielle du système d’exploitation, les composants Windows Update, jouent un rôle majeur et aident le système d’exploitation à installer les dernières mises à jour. Mais, ceux-ci sont souvent corrompus ou incapables de fonctionner efficacement.
C’est à ce moment que les utilisateurs doivent réinitialiser ou réparer les composants Windows Update pour que la fonctionnalité de mise à jour soit opérationnelle. Bien que cela prenne un certain temps et nécessite l’exécution d’un tas de commandes, la méthode a été efficace contre l’erreur Windows Update 0x80096010.
4. Installez manuellement la mise à jour
- Copiez le numéro KB (base de connaissances) de la mise à jour dont l’installation a échoué à partir de l’historique des mises à jour.
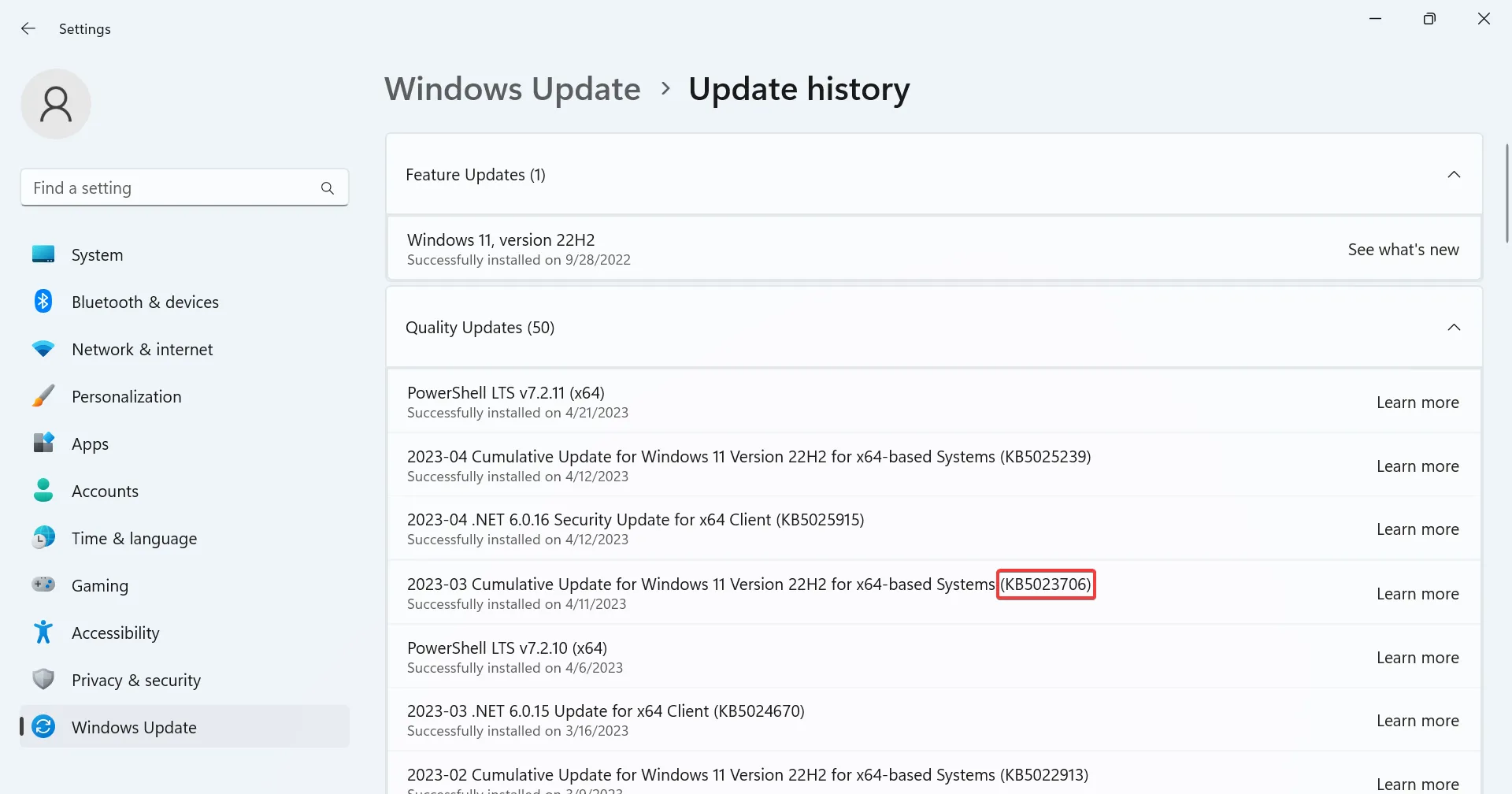
- Accédez au catalogue Microsoft Update , collez le numéro KB dans le champ de recherche et appuyez sur Enter.
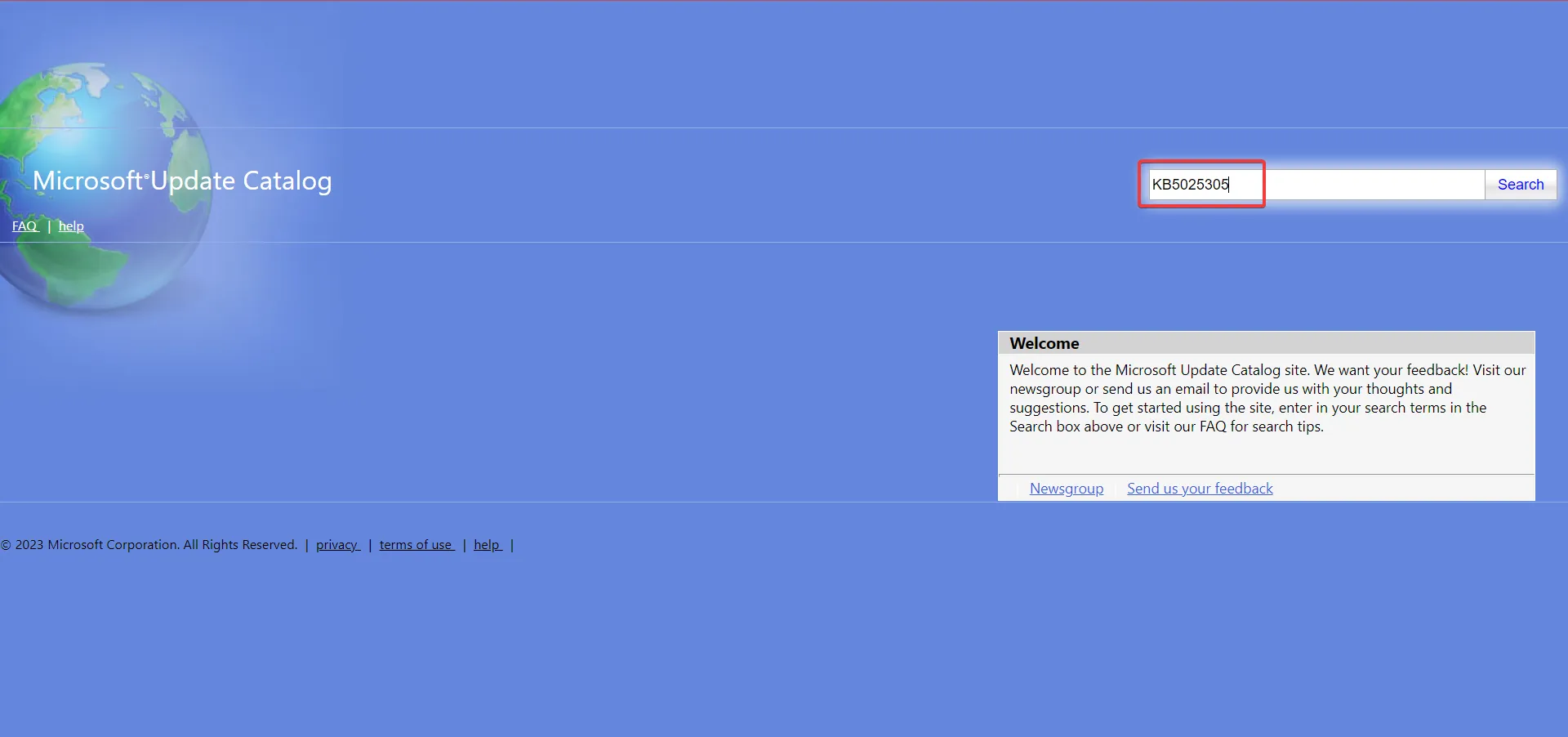
- Maintenant, cliquez sur Télécharger à côté de la mise à jour appropriée ici en fonction de l’architecture du système et de la version du système d’exploitation.
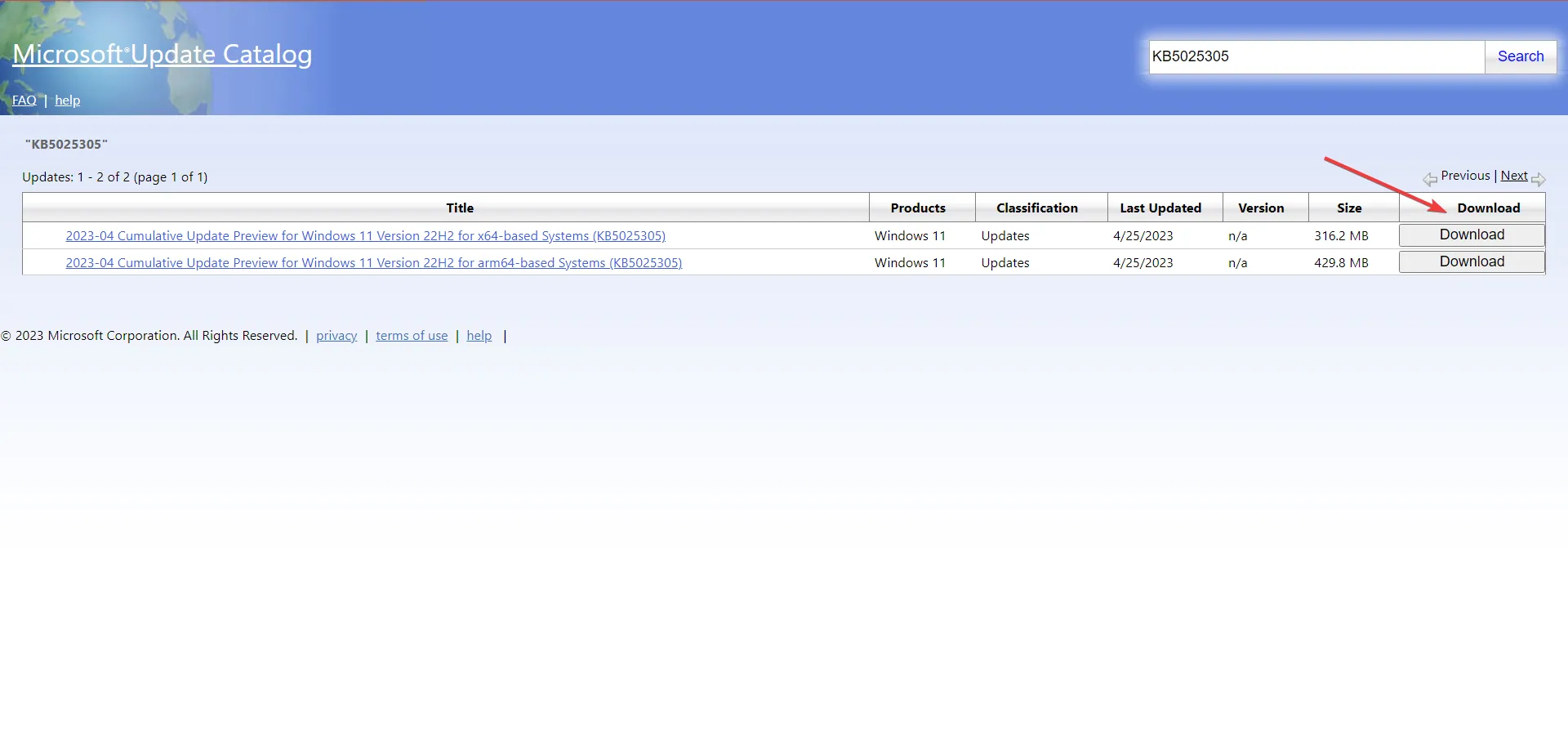
- Cliquez sur le lien fourni pour lancer le téléchargement.
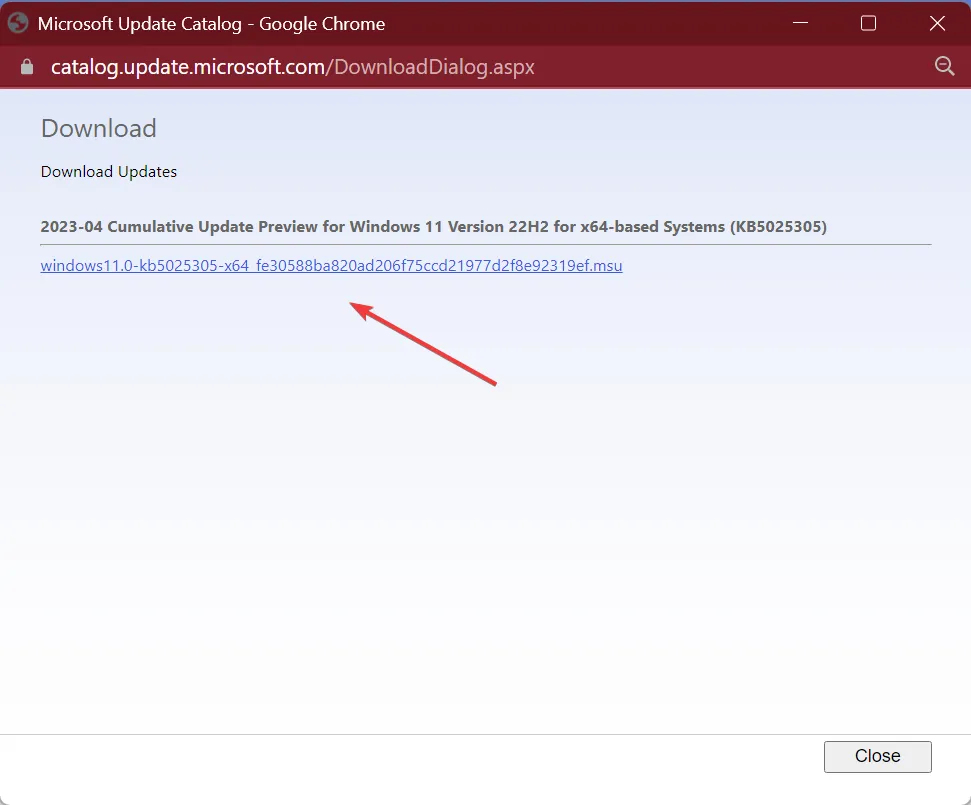
- Une fois cela fait, exécutez la configuration et suivez les instructions à l’écran pour terminer l’installation.
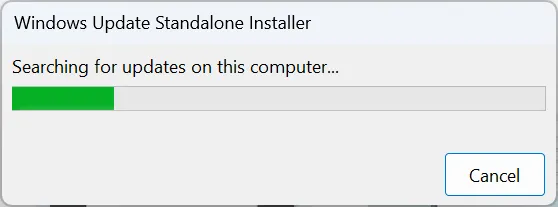
C’est ça! Dans la plupart des cas, lorsque Windows Update génère l’erreur 0x80096010, l’installation manuelle de la mise à jour à partir du catalogue Microsoft Update devrait suffire. Si cela échoue également, il s’agit probablement d’un problème avec le PC, et la solution suivante vous aidera.
5. Effectuez une mise à niveau sur place
- Accédez au site Web officiel de Microsoft , choisissez l’édition du système d’exploitation installée et cliquez sur Télécharger .
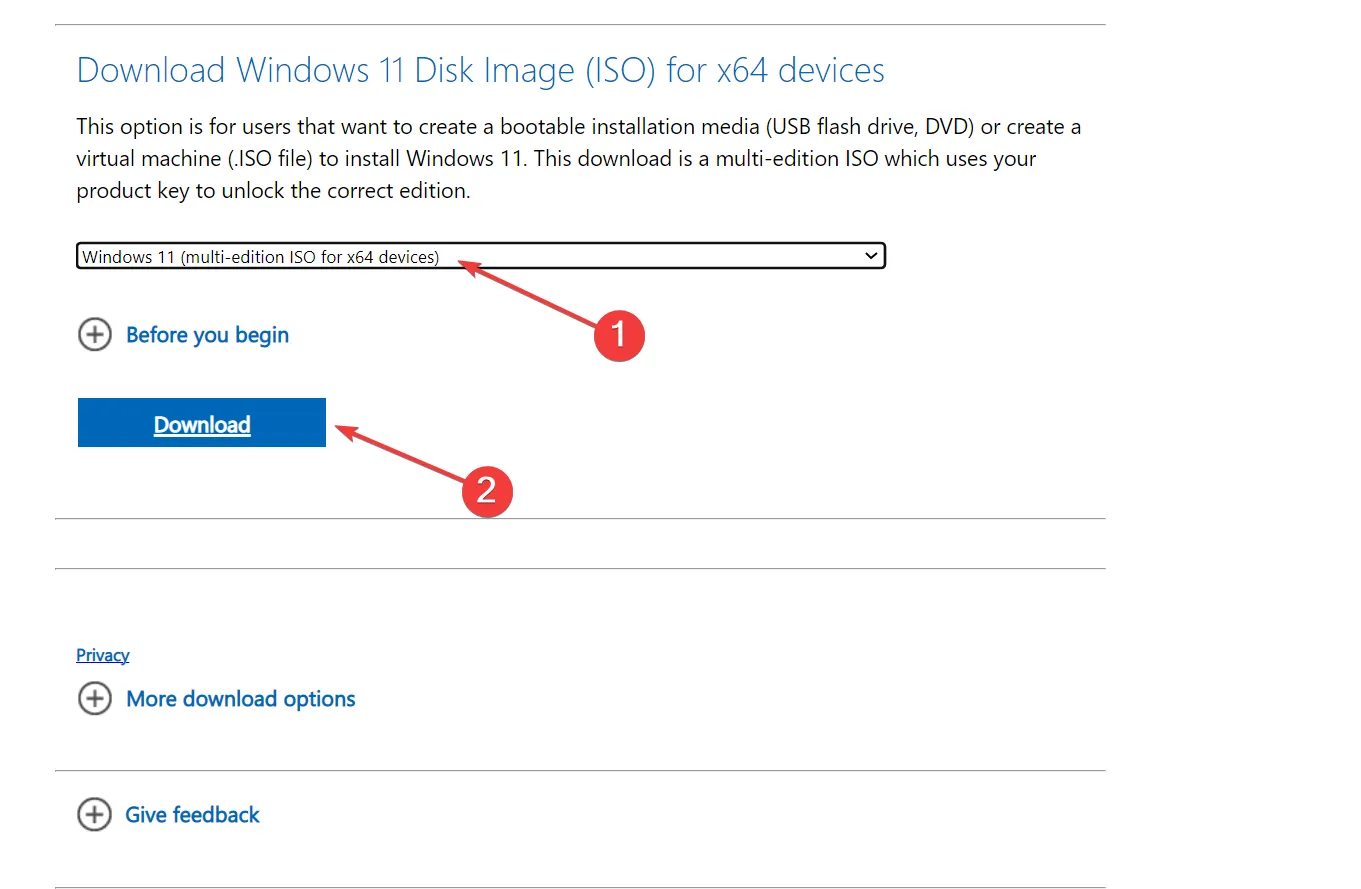
- Sélectionnez la langue du produit dans le menu déroulant, puis cliquez sur Confirmer .
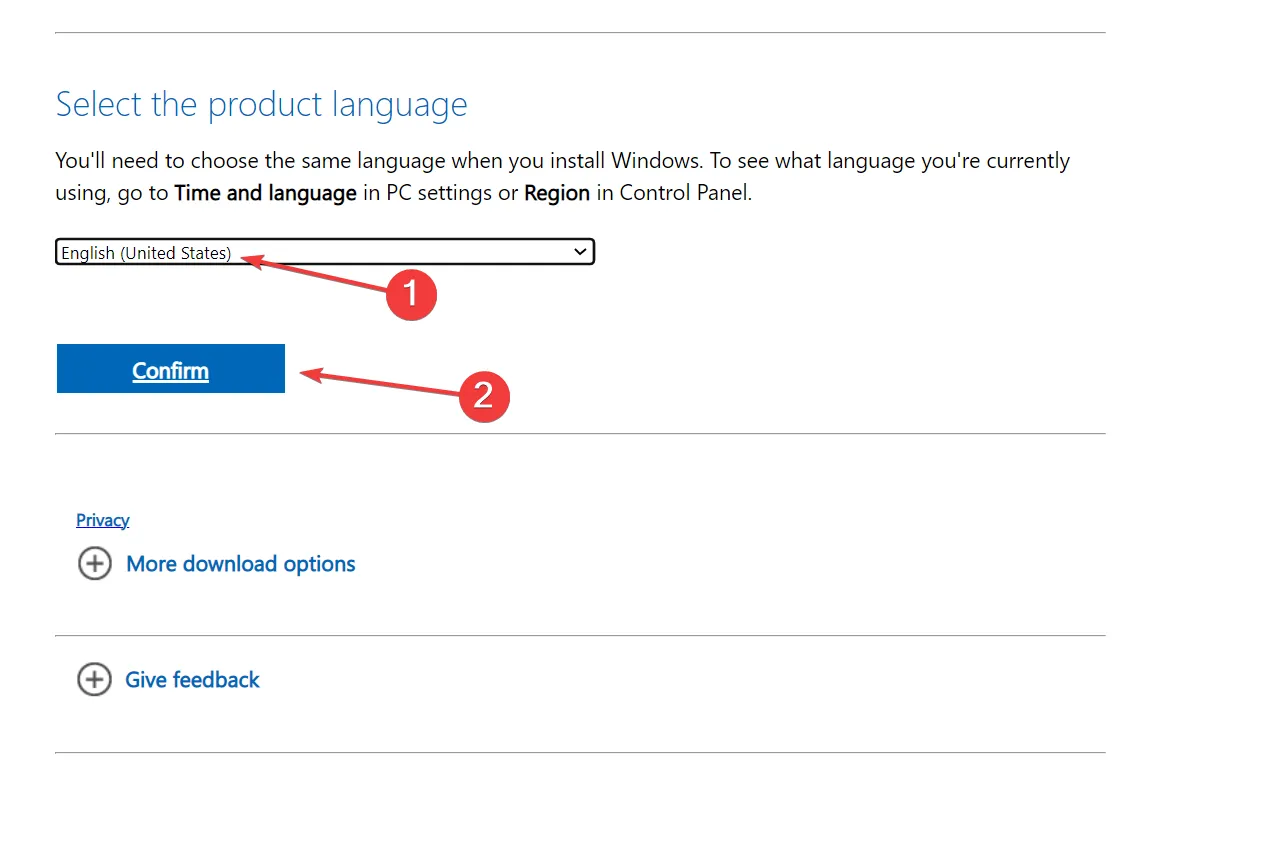
- Maintenant, cliquez sur le bouton de téléchargement pour obtenir l’ISO de Windows 11.
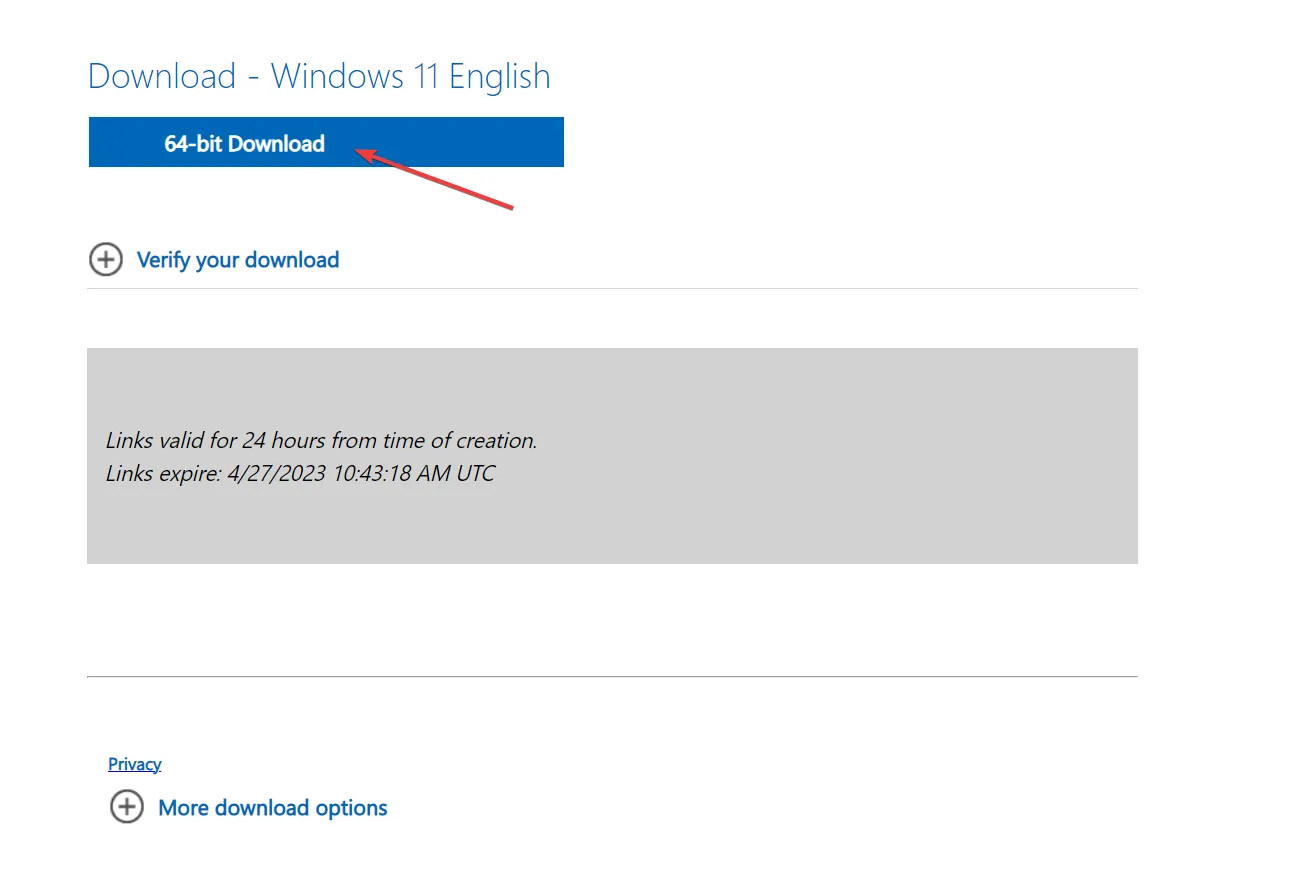
- Une fois téléchargé, double-cliquez sur le fichier ISO, puis cliquez sur Ouvrir dans l’invite de confirmation.
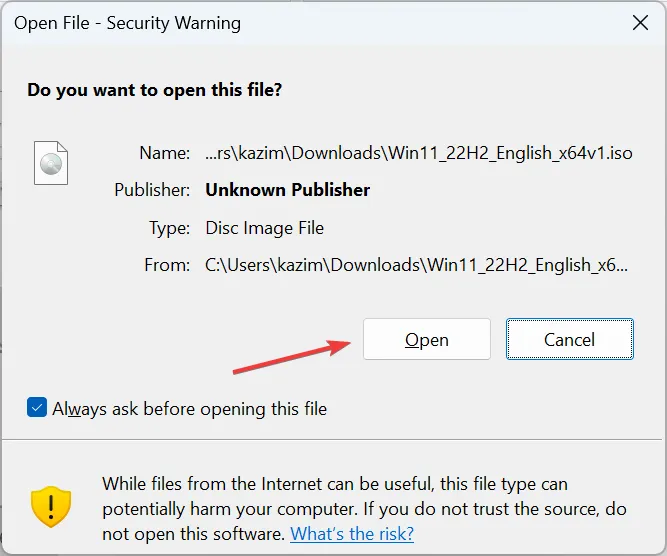
- Maintenant, exécutez le fichier setup.exe .
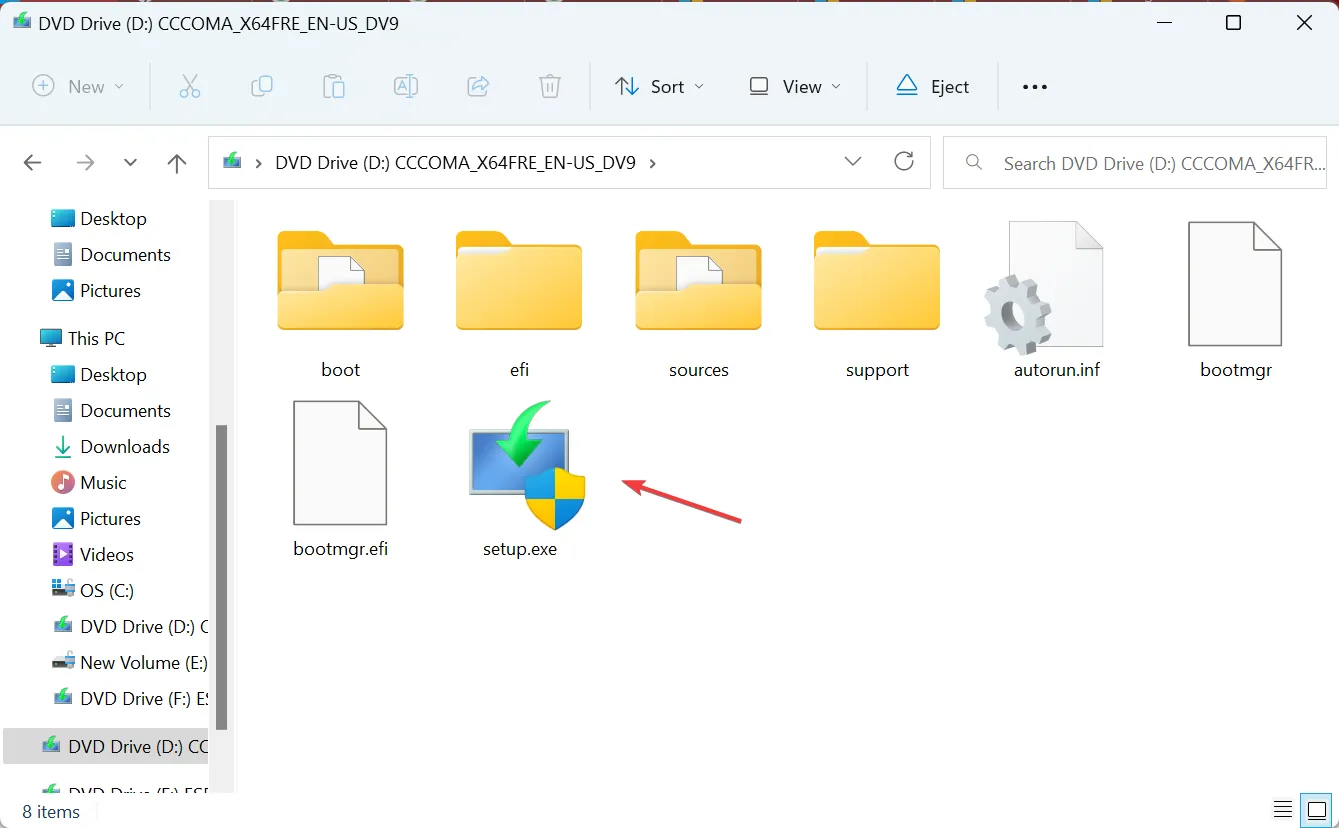
- Cliquez sur Suivant pour continuer.
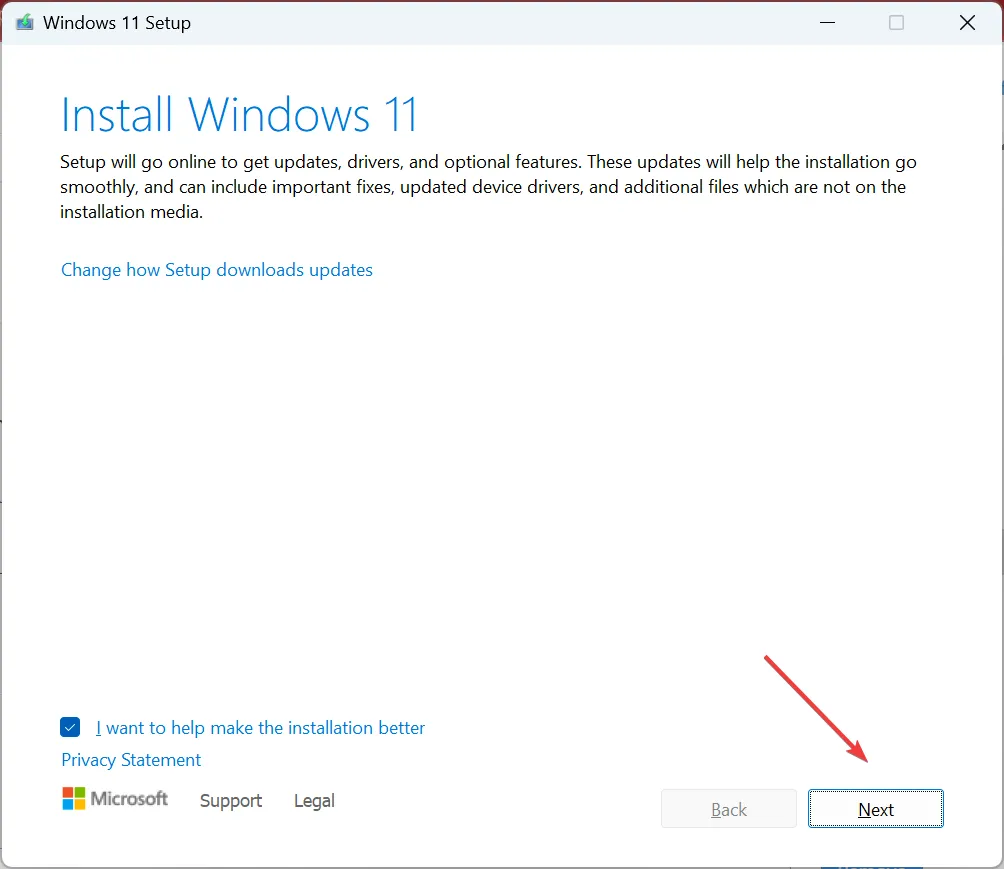
- Cliquez sur Accepter pour accepter les conditions de licence de Microsoft.
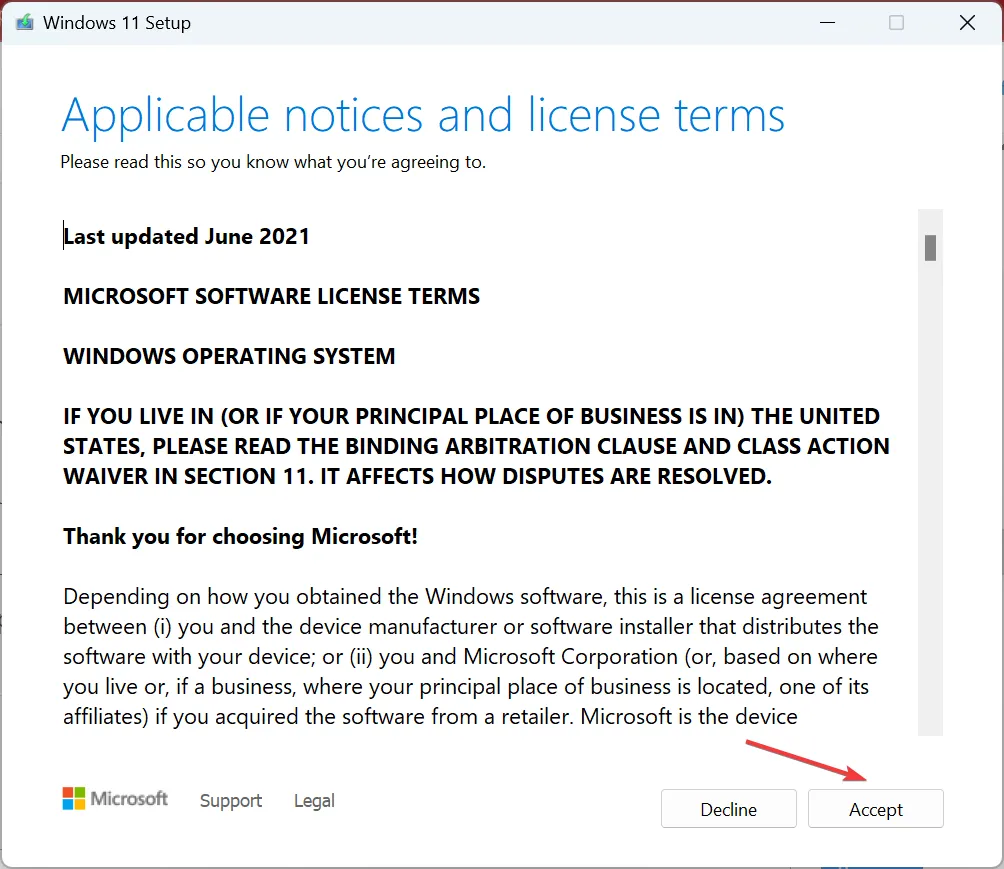
- Enfin, vérifiez que la configuration indique Conserver les fichiers et applications personnels, cliquez sur Installer pour démarrer la mise à jour sur place et attendez la fin du processus.

Lorsque rien d’autre ne fonctionne, une mise à niveau sur place est une solution parfaite à l’erreur de mise à jour Windows 0x80096010 et à d’autres problèmes. La meilleure partie, vous ne perdez aucun fichier personnel ou application au cours du processus.
Après avoir corrigé l’erreur, n’oubliez pas de consulter quelques conseils rapides pour améliorer les performances de Windows et le rendre plus rapide que jamais.
Pour toute question ou pour partager une autre solution avec nous, laissez un commentaire ci-dessous.



Laisser un commentaire