0x80092004 : comment corriger cette erreur de mise à jour Windows

La sécurité et les performances sont deux aspects essentiels de tout appareil, et il en va de même pour Windows. Mais les erreurs de mise à jour de Windows agissent souvent comme une barrière, empêchant les utilisateurs d’installer les derniers correctifs de sécurité et mises à jour de pilotes. Un tel que beaucoup ont signalé est 0x80092004.
L’erreur 0x80092004 avec. Net Framework 3.5 et 4.8 sont courants, mais d’autres mises à jour sont également affectées. Et les occurrences de celui-ci ont connu une augmentation considérable ces derniers mois, KB5022729 étant le plus touché. Alors, découvrons tout sur l’erreur!
Qu’est-ce que le code d’erreur 0x80092004 ?
Le code d’erreur 0x80092004 indique Impossible de trouver l’objet ou la propriété. En termes simples, Windows n’a pas pu trouver la bonne valeur cryptographique et, à son tour, a rejeté la mise à jour. Voici quelques raisons à cela :
- Problèmes avec la mise à jour : lorsque l’erreur affecte largement une mise à jour spécifique, elle indique un problème avec la mise à jour elle-même. Peut-être que Microsoft n’a pas vérifié les choses ou a manqué quelques aspects avant de le publier.
- Fichiers système corrompus : L’une des raisons courantes des problèmes liés au processus de mise à jour est la corruption des fichiers système sur le PC. Cela affecte également les performances et déclenche un tas d’autres erreurs, y compris Blue Screen of Death .
- Mauvaise configuration dans les composants de mise à jour : Les composants Windows Update jouent un rôle essentiel dans la mise à jour du système d’exploitation, et toute mauvaise configuration ou fichiers corrompus ici peuvent entraîner l’erreur.
- Problèmes avec le dossier de distribution de logiciels : bien que rares, cela peut également être une cause sous-jacente lorsque vous obtenez l’erreur de mise à jour.
Comment corriger l’erreur 0x80092004 ?
Avant de passer aux solutions un peu délicates, en voici quelques-unes à essayer :
- Redémarrer le PC.
- Déconnectez tous les lecteurs supplémentaires du PC et vérifiez si l’erreur 0x80092004 est corrigée.
Si aucune ne fonctionne, passez aux solutions répertoriées ci-dessous.
1. Exécutez l’utilitaire de résolution des problèmes de mise à jour Windows
- Appuyez sur Windows + I pour ouvrir les paramètres, puis cliquez sur Dépannage à droite.
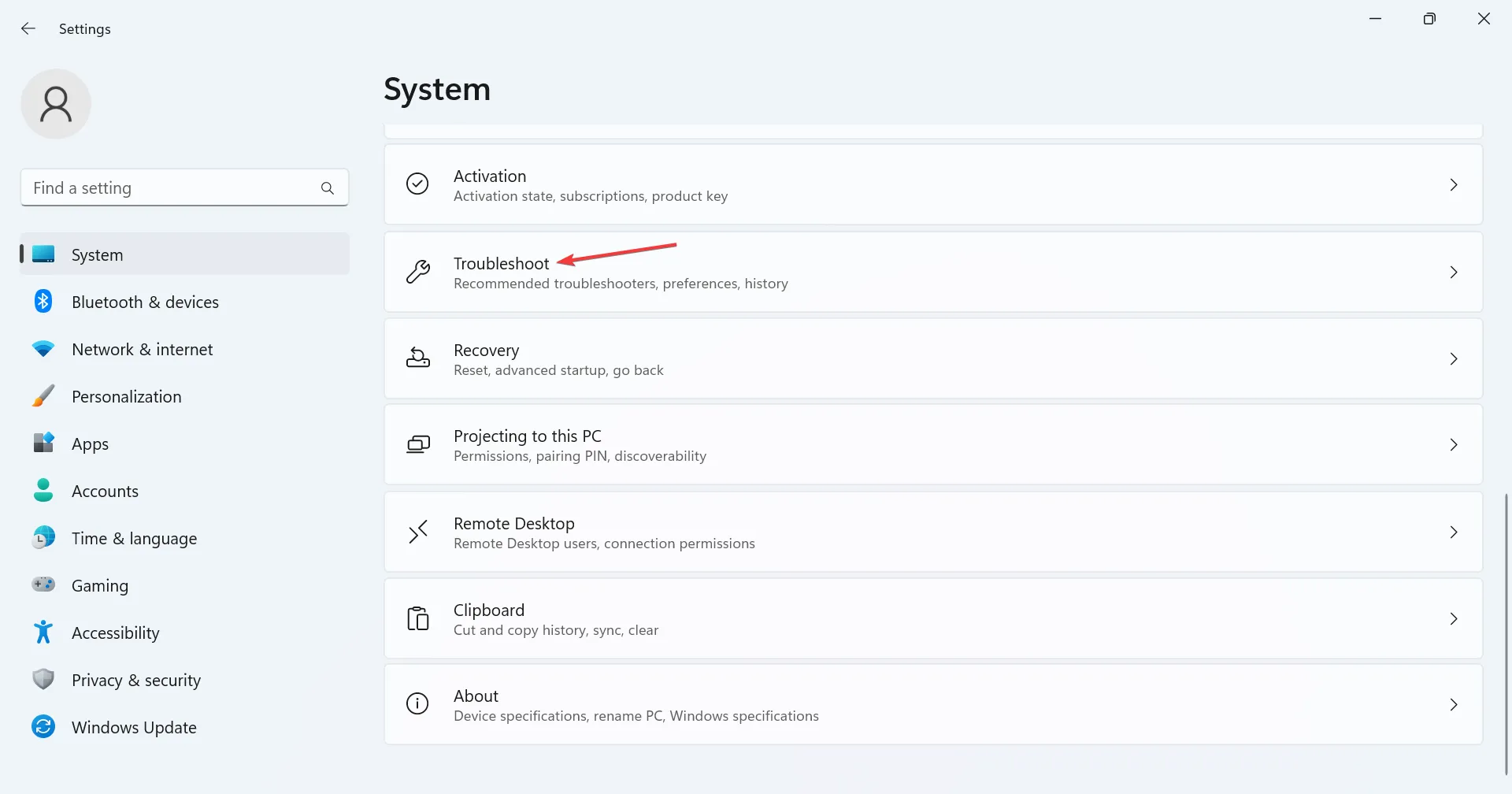
- Cliquez sur Autres dépanneurs .
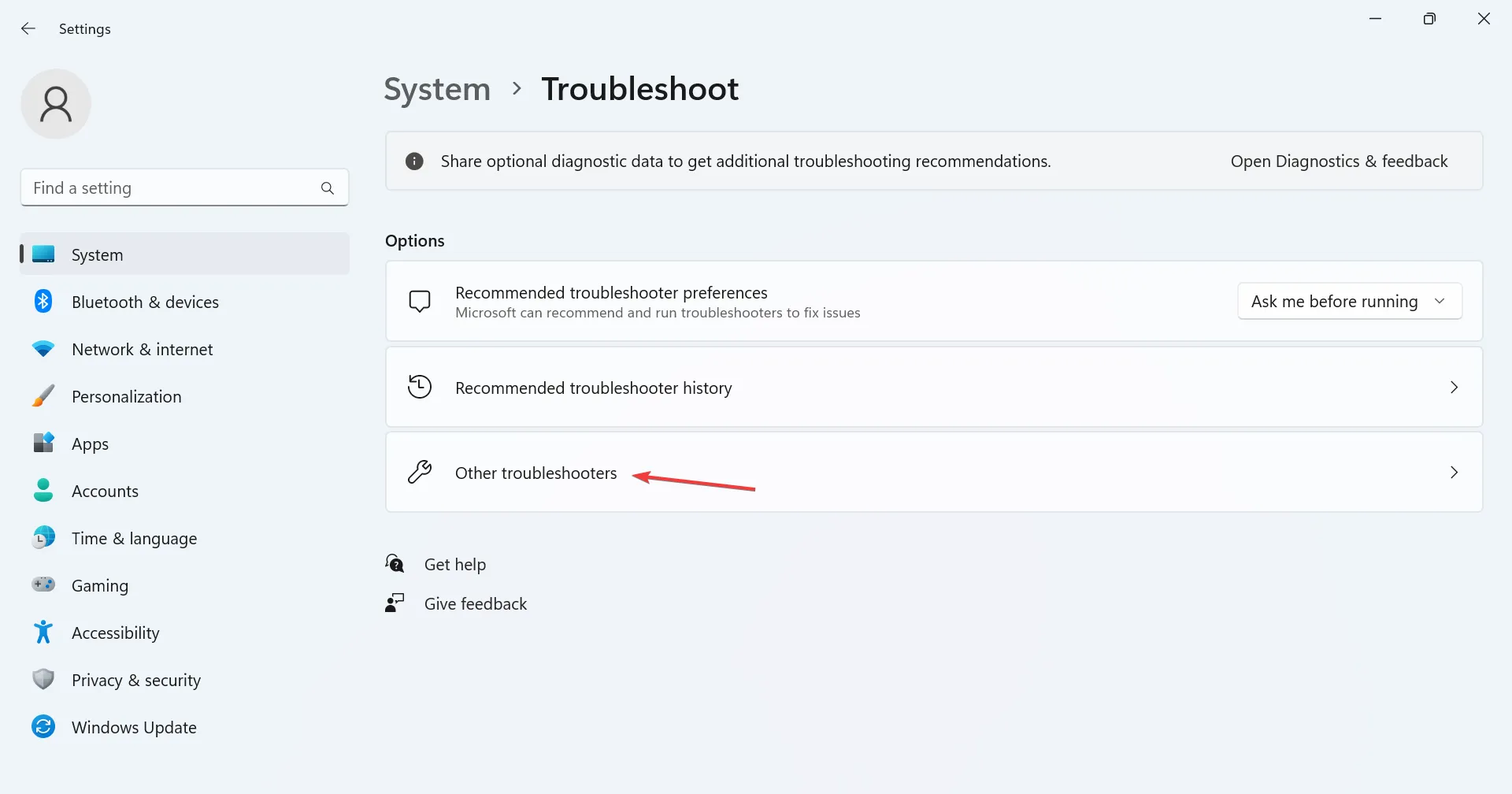
- Cliquez sur le bouton Exécuter à côté de Windows Update.
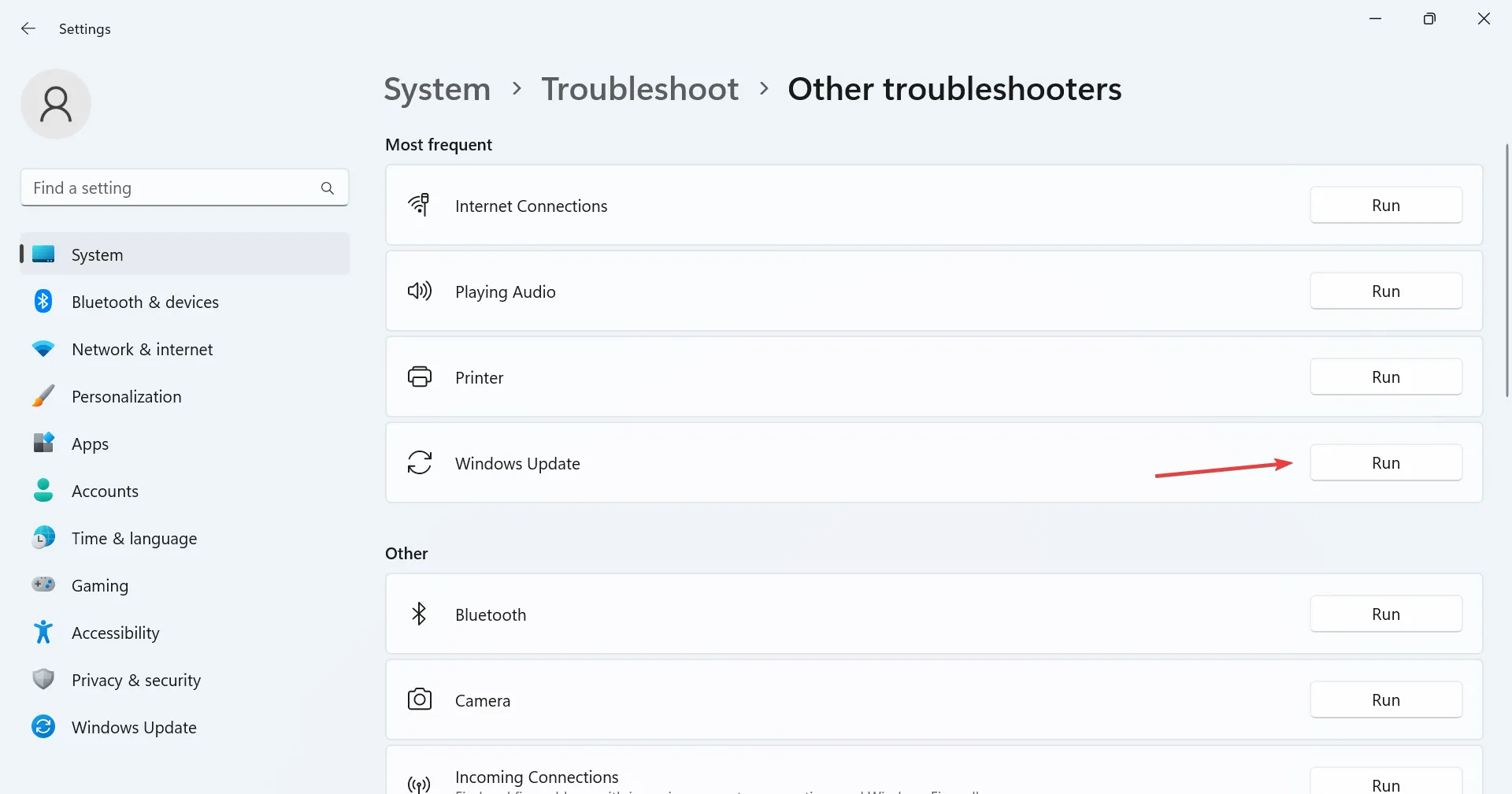
- Attendez que le dépanneur identifie le problème et apporte les modifications recommandées, le cas échéant.
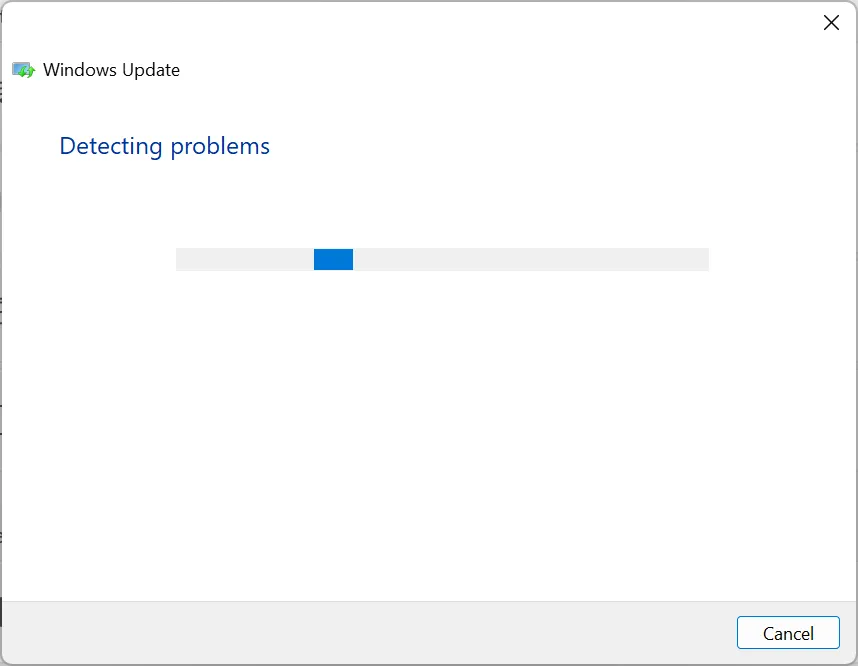
En ce qui concerne les problèmes avec Windows, les dépanneurs dédiés intégrés devraient généralement être la principale approche, et ils ont aidé beaucoup avec l’erreur 0x80092004. Ceux-ci identifient les problèmes (déjà connus de Microsoft) et apportent les modifications nécessaires.
2. Réparez les fichiers système corrompus
- Appuyez sur Windows + R pour ouvrir Exécuter, tapez cmd et appuyez sur Ctrl + Shift + Enter.
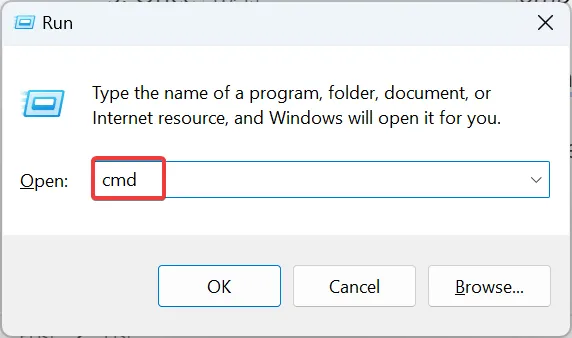
- Cliquez sur Oui dans l’invite UAC.
- Collez les commandes suivantes individuellement et appuyez Enteraprès chacune :
DISM /Online /Cleanup-Image /CheckHealthDISM /Online /Cleanup-Image /ScanHealthDISM /Online /Cleanup-Image /RestoreHealth - Une fois cela fait, exécutez la commande suivante pour le scan SFC :
sfc /scannow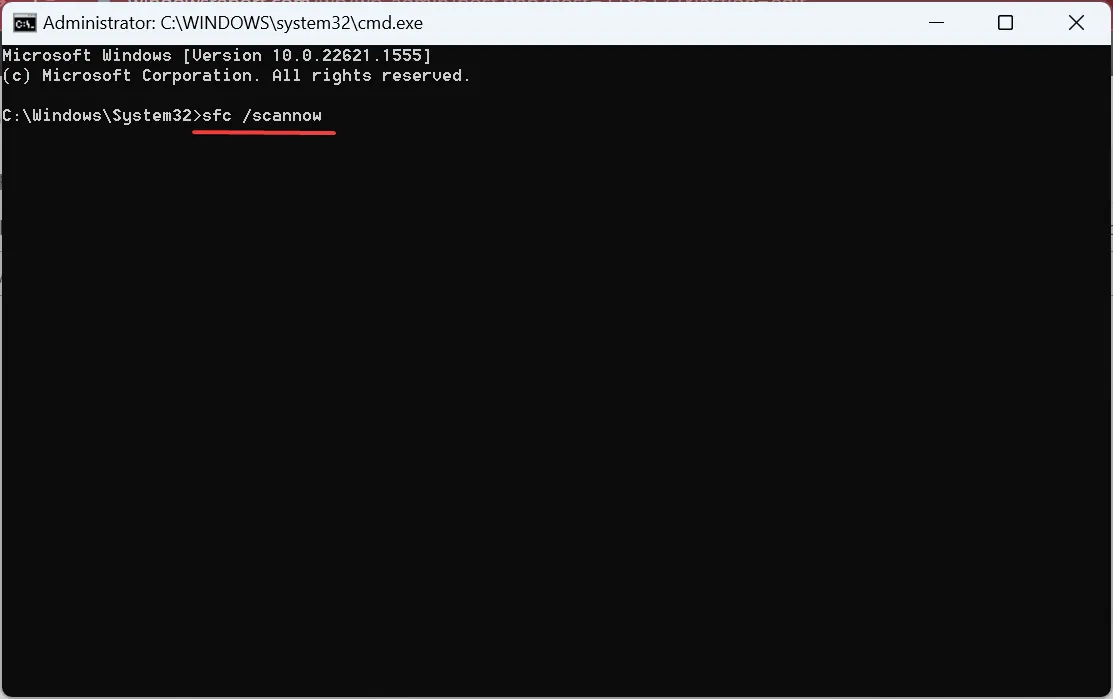
- Enfin, redémarrez l’ordinateur après les deux analyses.
Si ce sont les fichiers système corrompus qui sont responsables de l’erreur de mise à jour Windows 0x80092004, l’exécution de l’outil DISM et de l’analyse SFC devrait permettre aux choses de fonctionner.
Il est également possible de ne pas résoudre le problème avec ce processus, vous pouvez donc obtenir une méthode entièrement fiable qui peut résoudre le problème au moment où nous parlons.
3. Effacez le dossier SoftwareDistribution
- Appuyez sur Windows + E pour ouvrir l’explorateur de fichiers, collez le chemin suivant dans la barre d’adresse et appuyez sur Enter:
C:\Windows\SoftwareDistribution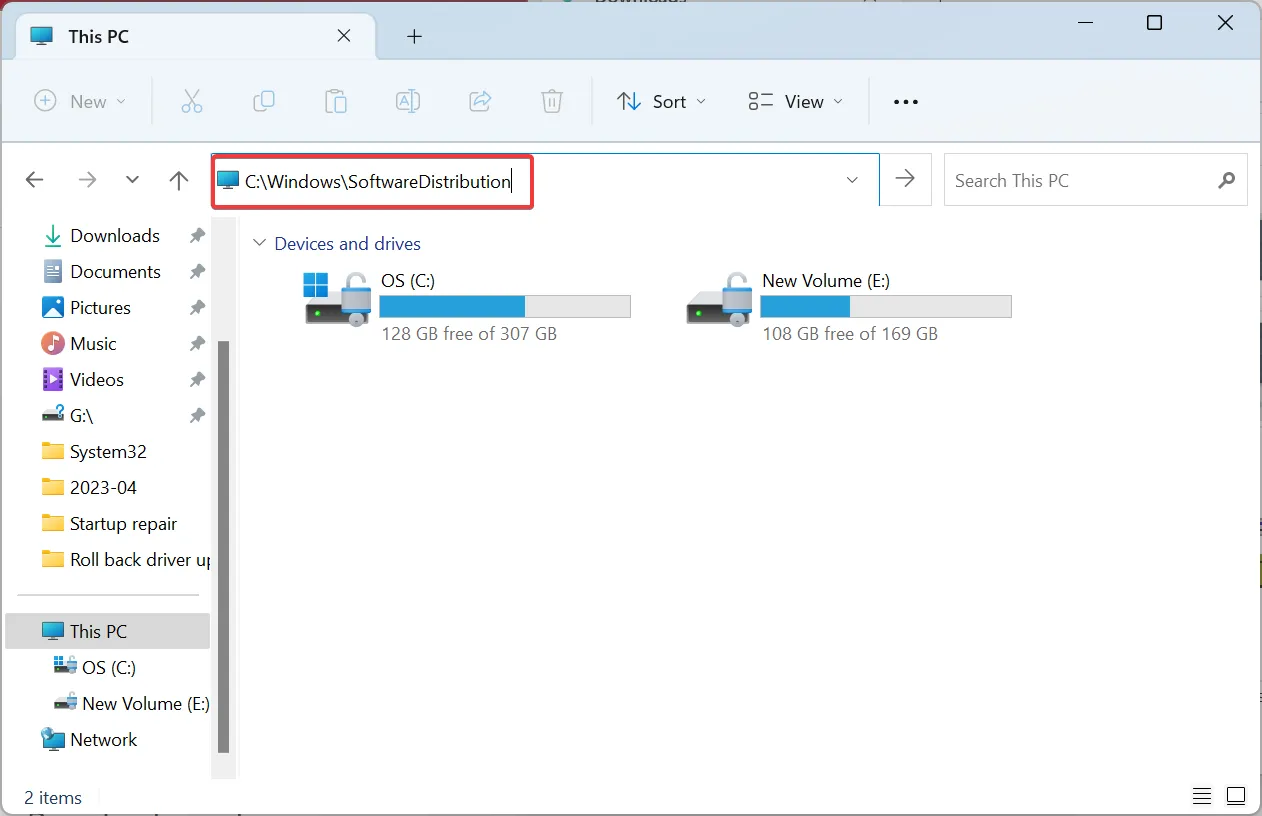
- Maintenant, appuyez sur Ctrl + A pour sélectionner tous les fichiers ici, et appuyez sur Delete pour les effacer.
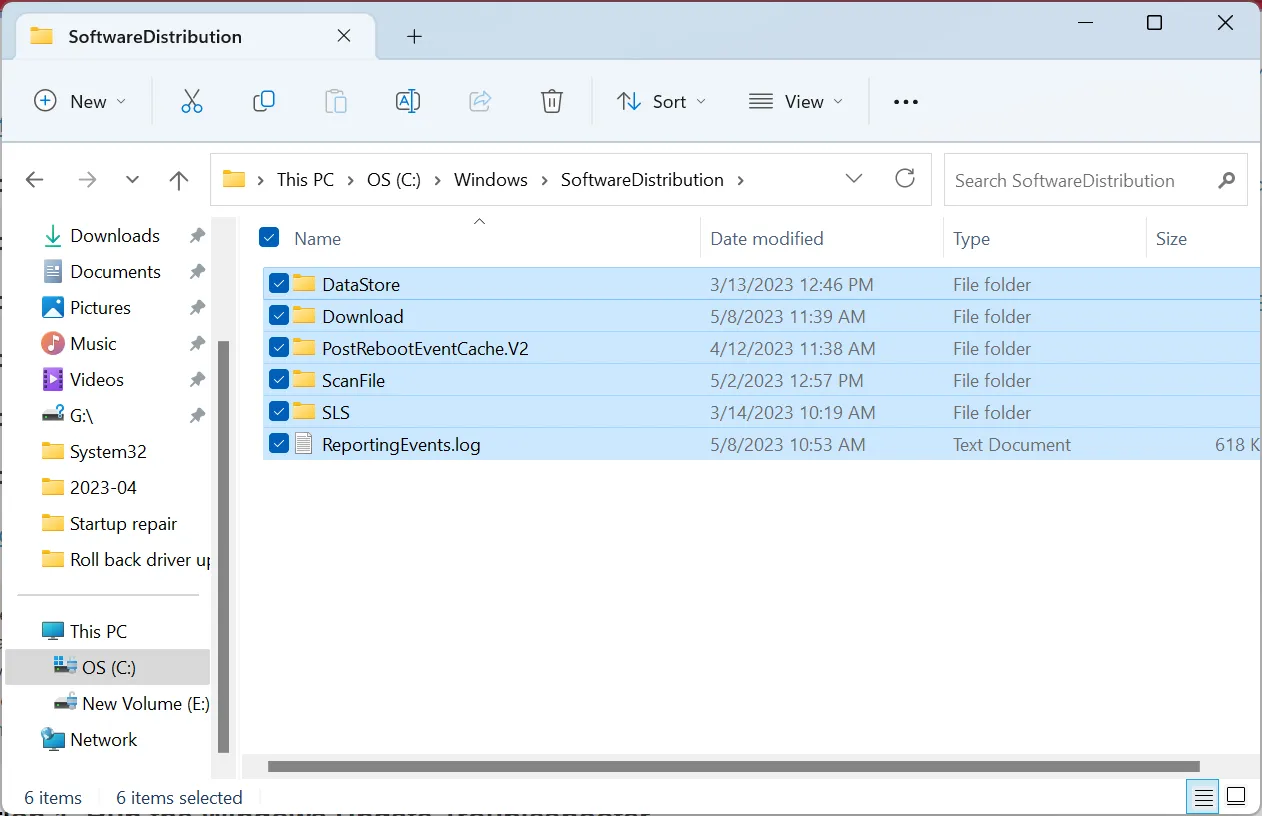
- Choisissez la réponse appropriée au cas où une invite de confirmation s’afficherait.
4. Désinstallez la mise à jour défectueuse
- Appuyez Windows sur + I pour ouvrir Paramètres , accédez à Windows Update dans le volet de navigation et cliquez sur Historique des mises à jour .
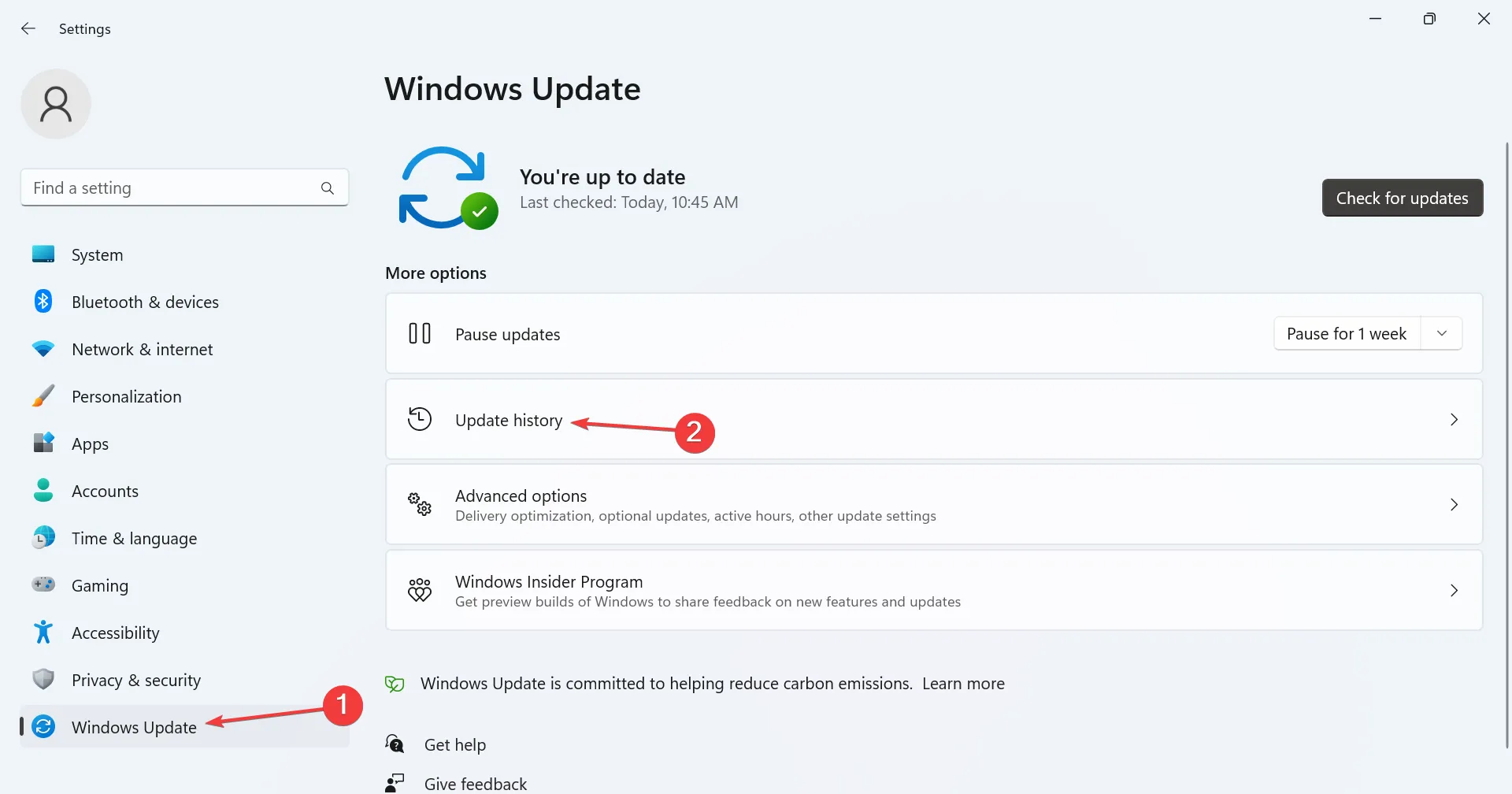
- Faites défiler vers le bas et cliquez sur Désinstaller les mises à jour .
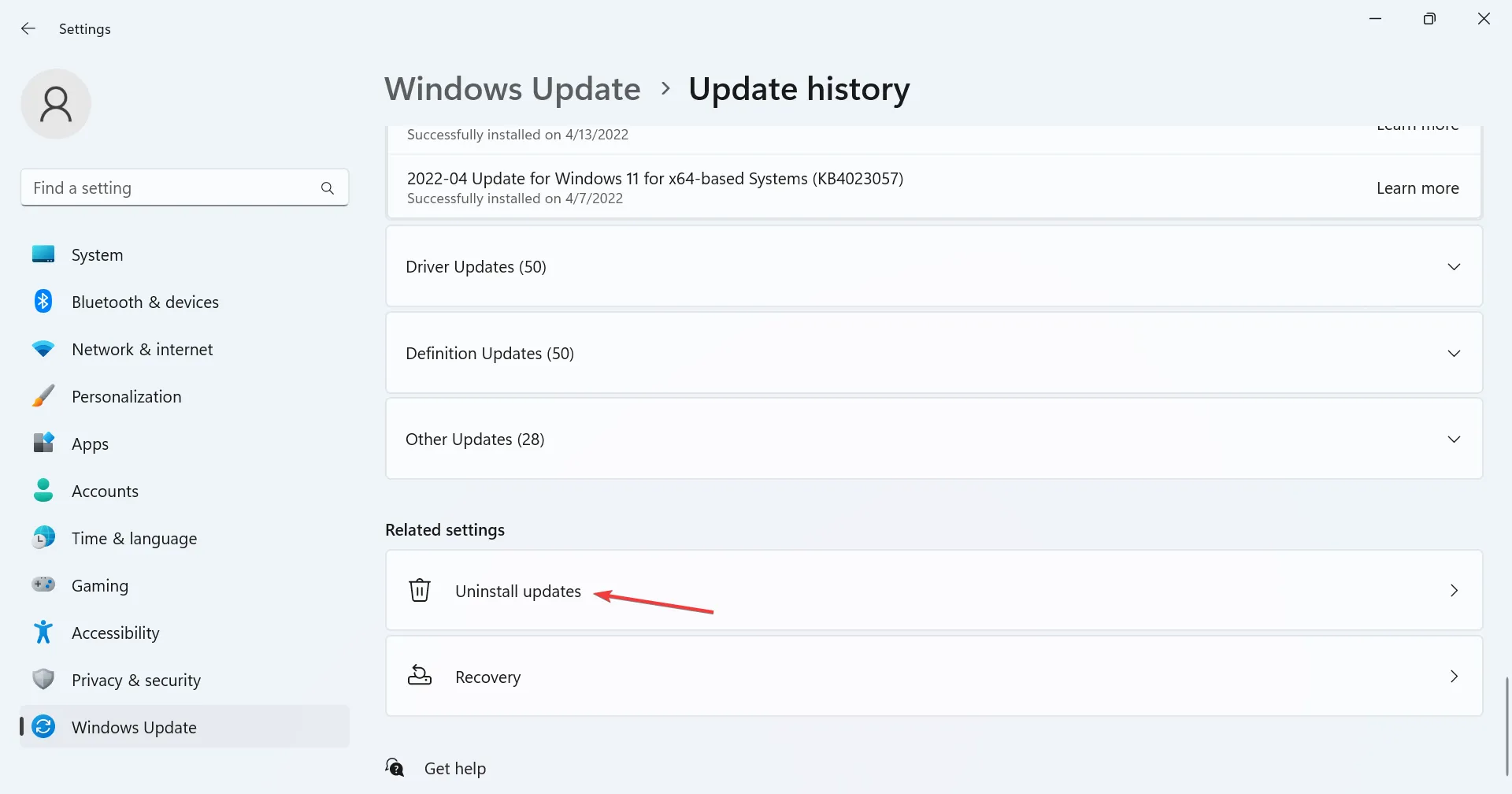
- Cliquez sur Désinstaller à côté de la dernière mise à jour installée. C’est KB5022502 qui a déclenché l’erreur pour la plupart.
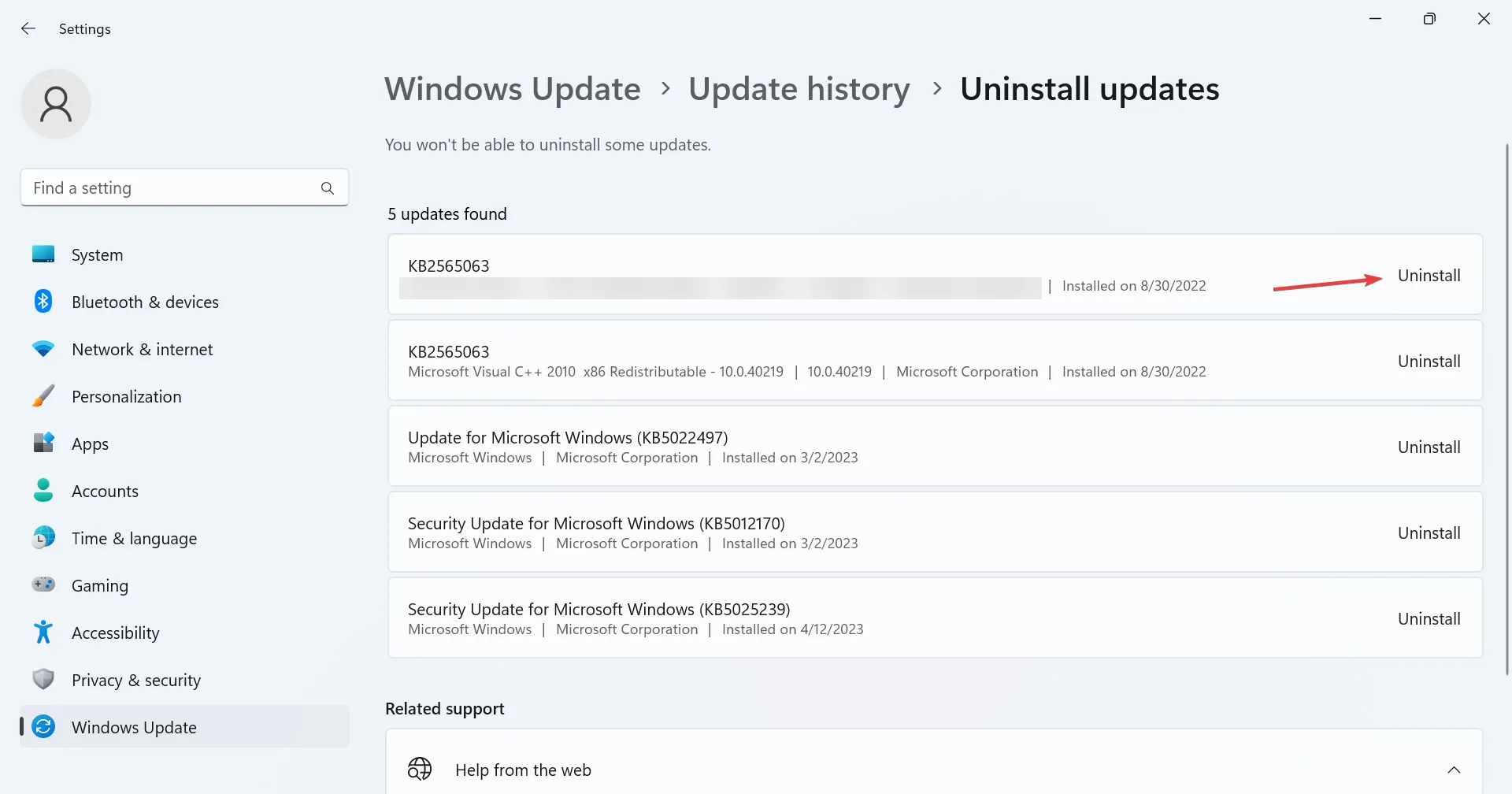
- Encore une fois, cliquez sur Désinstaller dans l’invite de confirmation et attendez que le processus se termine.
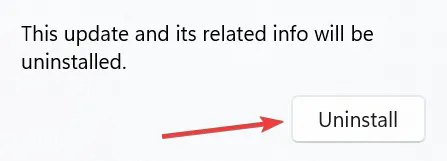
- Une fois cela fait, lancez l’invite de commande en tant qu’administrateur et exécutez la commande suivante :
dism/online /cleanup-image /StartComponentCleanup
- Enfin, vérifiez à nouveau la mise à jour qui provoquait l’erreur, et elle devrait maintenant s’installer.
Souvent, il s’agit d’une version problématique déjà installée qui ne permet pas l’installation des plus récentes. Et une solution rapide consiste à identifier et à désinstaller la mise à jour pour corriger 0x80092004.
5. Effectuez une mise à niveau sur place
- Accédez au site Web officiel de Microsoft , choisissez l’édition et la langue du produit correctes, puis téléchargez l’ ISO de Windows 11 .
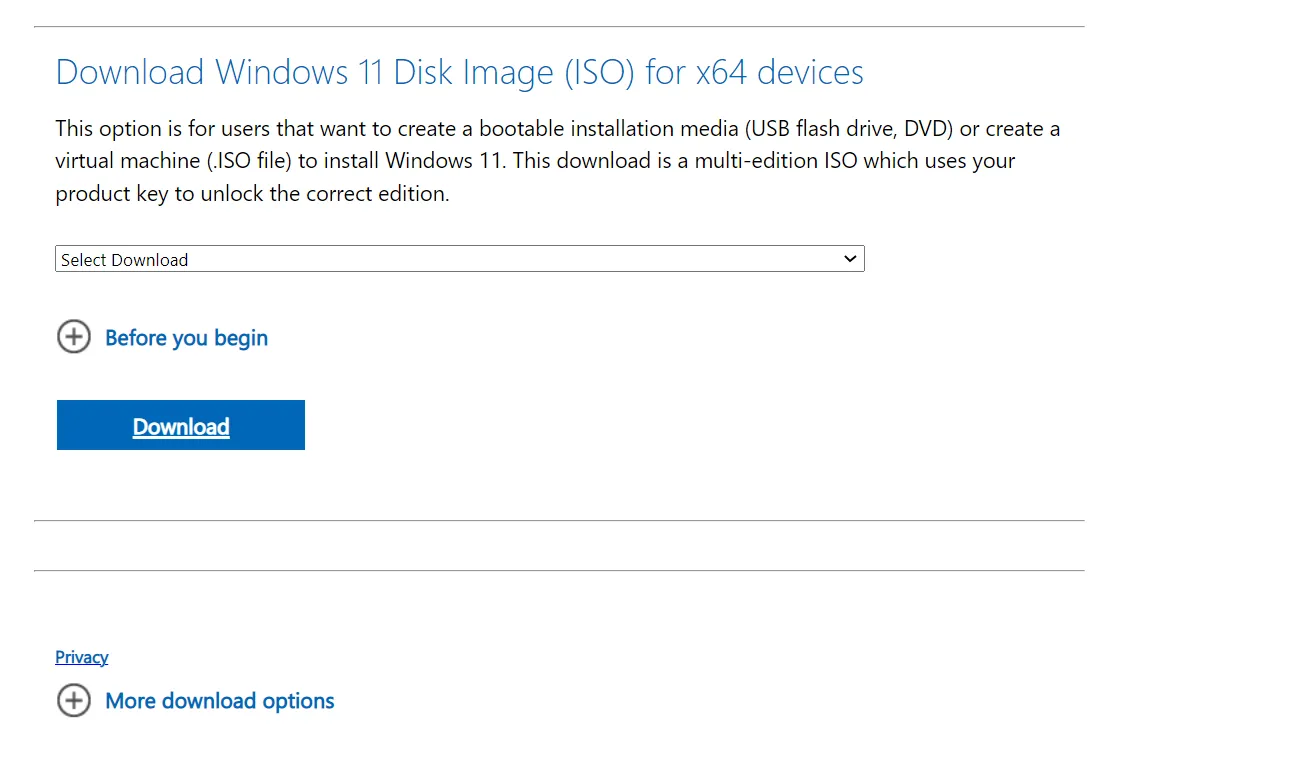
- Double-cliquez sur le fichier ISO téléchargé et cliquez sur Ouvrir dans l’invite.
- Maintenant, exécutez le fichier setup.exe .
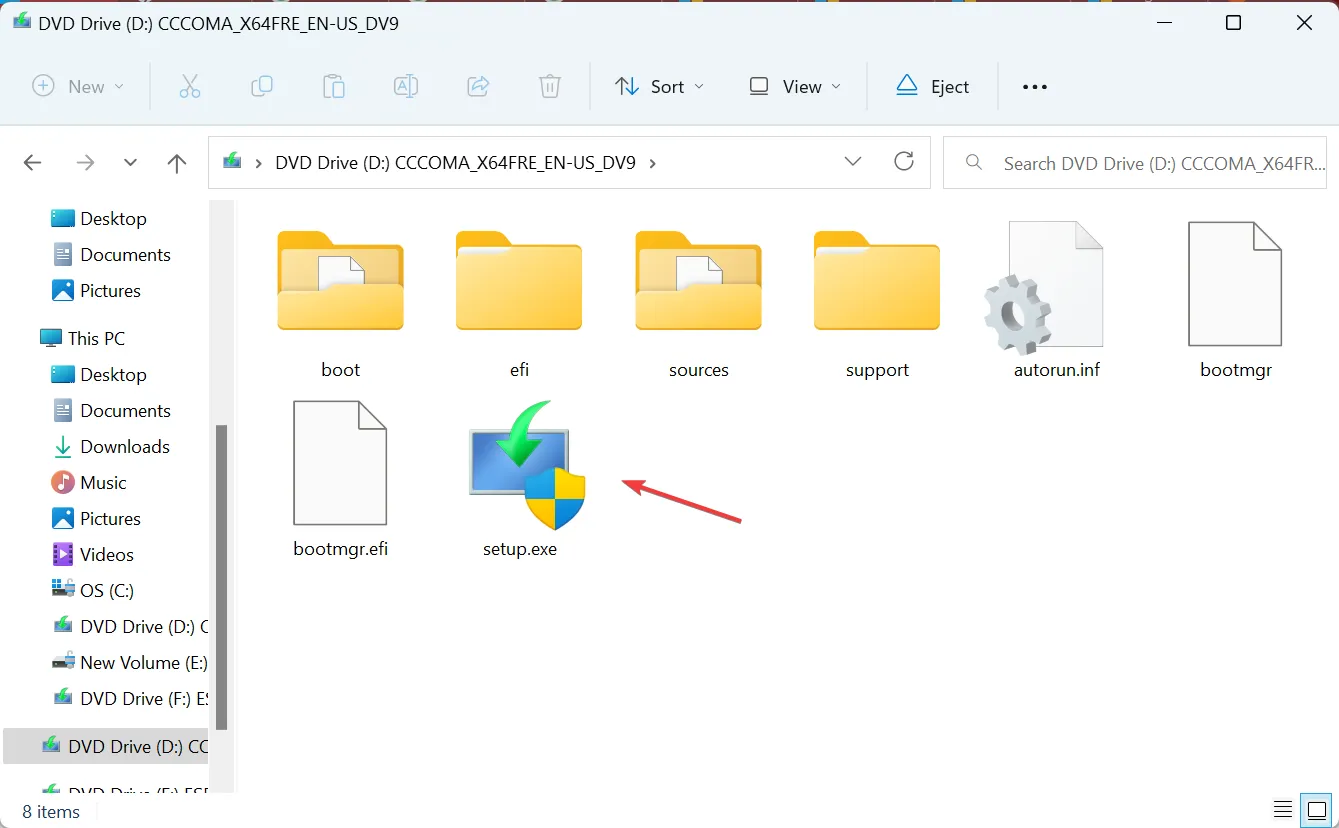
- Cliquez sur Suivant pour continuer.
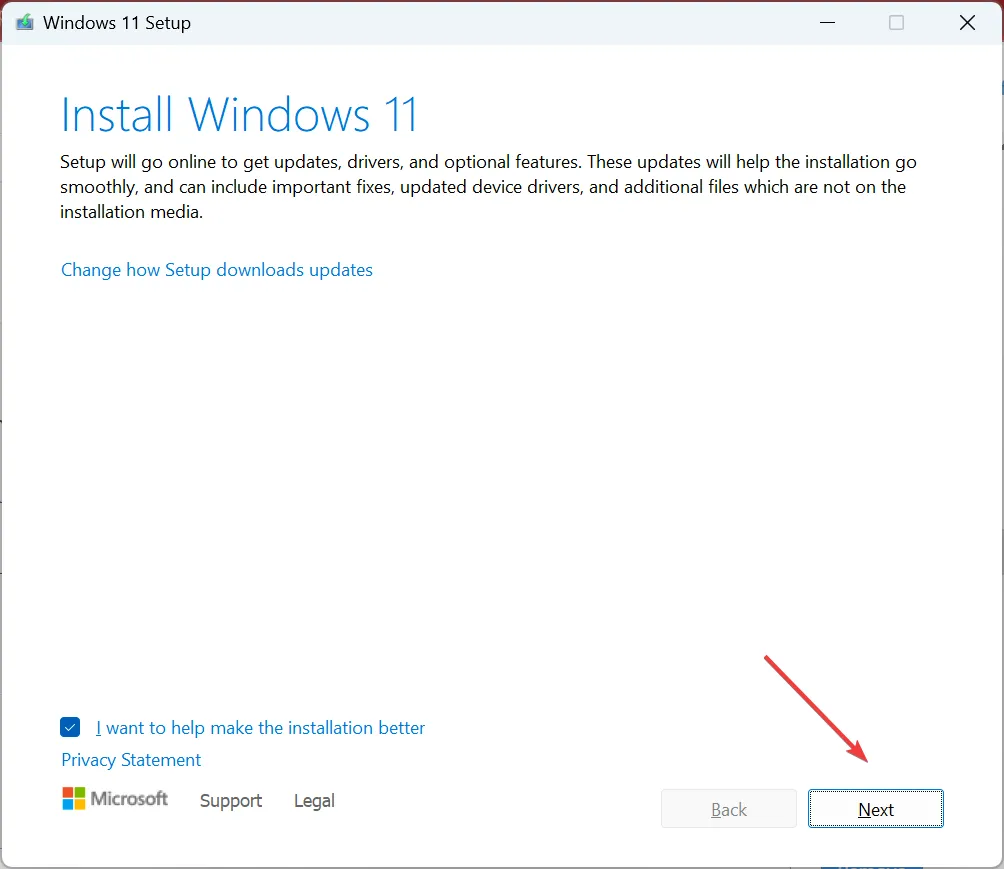
- Cliquez sur Accepter pour accepter les conditions de licence de Microsoft.

- Enfin, vérifiez que la configuration indique Conserver les fichiers et applications personnels, puis cliquez sur Installer pour démarrer le processus de réparation.
Une mise à niveau sur place réinstalle essentiellement Windows sans affecter les applications et les fichiers stockés. Le processus prend quelques heures mais constitue souvent la meilleure méthode de dépannage pour toute erreur, y compris 0x80092004.
Lorsque vous rencontrez de tels problèmes, vous pouvez également toujours installer manuellement la mise à jour concernée à partir du catalogue Microsoft Update . Identifiez simplement le numéro KB, recherchez-le, téléchargez la configuration et installez la mise à jour.
Pour toute question ou pour partager quelle solution a fonctionné pour vous, commentez ci-dessous.



Laisser un commentaire