Erreur de mise à jour Windows 0x80073BC3 : comment y remédier
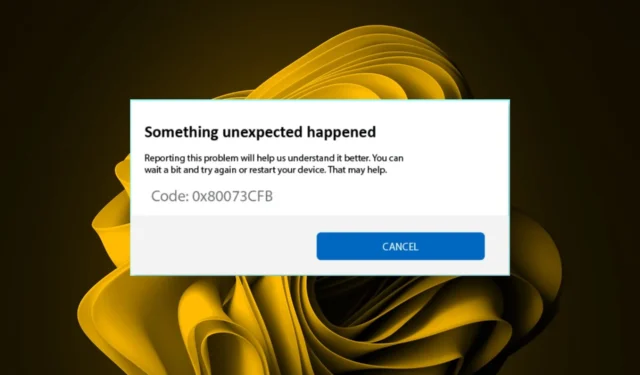
Tout utilisateur Windows a rencontré une erreur de mise à jour Windows au moins plus d’une fois. Résoudre ces erreurs peut être facile à extrêmement difficile. 0x80073BC3 semble avoir rejoint le chat, et à première vue, c’est un véritable casse-tête.
Néanmoins, nous vous apportons toujours des solutions, qui ne seront pas différentes. Voici quelques-unes des meilleures solutions votées par des utilisateurs comme vous.
Pourquoi est-ce que j’obtiens l’erreur 0x80073BC3 ?
Les erreurs de mise à jour de Windows peuvent être causées par n’importe quoi. Malheureusement, il n’est pas toujours facile de déterminer l’origine du problème. D’après les rapports que nous avons recueillis, la plupart des utilisateurs qui ont rencontré l’erreur 0x80073BC3 essayaient de passer à une version plus récente de Windows.
Dans de tels cas, votre matériel est presque toujours le problème, mais vous trouverez ci-dessous d’autres causes courantes :
- Fichiers système corrompus – Les fichiers de mise à jour Windows font partie des fichiers système critiques, donc s’ils finissent par être corrompus, vous pouvez être bloqué en essayant de mettre à niveau sans succès.
- Plusieurs partitions système – Lorsque votre système crée d’autres partitions lors de l’installation, Windows peut confondre la partition système à utiliser lors de la mise à jour. Cela fera échouer le processus de mise à niveau car il y a un conflit dans le bon lecteur à utiliser.
- Espace insuffisant – Un processus de mise à niveau Windows nécessite généralement plus d’espace que le système d’exploitation précédent. Le processus de mise à niveau échouera probablement si vous ne disposez pas de suffisamment d’espace de stockage .
Comment puis-je corriger l’erreur de mise à jour Windows 0x80073BC3 ?
Quelques vérifications à effectuer avant de passer aux solutions techniques :
- Déconnectez tous les périphériques et ne laissez que la souris et le clavier.
- Assurez-vous que votre système répond à la configuration système minimale requise pour la mise à niveau.
- Vérifiez que vous disposez de suffisamment d’espace pour les mises à jour Windows .
- Effectuez un test de mémoire pour vous assurer que vous n’avez pas de RAM défectueuse.
1. Exécutez l’outil de dépannage de Windows Update
- Appuyez sur la Windows touche et cliquez sur Paramètres .
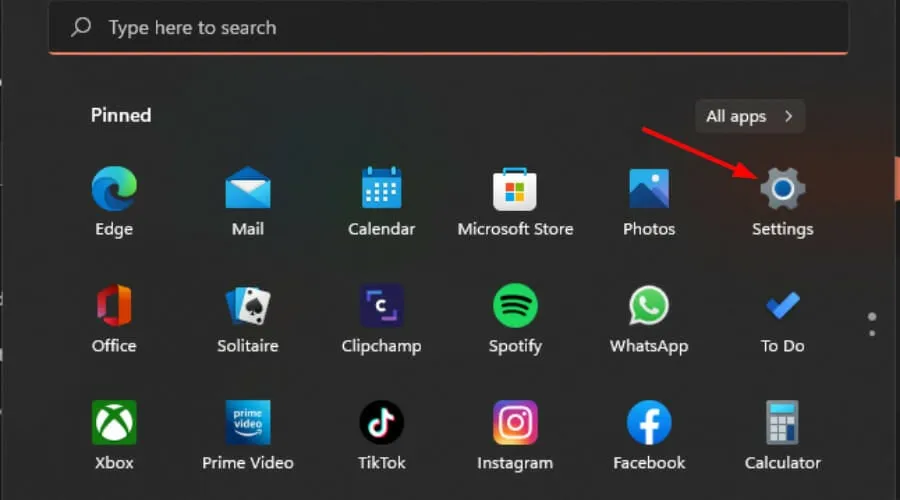
- Cliquez sur Système et sélectionnez Dépanner .

- Accédez à Autres dépanneurs.
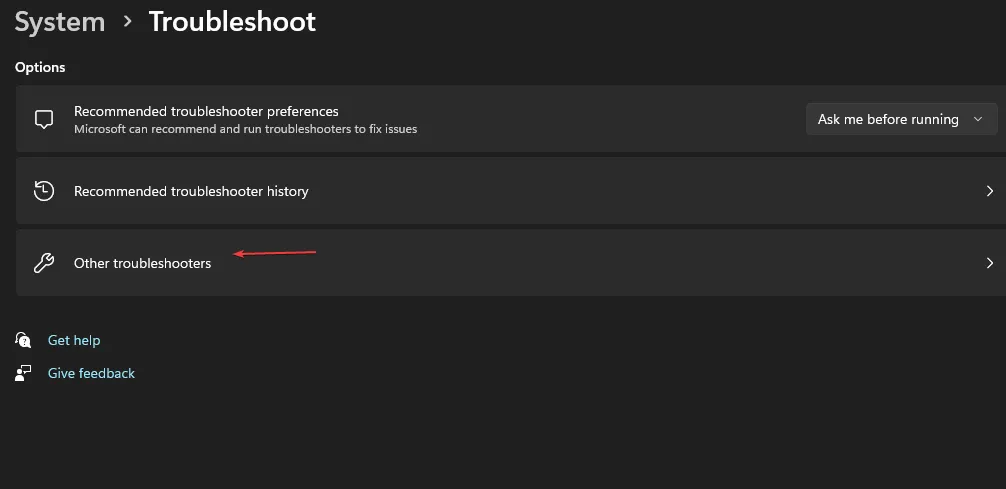
- Cliquez sur l’ option Exécuter pour l’utilitaire de résolution des problèmes de Windows Update.
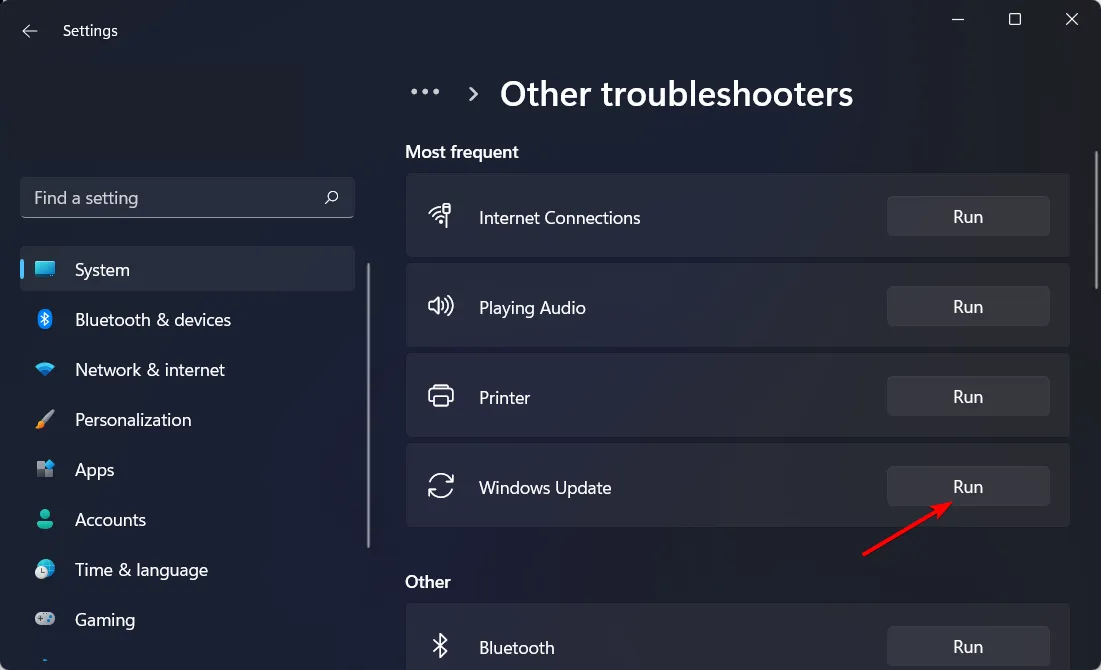
2. Exécutez les analyses DISM et SFC
- Appuyez sur l’ icône du menu Démarrer , tapez cmd dans la barre de recherche et cliquez sur Exécuter en tant qu’administrateur .
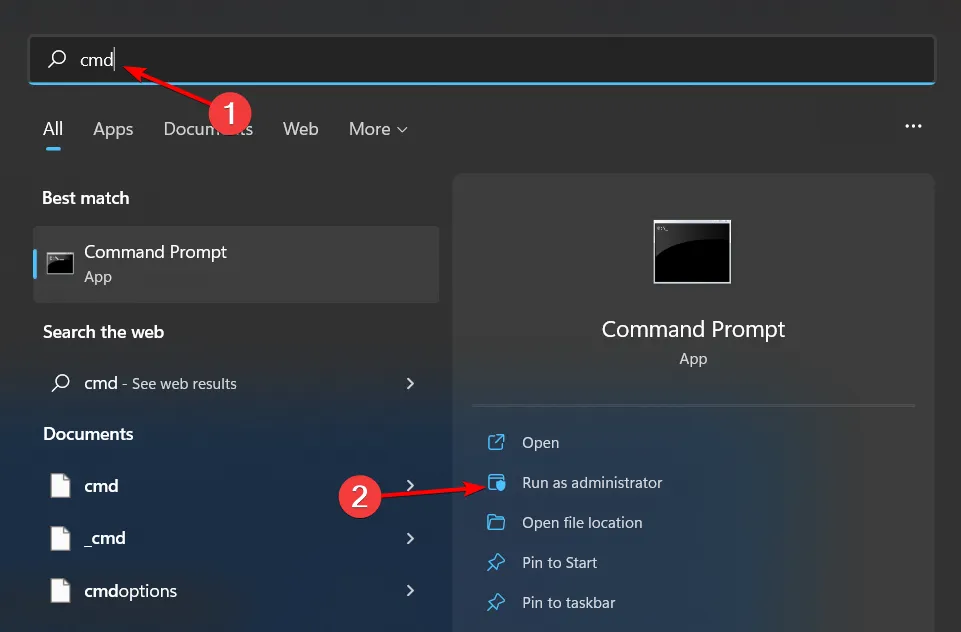
- Tapez les commandes suivantes et appuyez sur Enter après chacune :
DISM.exe /Online /Cleanup-Image /Restorehealthsfc /scannow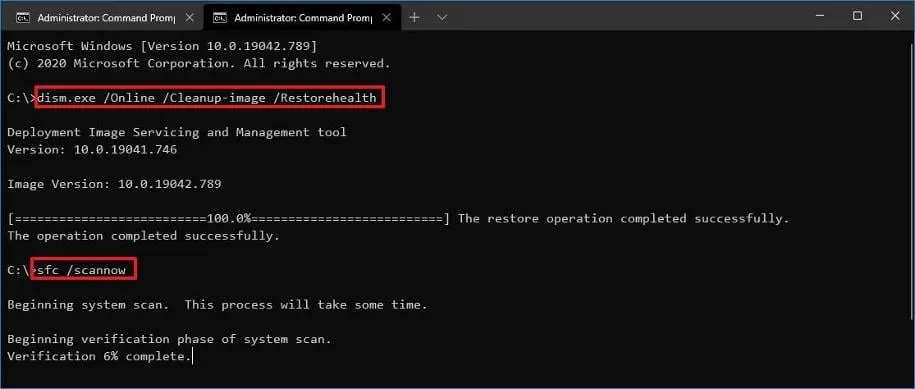
3. Désactivez temporairement votre antivirus
- Appuyez sur la Windows touche, tapez Sécurité Windows dans la barre de recherche et cliquez sur Ouvrir .
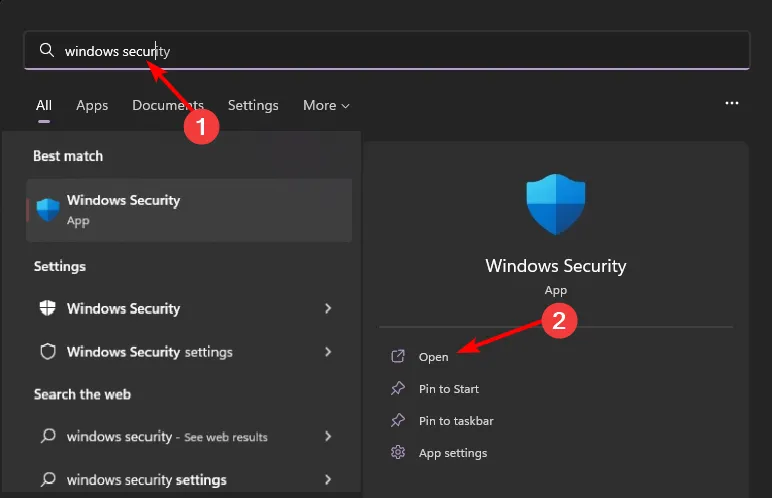
- Cliquez sur Pare-feu et protection réseau, puis sélectionnez Réseau public .
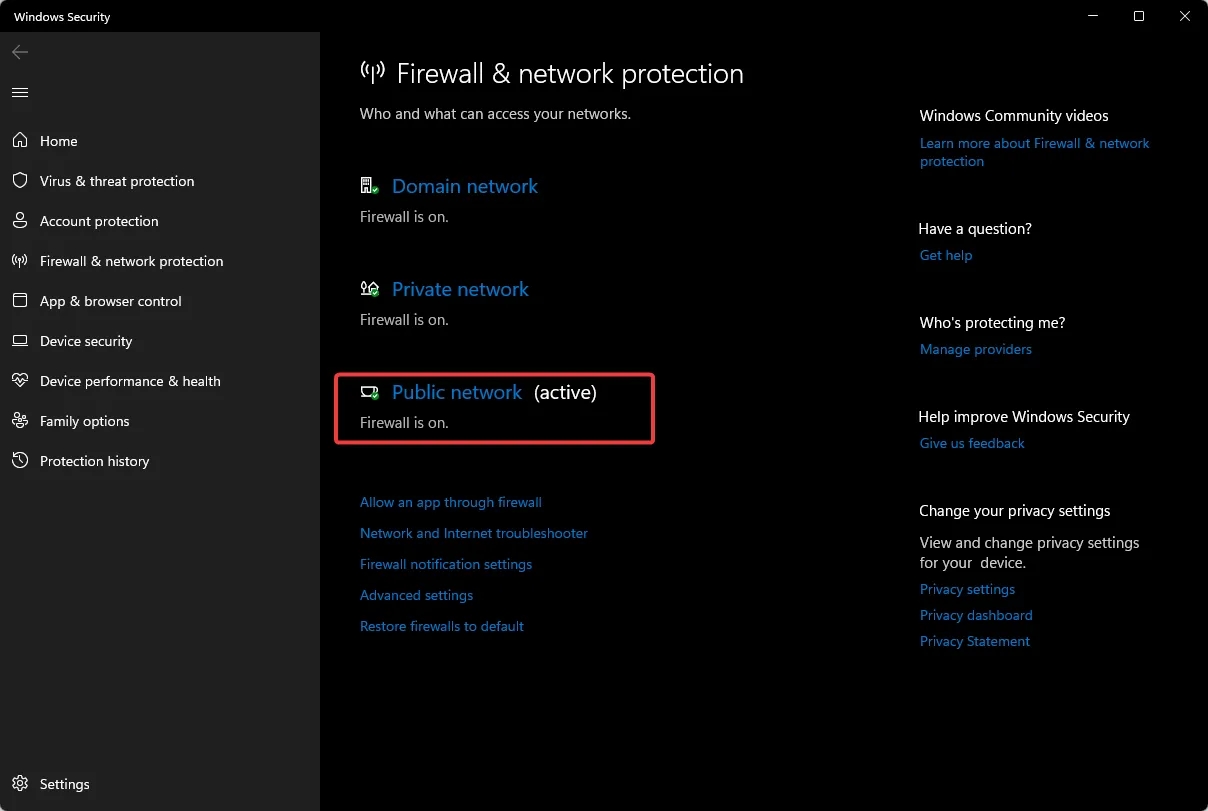
- Localisez le pare-feu Microsoft Defender et désactivez le bouton.
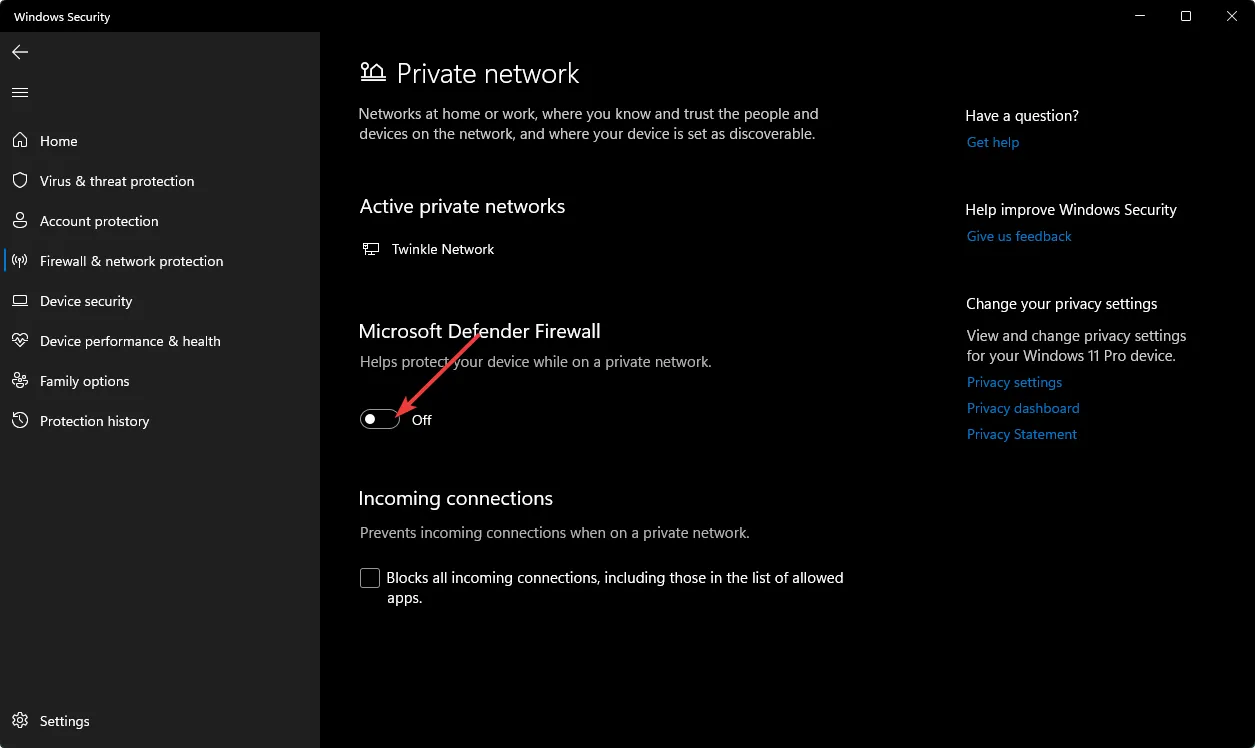
Si vous avez installé un autre antivirus tiers, désactivez-le également.
4. Désactivez les disques durs supplémentaires
- Appuyez sur la Windows touche, tapez Gestionnaire de périphériques dans la barre de recherche et cliquez sur Ouvrir.
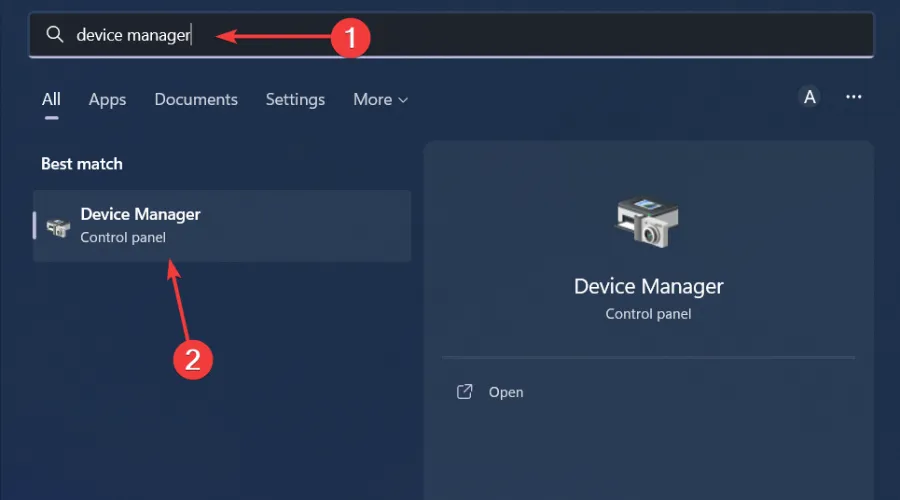
- Accédez à Lecteurs de disque . S’il y a plusieurs disques durs, cela peut être à l’origine du conflit.
- Cliquez avec le bouton droit sur le lecteur non essentiel et sélectionnez Désactiver le périphérique.
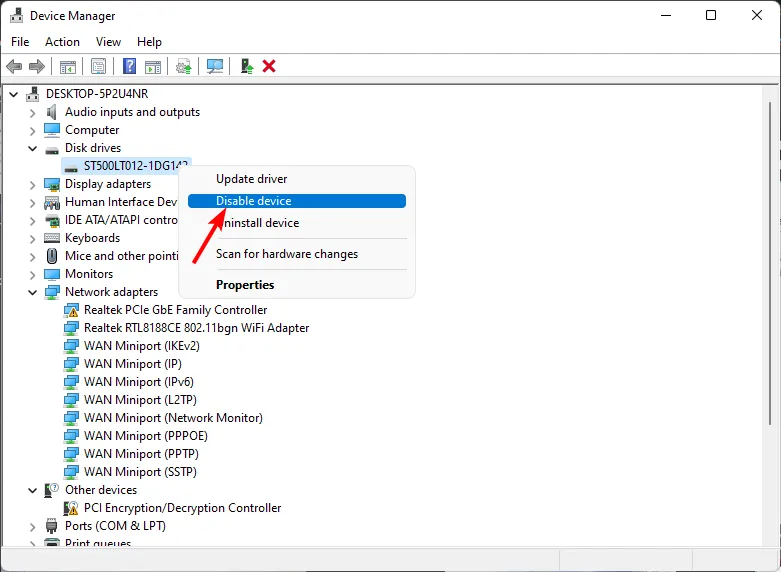
- Répétez cette étape pour tout autre jusqu’à ce que vous restiez avec le lecteur cible.
5. Réinitialisez les composants de mise à jour Windows
- Appuyez sur la Windows touche, tapez cmd dans la barre de recherche et cliquez sur Exécuter en tant qu’administrateur.
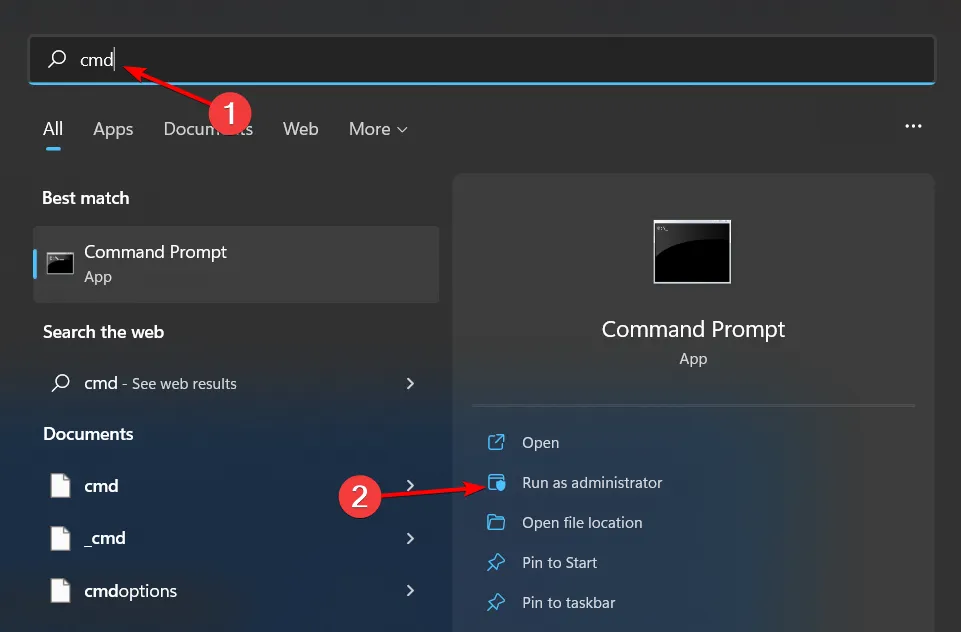
- Tapez les commandes suivantes et appuyez sur Enteraprès chacune :
net stop bitsnet stop wuauservnet stop appidsvcnet stop cryptsvcDel "%ALLUSERSPROFILE%\Application Data\Microsoft\Network\Downloader\*.*"rmdir %systemroot%\SoftwareDistribution /S /Qrmdir %systemroot%\system32\catroot2 /S /Qregsvr32.exe /s atl.dllregsvr32.exe /s urlmon.dllregsvr32.exe /s mshtml.dllnetsh winsock resetnetsh winsock reset proxynet start bitsnet start wuauservnet start appidsvcnet start cryptsv
Il y a un dicton qui dit que si ce n’est pas cassé, ne le réparez pas. Dans ce cas, si vous utilisez Windows depuis un certain temps sans problème, attendre quelques jours de plus et réessayer le processus de mise à niveau ne fera pas de mal.
C’est selon quelques utilisateurs qui ont déclaré que l’attente avait résolu leurs problèmes. Un utilisateur de la plate-forme communautaire Microsoft avait ceci à dire :
Après @ 3 semaines « SURPRISE !!! » Devinez quelle mise à jour gratuite a finalement été complétée.
Cela peut sembler un peu tiré par les cheveux, mais Microsoft est intelligent et dispose de plusieurs processus fonctionnant en arrière-plan pour vous assurer d’obtenir la bonne mise à jour pour votre appareil.
Cela peut être le cas pour les utilisateurs qui ont déclaré avoir essayé la mise à jour après quelques semaines et que cela a fonctionné avec succès.
Vous pouvez en savoir plus sur la collecte de données et sur le fonctionnement du processus devicecensus.exe pour vous assurer d’obtenir la bonne version pour votre PC.
Si attendre n’est pas une option pour vous, nous vous recommandons d’essayer l’un des outils de réparation de mise à jour Windows . La beauté de ces programmes est qu’ils éliminent toutes les conjectures.
Au lieu d’essayer de déterminer la cause de l’erreur, puis de se lancer dans des essais et des erreurs avec différentes solutions, ils se lancent directement dans la résolution du problème.
Et voilà comment résoudre l’erreur de mise à jour Windows 0x80073BC3. Si vous avez des questions complémentaires ou une solution à ajouter, laissez-nous un commentaire ci-dessous.



Laisser un commentaire