Erreur de mise à jour Windows 0x8007371c : comment y remédier
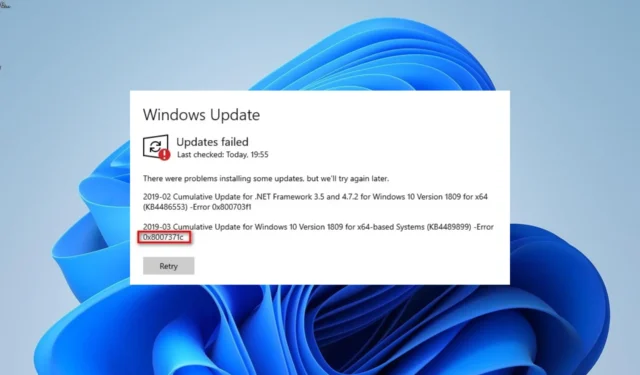
L’erreur 0x8007371c est l’une des nombreuses erreurs de mise à jour Windows rencontrées par les utilisateurs lorsqu’ils tentent d’installer des mises à jour en attente sur leur PC. La partie frustrante de cette erreur est qu’elle n’affecte que certaines des mises à jour cumulatives en attente tandis que d’autres s’installent sans effort.
Il est donc difficile de déterminer la cause exacte du problème. Quelle que soit la cause du problème, les solutions de ce guide vous aideront à le résoudre définitivement.
Pourquoi est-ce que j’obtiens l’erreur de mise à jour 0x8007371c ?
Vous trouverez ci-dessous certaines des causes potentielles de cette erreur, telles que signalées par les utilisateurs :
Comment corriger le code d’erreur 0x8007371c ?
Avant d’explorer les solutions plus sophistiquées de cette section, essayez les étapes de dépannage ci-dessous :
- Redémarrez votre PC.
- Désinstallez l’antivirus tiers.
Si cela ne fonctionne pas, vous pouvez maintenant passer aux correctifs ci-dessous :
1. Redémarrez certains services
- Appuyez sur la Windows touche + R , tapez services.msc et cliquez sur le bouton OK .
- Double-cliquez sur le service de transfert intelligent en arrière-plan pour ouvrir ses propriétés.
- Maintenant, définissez son type de démarrage sur Automatique et cliquez sur le bouton Démarrer.
- Ensuite, cliquez sur le bouton Appliquer, suivi de OK .
- Enfin, répétez les étapes 2 à 4 pour le service Windows Update et redémarrez votre PC :
Il existe une série de services impliqués dans le processus de mise à jour de Windows. Lorsque ces services sont arrêtés ou désactivés, vous obtiendrez probablement l’erreur 0x8007371c.
Vous devez redémarrer ces services pour résoudre le problème.
2. Réinitialiser les composants de mise à jour Windows
- Appuyez sur la Windows touche , tapez cmd et sélectionnez Exécuter en tant qu’administrateur sous Invite de commandes.
- Tapez les commandes ci-dessous et appuyez Enteraprès chacune :
Net stop bitsNet stop wuauservNet stop appidsvcNet stop cryptsvcDel %ALLUSERSPROFILE%\Microsoft\Network\Downloader\qmgr*.dat /QDel "%HOMEDRIVE%\Users\All Users\Microsoft\Network\Downloader\qmgr*.dat"/QDel %WINDIR%\SoftwareDistribution\*.* /s /QNet start bitsNet start wuauservNet start appidsvcNet start cryptsvc - Enfin, attendez la fin de l’exécution des commandes et redémarrez votre PC.
Dans certains cas, l’erreur 0x8007371c peut être due à des problèmes avec des composants de mise à jour cruciaux. Le redémarrage de ces composants devrait vous aider à forcer la mise à jour.
3. Exécutez l’utilitaire de résolution des problèmes de Windows Update
- Appuyez sur la Windows touche + I et choisissez Dépanner dans le volet de droite.
- Cliquez sur l’ option Autres dépanneurs sur la page suivante.
- Enfin, cliquez sur le bouton Exécuter avant l’option Windows Update.
L’erreur 0x8007371c peut parfois être causée par des problèmes avec certains des processus de mise à jour requis. Ce que vous devez faire ici est d’exécuter l’utilitaire de résolution des problèmes de Windows Update.
4. Réparer les fichiers système
- Appuyez sur la Windows touche , tapez cmd et sélectionnez Exécuter en tant qu’administrateur sous Invite de commandes.
- Tapez la commande ci-dessous et appuyez sur Enter pour l’exécuter :
DISM /online /cleanup-image /restorehealth - Attendez la fin de l’exécution de la commande. Maintenant, exécutez la commande ci-dessous :
sfc /scannow - Enfin, attendez la fin de l’exécution de la commande et redémarrez votre PC.
Les fichiers système cassés causent de nombreux problèmes, y compris l’erreur de mise à jour 0x8007371c. Vous pouvez y remédier en exécutant les outils de réparation intégrés et en redémarrant votre PC.
Plus exactement, vous pouvez simplement utiliser le logiciel de réparation dédié pour diagnostiquer votre système d’exploitation Windows et résoudre les erreurs qui génèrent ce type de problème de mise à jour.
⇒ Obtenez fortifié
5. Effectuez une mise à niveau sur place
- Visitez le site Web officiel de téléchargement de Windows 11 et cliquez sur le bouton Télécharger maintenant dans la section Créer un support d’installation de Windows 11.
- Double-cliquez sur le fichier téléchargé pour le lancer.
- Maintenant, attendez que Windows prépare la configuration et cliquez sur le bouton Oui lorsque vous y êtes invité.
- Ensuite, acceptez le contrat de licence et attendez que Windows télécharge les mises à jour requises.
- Choisissez de conserver ou non vos fichiers et applications. Comme il s’agit d’une mise à niveau sur place, laissez les paramètres recommandés, c’est-à-dire conservez vos fichiers et vos applications.
- Maintenant, cliquez sur le bouton Installer pour démarrer la mise à niveau sur place.
- Enfin, attendez que Windows copie les fichiers nécessaires pour mettre à niveau votre appareil et redémarrer votre PC.
Si les solutions ci-dessus ne résolvent pas l’erreur 0x8007371c, vous devrez peut-être effectuer une mise à niveau de réparation. Avec cela, vous pourrez mettre à jour votre PC sans problème.
L’erreur de mise à jour 0x8007371c peut être frustrante, mais il n’est pas impossible de la corriger. Et vous devriez pouvoir passer outre et installer les derniers correctifs sur votre PC avec les solutions de ce guide.
Avez-vous pu résoudre le problème ? N’hésitez pas à nous le faire savoir dans les commentaires ci-dessous.



Laisser un commentaire