Code d’erreur 0x80072F0D : comment le réparer sous Windows 10 et 11
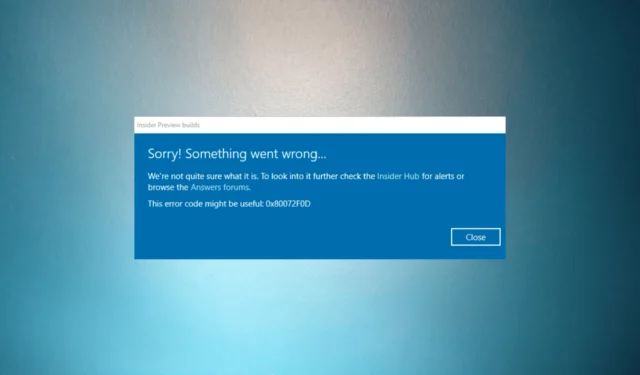
Si vous avez rencontré un code d’erreur 0x80072f0d en essayant de mettre à jour votre Windows ou d’ouvrir Microsoft Store et d’autres applications Windows, ce guide peut vous aider !
Nous explorerons les méthodes pratiques pour résoudre le problème juste après avoir discuté des causes courantes du problème.
Qu’est-ce qui cause l’erreur 0x80072F0D sous Windows 10/11 ?
Il peut y avoir plusieurs raisons pour que cette erreur Windows Update se produise ; certains des plus courants sont mentionnés ici:
- Certificat SSL expiré ou invalide – L’erreur peut se produire si le certificat SSL utilisé par l’application ou le service a expiré ou n’est pas reconnu comme valide. Vérifiez la date ou l’heure sur votre PC .
- Problèmes de serveur proxy – Si vous utilisez un serveur proxy pour vous connecter à Internet, des paramètres de proxy mal configurés peuvent interférer avec le processus de validation du certificat SSL, entraînant l’erreur.
- Pare-feu ou logiciel antivirus – L’erreur peut se produire si votre logiciel antivirus bloque les connexions nécessaires à la validation de la certification SSL. Désactivez temporairement l’antivirus et réessayez.
- Problèmes de connectivité réseau – S’il existe des problèmes de connectivité réseau, tels qu’une connexion Internet instable ou intermittente, cela peut entraîner l’échec de la validation du certificat SSL et déclencher l’erreur.
Alors, maintenant que vous connaissez les causes des problèmes, laissez-nous vérifier les solutions.
Comment puis-je corriger l’erreur 0x80072F0D sur Windows 11 ?
Avant de vous engager dans des étapes de dépannage avancées, vous devez envisager d’effectuer les vérifications suivantes :
- Redémarrez votre routeur et votre PC.
- Désactivez temporairement l’antivirus.
- Retirez tous les périphériques de stockage externes et les lecteurs.
- Assurez-vous que votre appareil dispose de suffisamment d’espace .
- Vérifiez la connexion Internet et consultez votre FAI.
- Réglez manuellement les paramètres de date et d’heure.
Une fois ces vérifications terminées, passez aux solutions mentionnées ci-dessous.
1. Exécutez l’outil de dépannage de Windows Update
- Appuyez sur Windows+ Ipour ouvrir l’ application Paramètres .
- Accédez à Système , puis cliquez sur Dépanner.
- Cliquez sur Autres dépanneurs .
- Localisez Windows Update et cliquez sur Exécuter .
- Suivez les instructions à l’écran pour terminer le processus.
2. Mettre à jour les certificats racine
- Visitez le site Web du catalogue Microsoft Update .
- Saisissez les certificats racine, sélectionnez la dernière mise à jour adaptée à votre système d’exploitation, puis cliquez sur Rechercher.
- Téléchargez la mise à jour et exécutez le programme d’installation.
- Suivez les instructions à l’écran pour installer les certificats racine.
- Redémarrez votre ordinateur et vérifiez si l’erreur est résolue.
3. Désactivez le serveur proxy
- Appuyez sur Windows + R pour ouvrir la boîte de dialogue Exécuter .
- Tapez inetcpl.cpl et cliquez sur OK pour ouvrir les propriétés Internet .
- Accédez à l’onglet Connexions et cliquez sur le bouton Paramètres LAN .
- Dans la fenêtre Paramètres du réseau local (LAN), localisez le serveur proxy , décochez la case en regard de Utiliser un serveur proxy pour votre réseau local et cliquez sur OK .
- Cliquez sur Appliquer, puis sur OK pour confirmer les modifications.
- Redémarrez votre ordinateur pour vérifier si le problème persiste.
4. Effectuez un démarrage propre
- Appuyez sur Windows + R pour ouvrir la boîte de dialogue Exécuter .
- Tapez msconfig et cliquez sur OK pour ouvrir la fenêtre de configuration du système.
- Dans la fenêtre Configuration du système, accédez à l’ onglet Services .
- Décochez la case à côté de Masquer tous les services Microsoft , puis cliquez sur le bouton Désactiver tout.
- Accédez à l’ onglet Démarrage et cliquez sur le lien Ouvrir le gestionnaire de tâches .
- Dans le Gestionnaire des tâches, sélectionnez les programmes de démarrage activés et cliquez sur Désactiver .
- Fermez le Gestionnaire des tâches et revenez à la fenêtre de configuration du système . Cliquez maintenant sur Appliquer, puis sur OK pour enregistrer les modifications.
- Cliquez sur Redémarrer pour redémarrer votre PC.
Après le redémarrage, vérifiez si l’erreur persiste. Si ce n’est pas le cas, cela indique un conflit logiciel. Vous pouvez activer de manière sélective les services et les programmes de démarrage pour identifier le logiciel en conflit.
5. Réinitialisez les composants de Windows Update
- Appuyez sur la Windows touche , tapez cmd et cliquez sur Exécuter en tant qu’administrateur.
- Tapez les commandes suivantes pour arrêter Windows Update , BITS & Cryptographic services et appuyez sur Enter après chaque commande :
-
net stop bits
net stop wuauserv
net stop appidsvc
net stop cryptsvc
-
- Pour supprimer les fichiers qmgr*.dat , copiez-collez la commande suivante et appuyez sur Enter:
Del "%ALLUSERSPROFILE%\Application Data\Microsoft\Network\Downloader\qmgr*.dat" - Pour vider le cache de Windows Update afin de permettre à Windows 11 de retélécharger les mises à jour, tapez les commandes suivantes une par une et appuyez sur Enteraprès chaque commande :
-
rmdir %systemroot%\SoftwareDistribution /S /Q
rmdir %systemroot%\system32\catroot2 /S /Q
-
- Copiez et collez les commandes suivantes pour réinitialiser le service BITS et Windows Update au descripteur de sécurité par défaut et appuyez surEnter :
-
sc.exe sdset bits D:(A;;CCLCSWRPWPDTLOCRRC;;;SY)(A;;CCDCLCSWRPWPDTLOCRSDRCWDWO;;;BA)(A;;CCLCSWLOCRRC;;;AU)(A;;CCLCSWRPWPDTLOCRRC;;;PU)
sc.exe sdset wuauserv D:(A;;CCLCSWRPWPDTLOCRRC;;;SY)(A;;CCDCLCSWRPWPDTLOCRSDRCWDWO;;;BA)(A;;CCLCSWLOCRRC;;;AU)(A;;CCLCSWRPWPDTLOCRRC;;;PU)
-
- Tapez la commande suivante et appuyez sur Entrée :
cd /d %windir%\system32 - Pour réenregistrer les fichiers BITS et les fichiers dll liés à Windows Update, copiez et collez les commandes suivantes l’une après l’autre et appuyez Enteraprès chaque commande :
-
regsvr32.exe /s atl.dll
regsvr32.exe /s urlmon.dll
regsvr32.exe /s mshtml.dll
regsvr32.exe /s shdocvw.dll
regsvr32.exe /s browseui.dll
regsvr32.exe /s jscript.dll
regsvr32.exe /s vbscript.dll
regsvr32.exe /s scrrun.dll
regsvr32.exe /s msxml.dll
regsvr32.exe /s msxml3.dll
regsvr32.exe /s msxml6.dll
regsvr32.exe /s actxprxy.dll
regsvr32.exe /s softpub.dll
regsvr32.exe /s wintrust.dll
regsvr32.exe /s dssenh.dll
regsvr32.exe /s rsaenh.dll
regsvr32.exe /s gpkcsp.dll
regsvr32.exe /s sccbase.dll
regsvr32.exe /s slbcsp.dll
regsvr32.exe /s cryptdlg.dll
regsvr32.exe /s oleaut32.dll
regsvr32.exe /s ole32.dll
regsvr32.exe /s shell32.dll
regsvr32.exe /s initpki.dll
regsvr32.exe /s wuapi.dll
regsvr32.exe /s wuaueng.dll
regsvr32.exe /s wuaueng1.dll
regsvr32.exe /s wucltui.dll
regsvr32.exe /s wups.dll
regsvr32.exe /s wups2.dll
regsvr32.exe /s wuweb.dll
regsvr32.exe /s qmgr.dll
regsvr32.exe /s qmgrprxy.dll
regsvr32.exe /s wucltux.dll
regsvr32.exe /s muweb.dll
regsvr32.exe /s wuwebv.dll
-
- Tapez la commande suivante pour réinitialiser Winsock et appuyez sur Enter:
-
netsh winsock reset
netsh winsock reset proxy
-
- Copiez et collez les commandes suivantes pour démarrer Windows Update, les services BITS et cryptographiques, et appuyez sur Enter après chaque commande :
-
net start bits
net start wuauserv
net start appidsvc
net start cryptsvc
-
- Redémarrez votre PC pour confirmer les modifications.
Comment puis-je corriger l’erreur 0x80072F0D sur Windows 10 ?
Pour corriger cette erreur sur Windows 10, vous pouvez suivre les méthodes mentionnées ci-dessus pour Windows 11.
Ce sont donc des méthodes que vous pouvez utiliser pour corriger l’erreur 0x80072F0D sous Windows 11/10. Si vous avez des questions ou des suggestions, veuillez les mentionner dans la section des commentaires ci-dessous.



Laisser un commentaire