Erreur de mise à jour Windows 0x80072EE4 : comment y remédier
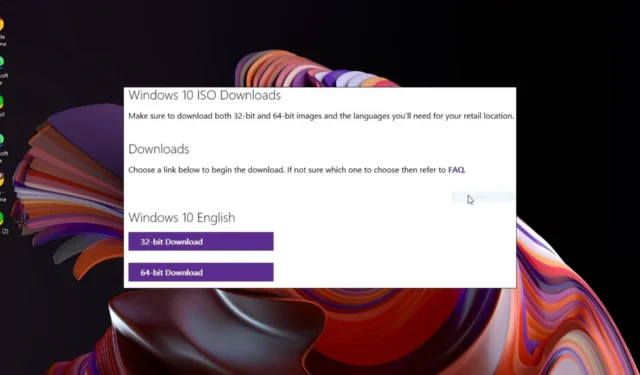
Il existe différentes manières d’installer les mises à jour Windows, et il est également possible que quelque chose se passe mal avec la mise à jour Windows . Les utilisateurs ont signalé avoir rencontré l’erreur 0x80072ee4 lors de l’utilisation de l’outil d’installation de création de médias.
Cette erreur peut se produire avec presque toutes les versions de Windows, donc si cela vous semble familier, vous trouverez cet article particulièrement utile pour résoudre ce problème.
Qu’est-ce que l’erreur 0x80072EE4 sur Windows Update ?
Il s’agit d’une erreur Windows Update qui peut se produire dans différentes circonstances. Ceux-ci inclus:
- Mise à niveau vers une version plus récente de Windows
- Installation de Windows via l’outil de création de médias
- Dépannage des erreurs de mise à jour Windows
Selon la plupart des utilisateurs, ils reçoivent un message d’échec de l’initialisation de Windows chaque fois qu’ils allument leur PC. En conséquence, la plupart des programmes ne fonctionnent pas, y compris tous les navigateurs. Curieusement, le navigateur Microsoft Edge semble exempté de l’erreur 0x80072ee4.
Les autres causes comprennent :
- Paramètres du pare-feu – Votre pare-feu peut être à l’origine de vos problèmes, bloquant toutes les mises à jour qu’il qualifie de suspectes.
- Fichier endommagé – Vous pouvez avoir des fichiers système corrompus empêchant l’installation d’une mise à jour ou d’un correctif.
- Version incompatible de Windows installée – Si vous avez installé Windows sur votre appareil sans respecter la configuration système requise , vous pouvez rencontrer l’erreur 0x80072ee4.
Comment puis-je corriger l’erreur 0x80072EE4 de Windows Update ?
Nous vous recommandons d’essayer d’abord ces correctifs préliminaires avant tout dépannage avancé :
- Déconnectez tous les périphériques externes.
- Vérifiez votre connexion Internet et assurez-vous qu’elle est stable.
- Assurez-vous que vous utilisez un profil utilisateur avec des privilèges d’administrateur .
- Essayez d’installer les mises à jour Windows hors ligne .
- Désinstallez toutes les applications non essentielles que vous avez installées récemment.
- Libérez de l’espace disque pour les mises à jour Windows .
- Essayez de redémarrer votre PC.
1. Exécutez l’outil de dépannage de Windows Update
- Appuyez sur la Windows touche et cliquez sur Paramètres .
- Cliquez sur Système et sélectionnez Dépanner .
- Accédez à Autres dépanneurs.
- Cliquez sur l’ option Exécuter pour l’utilitaire de résolution des problèmes de Windows Update.
2. Redémarrez le service Windows Update
- Appuyez sur les touches Windows+ Rpour ouvrir la commande Exécuter .
- Tapez services.msc et appuyez sur Enter.
- Localisez le service Windows Update , double-cliquez dessus et sélectionnez Propriétés.
- Accédez à l’ onglet Général , sous Type de démarrage, sélectionnez Automatique dans les options déroulantes, puis cliquez sur le bouton Démarrer.
- Ensuite, cliquez sur Appliquer puis sur OK.
Par conséquent, vérifiez auprès du service BITS et assurez-vous de le redémarrer également. L’outil de création de médias peut ne pas se connecter car vous utilisiez probablement un compte d’utilisateur standard, et même après le passage à un compte avec des autorisations élevées, vous devrez redémarrer le service, puis exécuter à nouveau l’outil.
3. Désactivez temporairement votre antivirus
- Appuyez sur l’ icône du menu Démarrer , tapez Sécurité Windows dans la barre de recherche et cliquez sur Ouvrir .
- Cliquez sur Pare-feu et protection réseau, puis sélectionnez Réseau public .
- Localisez le pare-feu Microsoft Defender et désactivez le bouton.
4. Exécutez des analyses DISM et SFC
- Appuyez sur l’ icône du menu Démarrer , tapez cmd dans la barre de recherche et cliquez sur Exécuter en tant qu’administrateur .
- Tapez les commandes suivantes et appuyez sur Enter après chacune :
DISM.exe /Online /Cleanup-Image /Restorehealthsfc /scannow
5. Réinitialiser les composants de mise à jour Windows
- Appuyez sur la Windows touche, tapez cmd dans la barre de recherche et cliquez sur Exécuter en tant qu’administrateur.
- Tapez les commandes suivantes et appuyez sur Enteraprès chacune :
net stop bitsnet stop wuauservnet stop appidsvcnet stop cryptsvcDel "%ALLUSERSPROFILE%\Application Data\Microsoft\Network\Downloader\*.*"rmdir %systemroot%\SoftwareDistribution /S /Qrmdir %systemroot%\system32\catroot2 /S /Qregsvr32.exe /s atl.dllregsvr32.exe /s urlmon.dllregsvr32.exe /s mshtml.dllnetsh winsock resetnetsh winsock reset proxynet start bitsnet start wuauservnet start appidsvcnet start cryptsv
6. Effectuez un démarrage propre
- Appuyez sur la Windows touche, tapez msconfig et ouvrez la configuration système.
- Passez à l’ onglet Services et sélectionnez Masquer tous les services Microsoft.
- Cliquez sur le bouton Désactiver tout , puis appuyez sur le bouton Appliquer pour enregistrer les modifications.
- Revenez en arrière et cliquez sur l’ onglet Démarrage , sélectionnez Ouvrir le gestionnaire de tâches puis cliquez sur OK .
- Dans l’ onglet Démarrage du Gestionnaire des tâches, désactivez tous les éléments de démarrage activés .
- Fermez le Gestionnaire des tâches et redémarrez votre PC.
Espérons que l’erreur 0x80072ee4 finira par disparaître après avoir essayé nos solutions. Et si ce n’est pas le cas, vous pouvez toujours obtenir un correctif automatisé en téléchargeant l’un des outils de réparation de Windows Update ou une nouvelle copie de Windows.
Si vous avez une solution différente ou meilleure, veuillez nous en informer dans les commentaires. Nous aimerions savoir ce que vous avez essayé et comment cela a fonctionné pour vous.



Laisser un commentaire