Erreur de mise à jour 0x80070bc9 : 5 façons de la corriger rapidement
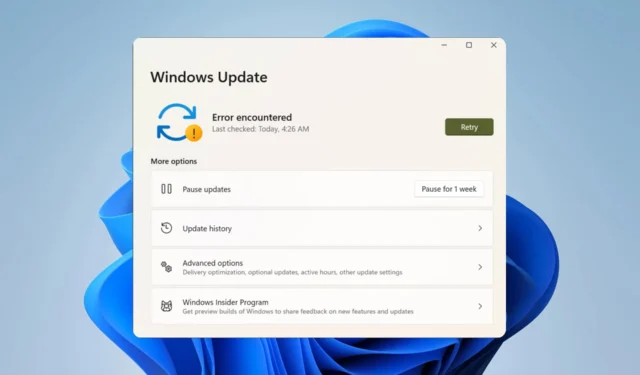
La mise à jour de Windows vous permet d’installer de nouvelles fonctionnalités et des correctifs de sécurité pour assurer la stabilité et la fiabilité de votre ordinateur. Cependant, vous pouvez rencontrer une erreur de mise à jour 0x80070bc9 dans le processus. Ainsi, nous examinerons les moyens de corriger l’erreur de mise à jour 0x80070bc9.
Qu’est-ce qui cause l’erreur de mise à jour 0x80070bc9 ?
Le code d’erreur 0x80070bc9 peut se produire pour diverses raisons. Certaines des causes les plus courantes de cette erreur incluent :
- Fichiers système corrompus – Lorsque les fichiers système sont corrompus, Windows Update peut ne pas installer les mises à jour, ce qui entraîne le code d’erreur 0x80070bc9.
- Problèmes de composants Windows Update – L’erreur peut se produire en raison de problèmes avec le service Windows Update qui ne s’exécute pas ou d’autres composants requis pour terminer le processus de mise à jour.
Les causes de cette erreur varient selon les circonstances. Cependant, nous discuterons des solutions pour corriger l’erreur.
Comment puis-je corriger l’erreur de mise à jour 0x80070bc9 ?
Essayez les vérifications préliminaires suivantes pour corriger le code d’erreur de mise à jour 0x80070bc9 avant de procéder au dépannage avancé :
- Installez les mises à jour individuellement – Si vous rencontrez des problèmes lors de l’installation des mises à jour en attente , consultez notre guide ici pour les correctifs.
- Désinstallez tous les antivirus tiers sur le PC et activez le pare-feu Microsoft – La désactivation de l’antivirus tiers peut également résoudre ce problème.
Vous devez suivre les étapes avancées ci-dessous si le problème persiste.
1.1 Effectuer des scans SFC/DISM
- Appuyez sur le Windowsbouton, tapez Invite de commandes et cliquez sur Exécuter en tant qu’administrateur pour l’ouvrir.
- Cliquez sur Oui si l’ invite de contrôle de compte d’utilisateur Windows s’affiche.
- Tapez ce qui suit et appuyez sur Enter:
sfc /scannow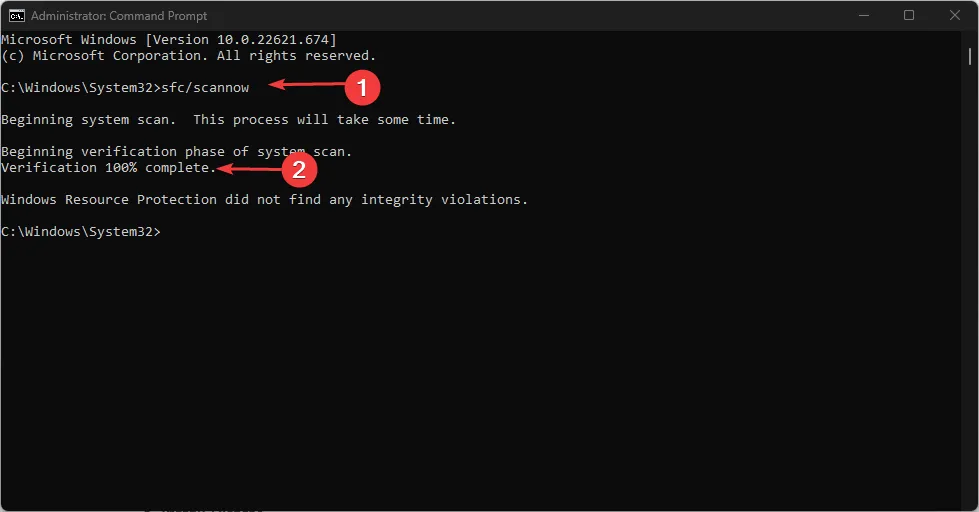
- Exécutez la commande suivante :
DISM.exe /Online /Cleanup-image /Restorehealth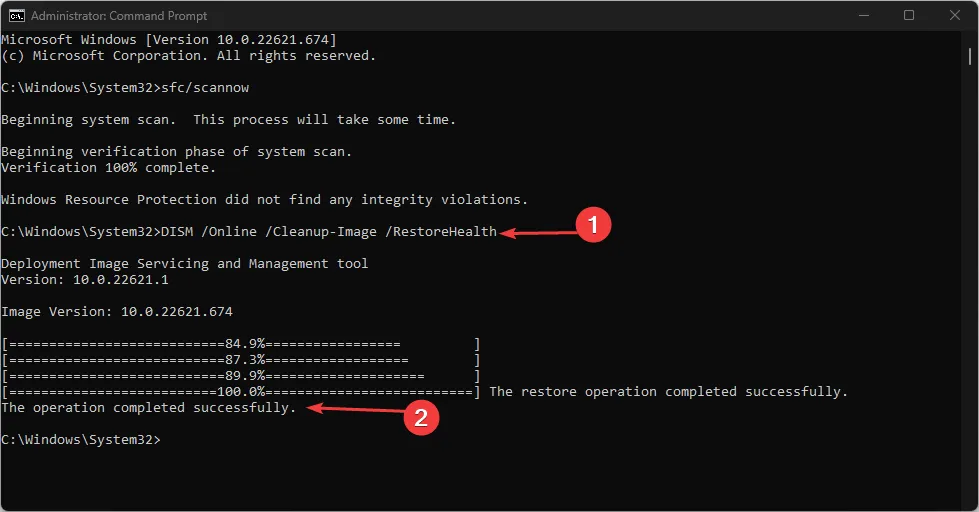
- Redémarrez votre PC et vérifiez si l’erreur persiste.
Effectuer des scans SFC/DISM seuls ne suffira pas. Vous devez également exécuter l’outil windowsupdate.diagcab. Suivez les étapes ci-dessous :
1.2 Exécuter un dépanneur Windows Update
- Appuyez sur le Windows+ Ipour ouvrir les paramètres Windows .
- Sélectionnez Système, puis choisissez Dépanner .
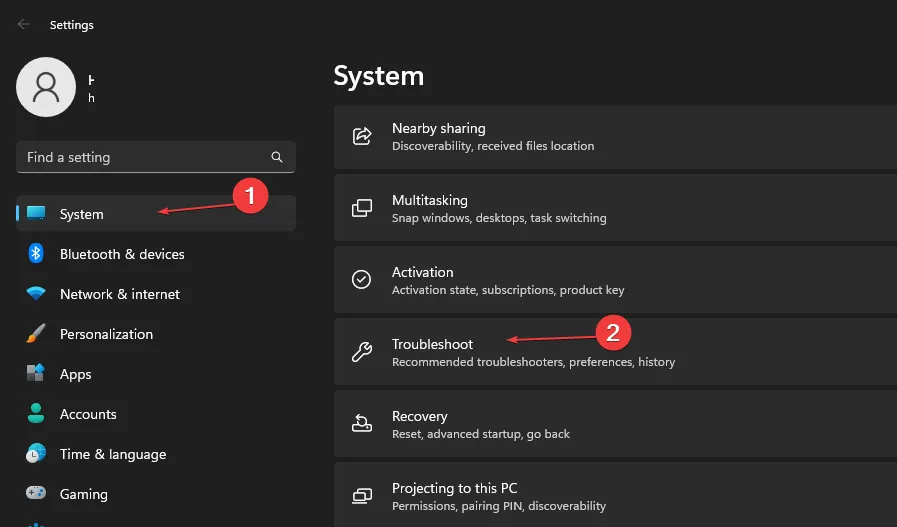
- Cliquez ensuite sur d’autres dépanneurs.
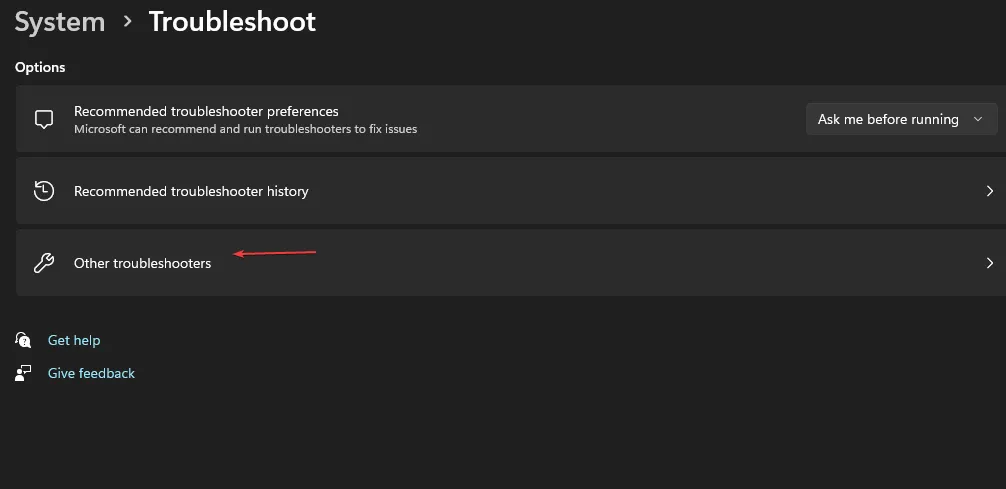
- Sélectionnez la mise à jour Windows et cliquez sur le bouton Exécuter.
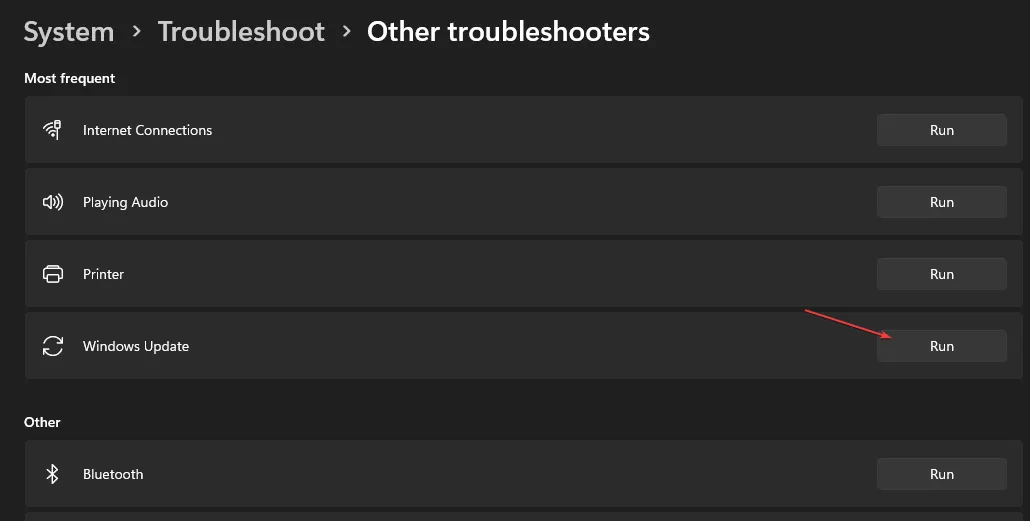
- Dans la nouvelle version de l’outil de dépannage de Windows Update, cliquez sur Suivant .
- Sélectionnez Appliquer ce correctif.
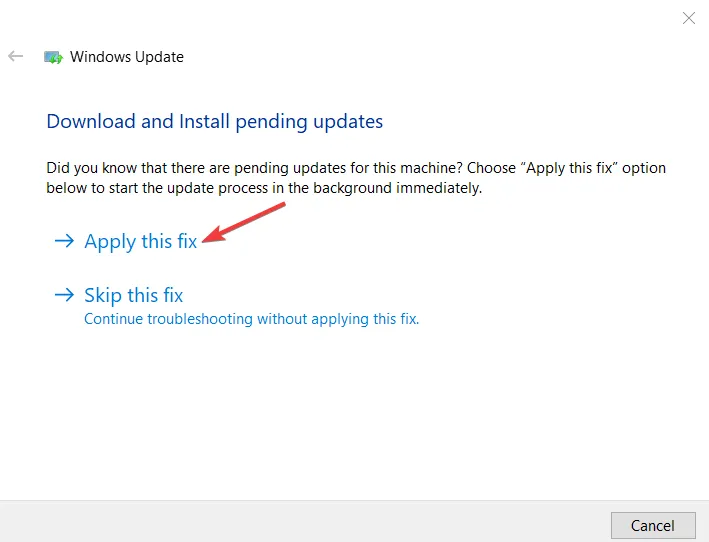
- Attendez que le processus soit terminé, fermez la fenêtre Paramètres et redémarrez votre appareil.
En outre, certains utilisateurs affirment qu’ils exécutent à nouveau l’analyse SFC après avoir terminé cette étape avant de tenter la mise à jour.
2. Réinitialisez les composants de Windows Update
- Cliquez avec le bouton gauche sur le bouton Démarrer , tapez Invite de commandes et sélectionnez l’ option Exécuter en tant qu’administrateur .
- Cliquez sur Oui à l’ invite de contrôle de compte d’utilisateur .
- Copiez et collez les commandes suivantes et appuyez Enter après chacune :
net stop wuauservnet stop cryptSvcnet stop bitsnet stop msiserver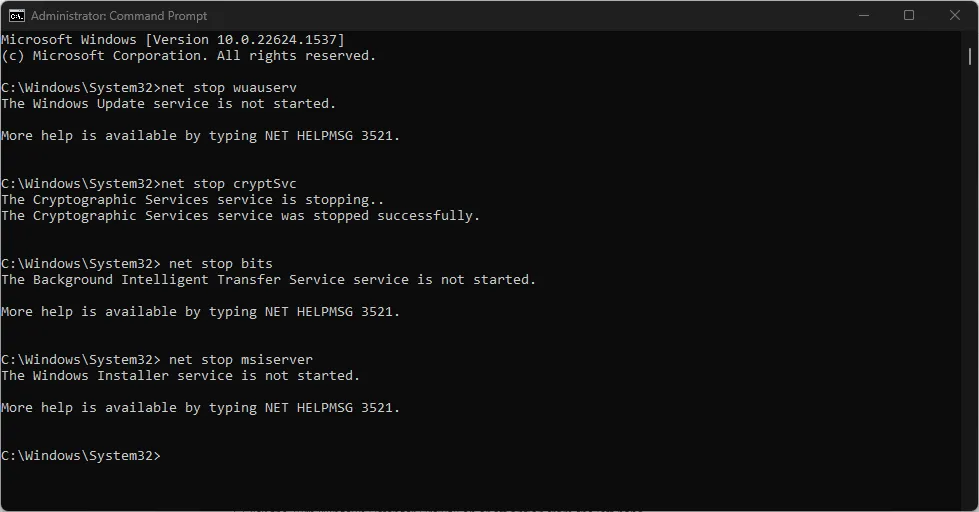
- Ensuite, saisissez les éléments suivants et appuyez sur Enteraprès chacun :
ren C:\Windows\SoftwareDistribution SoftwareDistribution.oldren C:\Windows\System32\catroot2 Catroot2.old - Entrez les commandes suivantes et cliquez sur Enter:
net start wuauservnet start cryptSvcnet start bitsnet start msiserver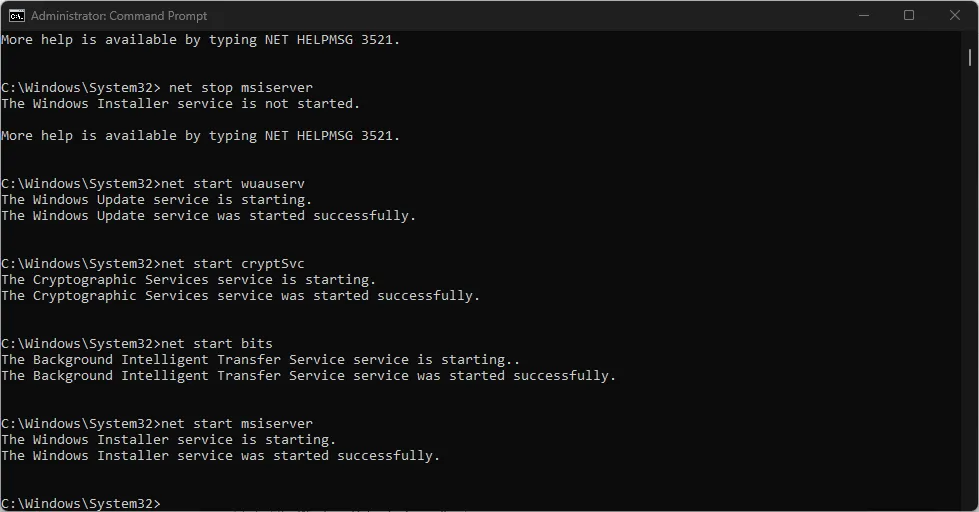
- Quittez l’invite de commande et redémarrez votre PC.
La réinitialisation des composants de Windows Update résoudra les problèmes affectant ses performances et résoudra l’erreur de mise à jour.
3. Résoudre les problèmes de l’Éditeur du Registre
- Cliquez avec le bouton droit sur l’ Windows icône, sélectionnez Exécuter dans la liste, tapez regedit et appuyez sur Enter pour ouvrir l’Éditeur du Registre.
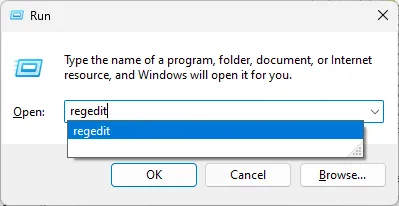
- Accédez au chemin suivant dans l’Éditeur du Registre :
HKEY_LOCAL_MACHINE\SOFTWARE\Policies\Microsoft\Windows\WindowsUpdate - Sélectionnez WUServer et WIStatusServer , faites un clic droit et supprimez-les.
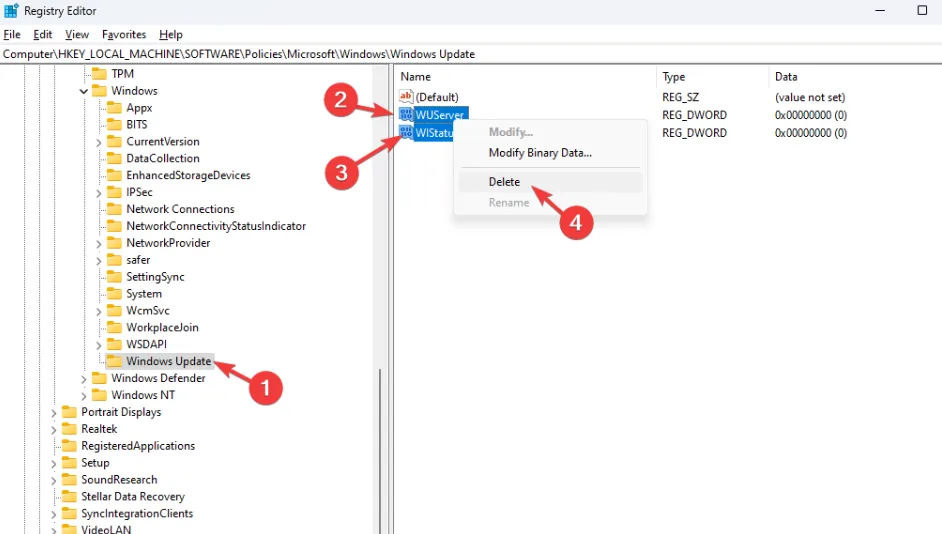
- Redémarrez votre PC et vérifiez si l’erreur est corrigée.
4. Installez les mises à jour manuellement
- Accédez à la page Catalogue Microsoft Update , saisissez le code de mise à jour et cliquez sur le bouton Rechercher .
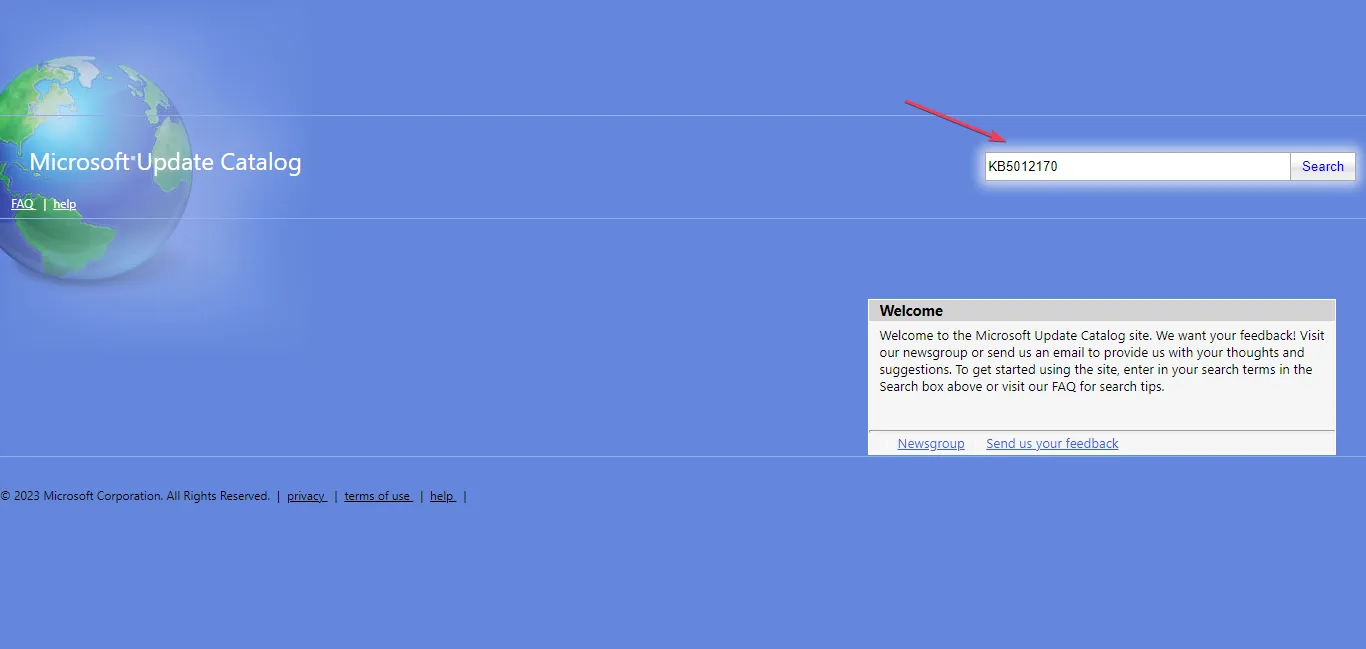
- Sélectionnez une version de mise à jour compatible avec votre système d’exploitation, puis cliquez sur le lien Télécharger.
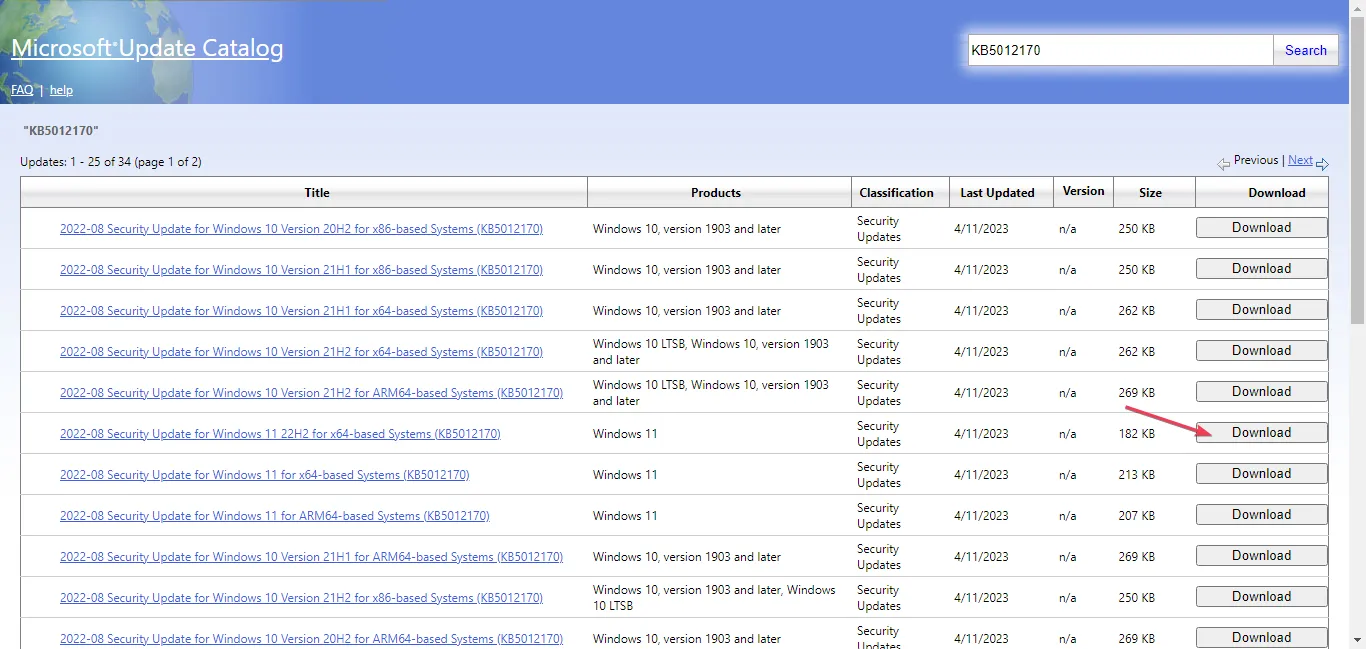
- Suivez les instructions à l’écran pour télécharger la mise à jour.
- Redémarrez votre PC et vérifiez si la mise à jour est installée.
L’installation manuelle de la mise à jour aidera à résoudre les problèmes passés avec d’autres mises à jour qui peuvent l’empêcher de s’installer.
5. Effectuez une restauration du système
- Appuyez sur la Windowstouche , saisissez Panneau de configuration et cliquez sur Ouvrir.
- Sélectionnez Afficher par grandes icônes et cliquez sur Récupération.
- Cliquez sur Ouvrir la restauration du système .
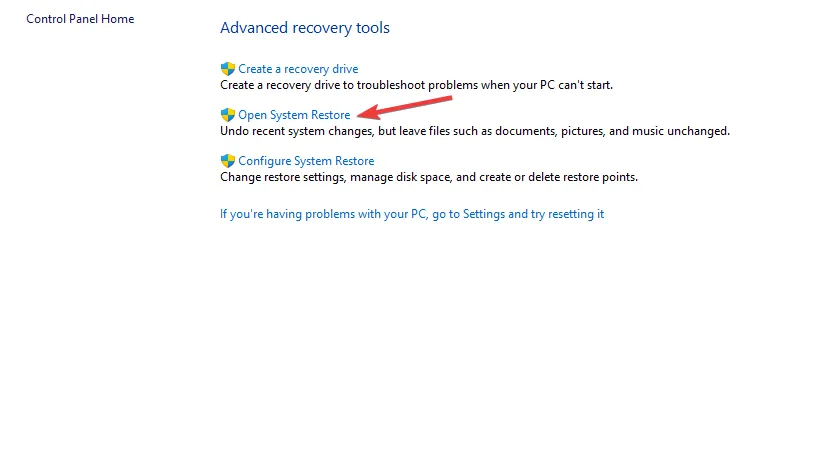
- Dans la fenêtre Restauration du système, sélectionnez Choisir un autre point de restauration et cliquez sur Suivant.
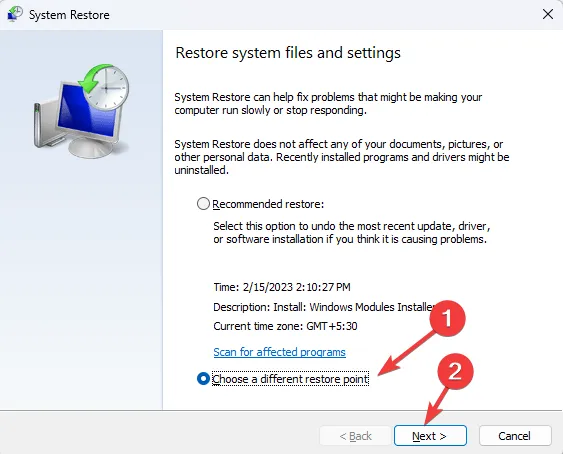
- Sélectionnez le point de restauration et cliquez sur Suivant .
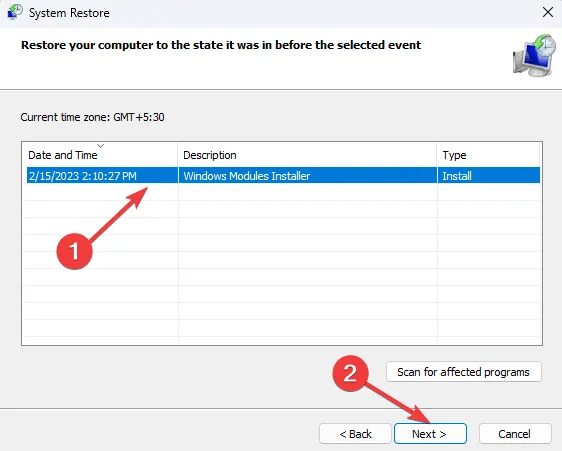
- Cliquez sur Terminer pour lancer le processus.
Windows va redémarrer et restaurer la version précédente.
Si vous avez des questions ou des suggestions, veuillez les déposer dans la section des commentaires.



Laisser un commentaire