0x800706b5 Erreur de mise à jour Windows : 4 façons de la corriger
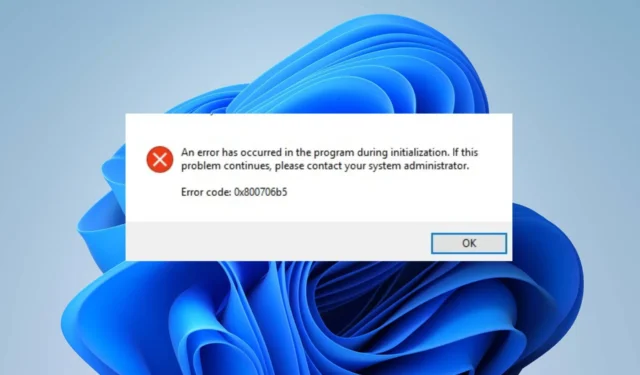
Les mises à jour de Windows sont essentielles pour assurer le bon fonctionnement et la sécurité de votre système. Cependant, vous pouvez rencontrer un code d’erreur 0x800706b5 qui empêche les mises à jour d’installation. Ainsi, nous examinerons la cause et comment corriger l’erreur pour vous aider à mettre à jour votre PC.
Qu’est-ce qui cause l’erreur de mise à jour Windows 0x800706b5 ?
Le code d’erreur 0x800706b5 apparaissant lors des mises à jour Windows peut être causé par plusieurs facteurs, notamment :
- Conflits logiciels – Les conflits avec des logiciels tiers, tels que des programmes antivirus ou pare-feu, peuvent interférer avec le processus de mise à jour de Windows et déclencher cette erreur.
- Fichiers système corrompus – Les fichiers système corrompus peuvent également provoquer des erreurs de mise à jour, y compris l’erreur 0x800706b5.
- Problèmes de réseau – Des problèmes avec votre connexion réseau, tels qu’une mauvaise connectivité ou un signal Wi-Fi faible, peuvent également provoquer cette erreur.
- Problèmes de service Windows Update – Le service Windows Update peut rencontrer des problèmes qui l’empêchent d’installer correctement les mises à jour.
Les facteurs énumérés ci-dessus varient selon les PC. Néanmoins, nous discuterons de la façon de corriger l’erreur sur votre ordinateur.
Comment puis-je corriger l’erreur de mise à jour Windows 0x800706b5 ?
Avant d’essayer certaines méthodes de dépannage avancées, voici quelques techniques préliminaires.
- Désactivez temporairement Windows Defender ou un autre antivirus – Un antivirus tiers peut parfois causer ce problème, il est donc préférable de le désactiver.
- Vérifiez les connexions Internet – Des problèmes de réseau peuvent entraîner cela et bien d’autres erreurs, alors assurez-vous que votre connexion est stable.
Si l’erreur persiste, suivez les méthodes suivantes.
1. Exécutez l’outil de dépannage de Windows Update
- Appuyez sur le Windows+ Ipour ouvrir les paramètres Windows .
- Sélectionnez Système, puis choisissez Dépanner .
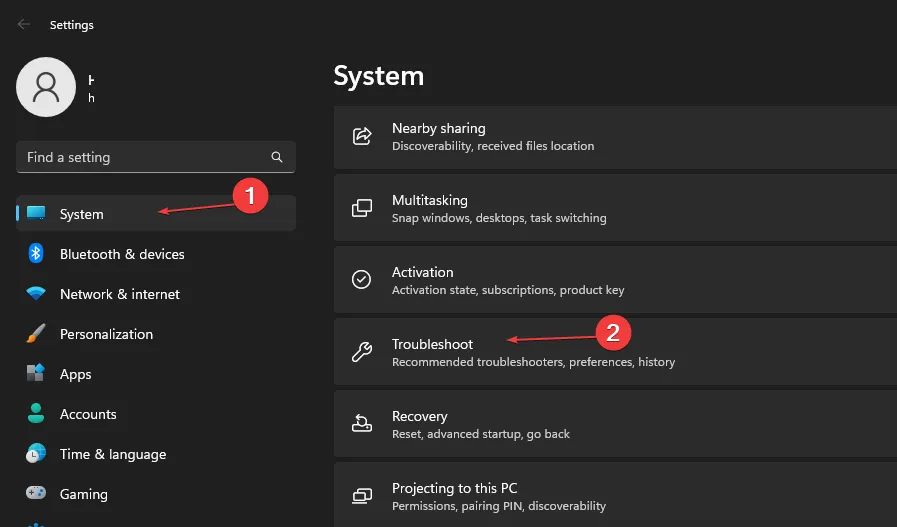
- Cliquez ensuite sur d’autres dépanneurs.
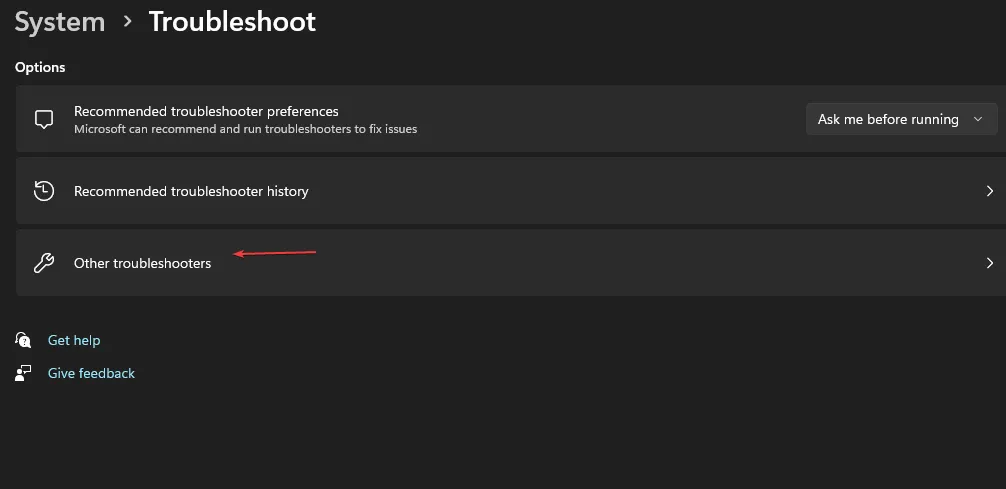
- Sélectionnez la mise à jour Windows et cliquez sur le bouton Exécuter.
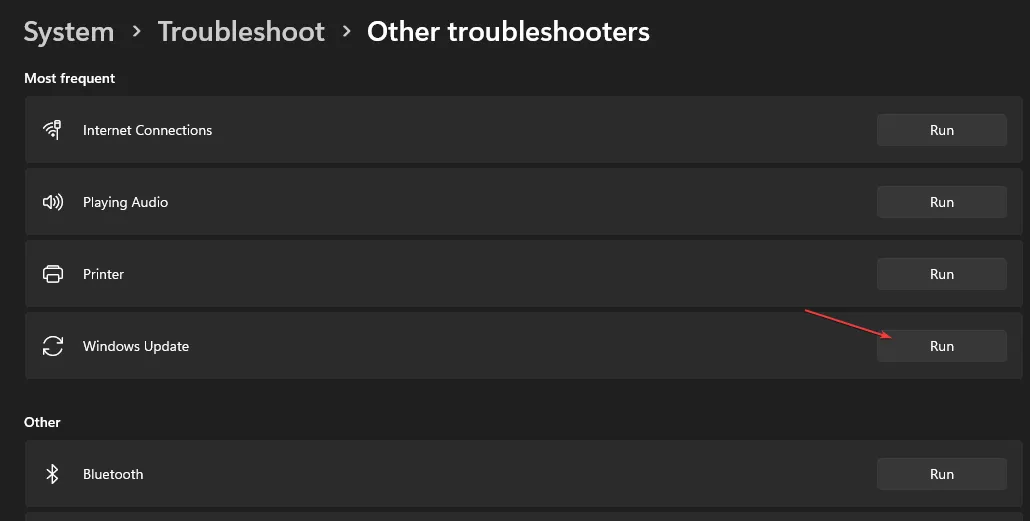
- Attendez que le processus soit terminé, fermez la fenêtre Paramètres et redémarrez votre appareil.
2. Réinitialisez les composants de Windows Update
- Soulevez-cliquez sur l’ Windows icône, tapez Invite de commandes et cliquez sur Exécuter en tant qu’administrateur pour l’ouvrir.

- Cliquez sur Oui si l’invite de contrôle de compte d’utilisateur Windows s’affiche.
- Tapez la commande suivante dans l’interface d’invite de commande et appuyez sur Enter pour arrêter les services de mise à jour Windows :
net stop bitsnet stop wuauservnet stop appidsvcnet stop cryptsvc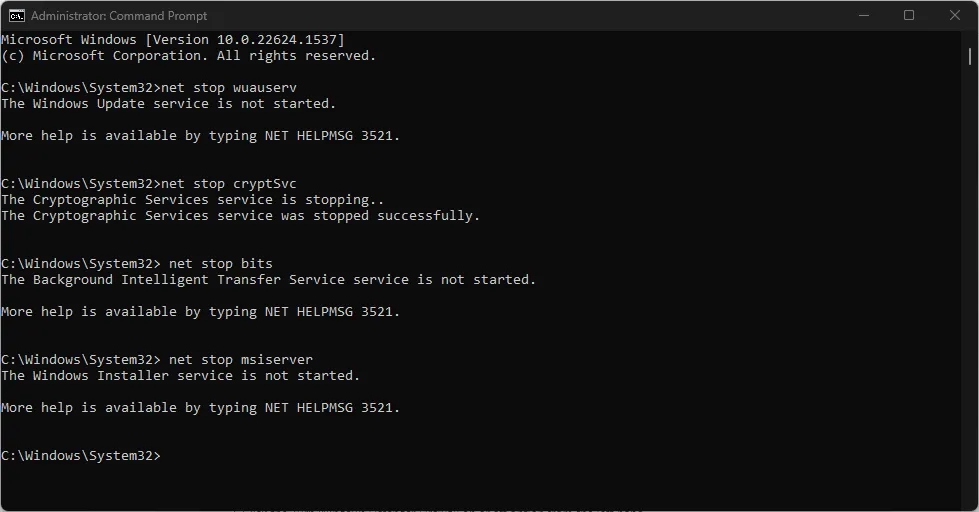
- Entrez la commande suivante pour renommer les dossiers de cache Windows et appuyez surEnter :
rmdir %systemroot%\SoftwareDistribution /S /Qrmdir %systemroot%\system32\catroot2 /S /Q - Tapez la commande suivante et appuyez sur Enter pour redémarrer les services de mise à jour Windows :
net start bitsnet start wuauservnet start appidsvcnet start cryptsvc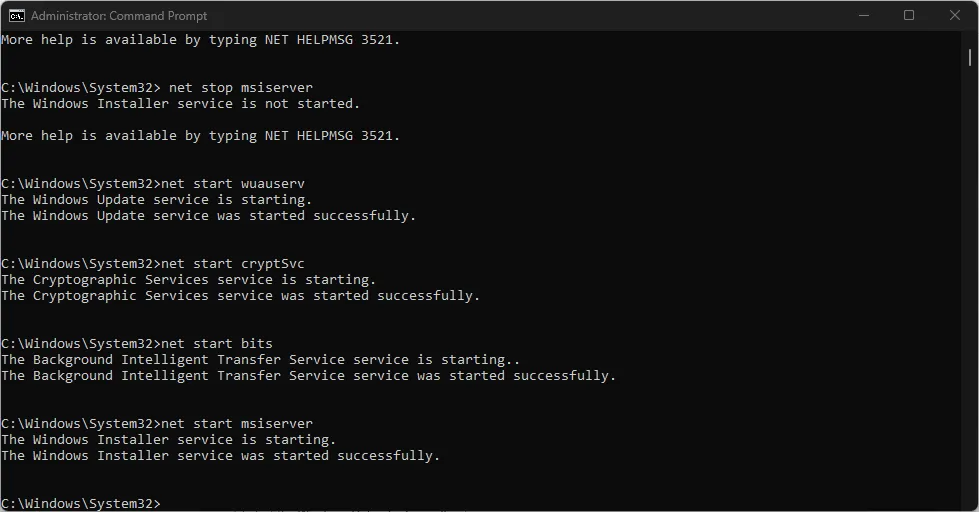
- Fermez l’invite de commande et vérifiez si l’erreur est corrigée.
La procédure ci-dessus résoudra les problèmes avec les dossiers SoftwareDistribution et catroot2 qui stockent le cache de mise à jour.
3. Désinstallez les applications récemment installées
- Cliquez avec le bouton droit sur l’ icône Windows et sélectionnez Applications installées dans la liste.

- Naviguez dans la liste des applications et cliquez sur les applications récemment installées.
- Sélectionnez le bouton Désinstaller et cliquez sur le bouton Désinstaller pour confirmer votre sélection.
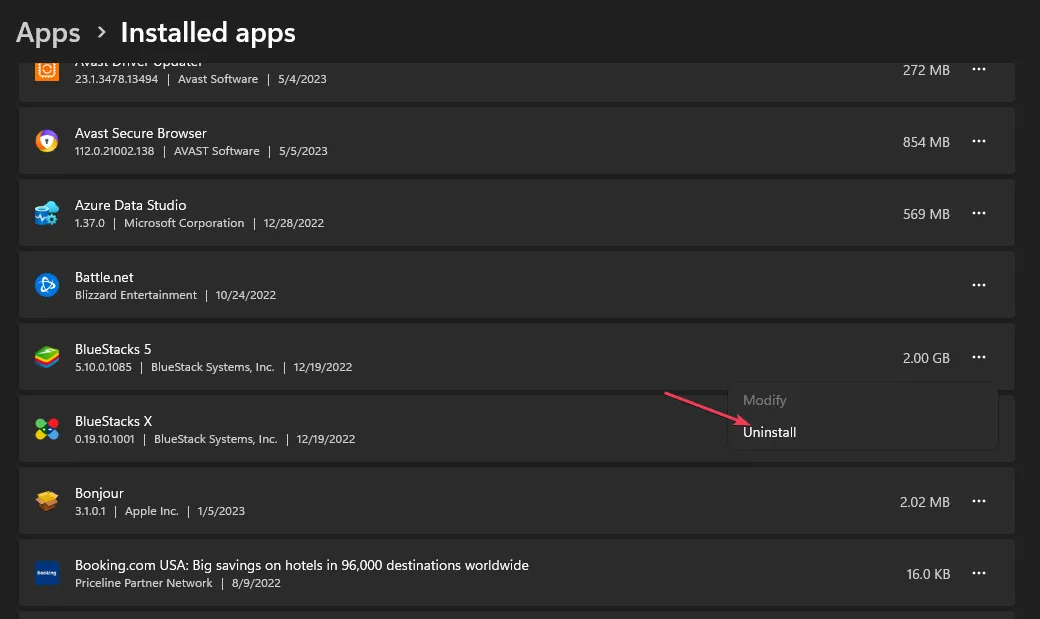
- Attendez que le processus soit terminé et redémarrez votre ordinateur.
La désinstallation des applications récemment installées résoudra les conflits logiciels avec les applications installées qui peuvent déclencher l’erreur.
4. Installez la mise à jour manuellement
- Accédez à la page Catalogue Microsoft Update , saisissez le code de mise à jour et cliquez sur le bouton Rechercher .
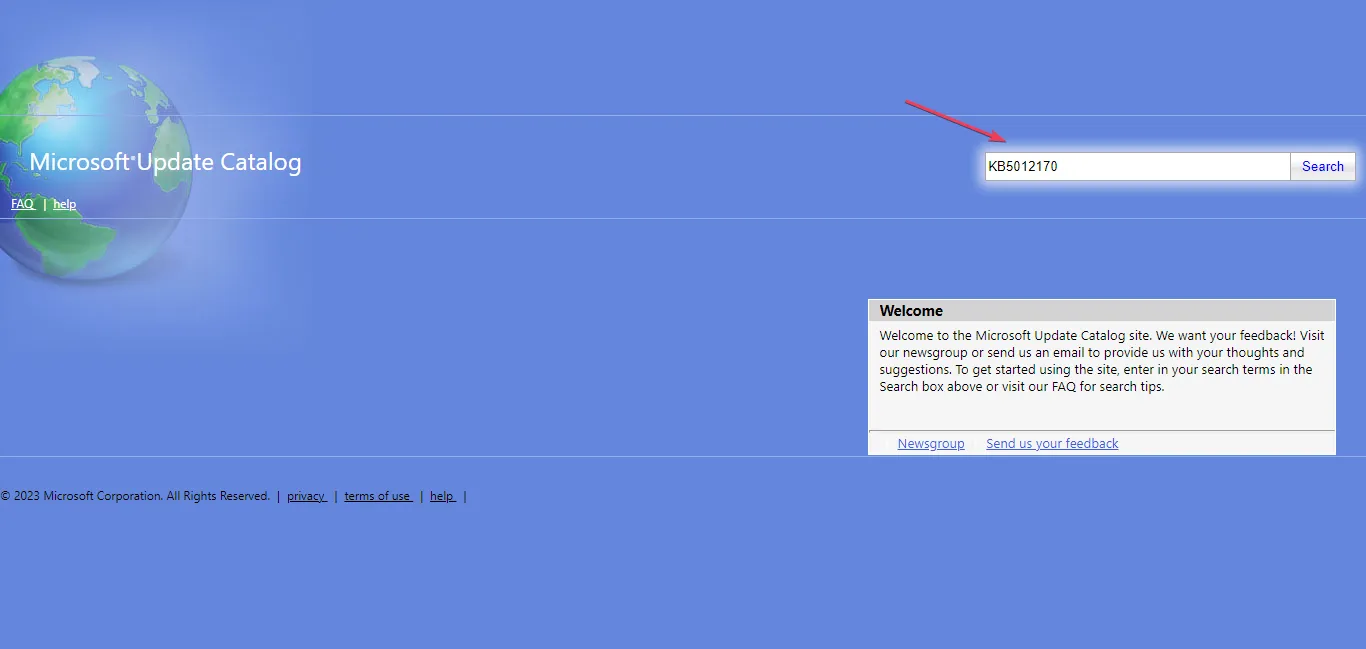
- Sélectionnez une version de mise à jour compatible avec votre système d’exploitation, puis cliquez sur le lien Télécharger.
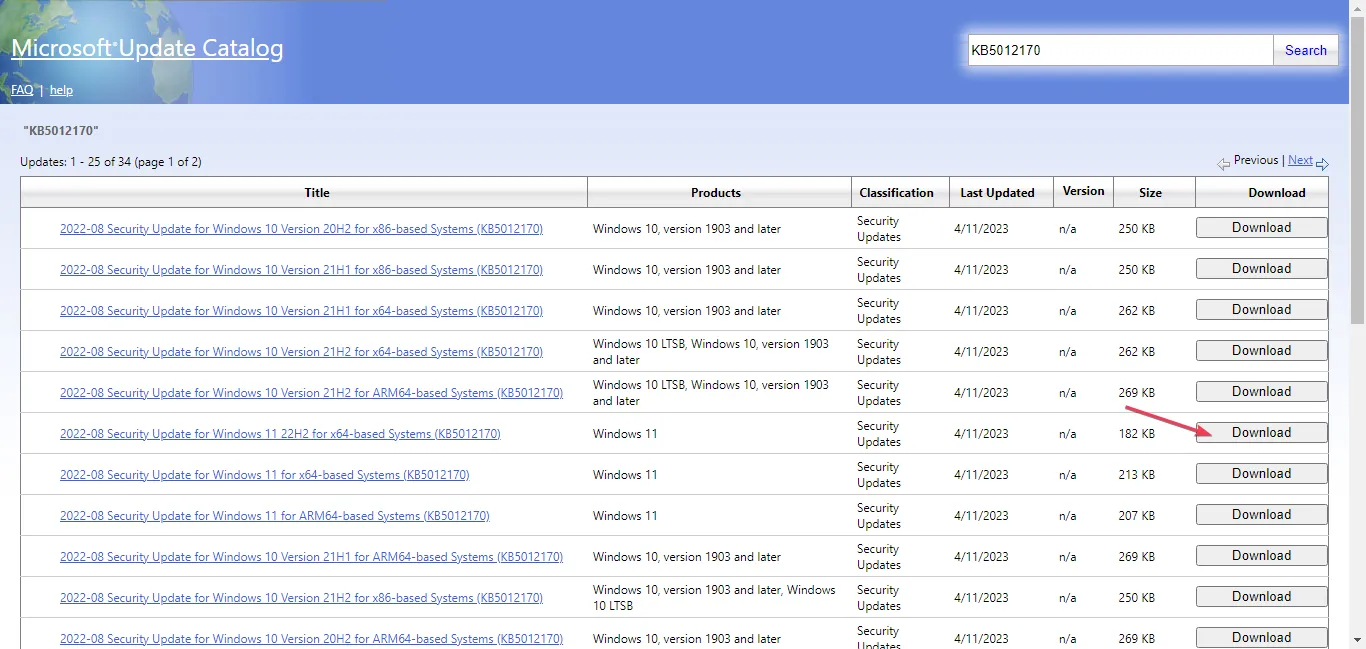
- Suivez les instructions à l’écran pour télécharger la mise à jour.
- Redémarrez votre PC et vérifiez si la mise à jour est installée.
L’installation manuelle de la mise à jour aidera à résoudre les problèmes passés avec d’autres mises à jour qui peuvent l’empêcher de s’installer.
Si vous avez d’autres questions ou suggestions, veuillez les déposer dans la section des commentaires ci-dessous.



Laisser un commentaire