0x80070661 : comment corriger cette erreur de mise à jour Windows
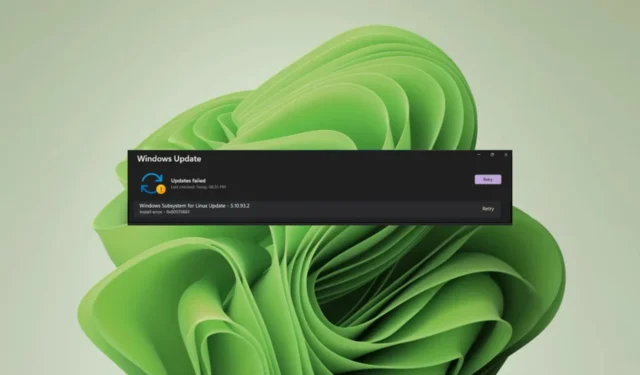
Saviez-vous qu’en plus de mettre à jour Windows via l’outil de mise à jour intégré, vous pouvez également le faire via la ligne de commande ? C’est une solution de contournement courante en cas d’échec, mais que faites-vous lorsque les deux échouent ?
C’est le dernier casse-tête pour les utilisateurs de Windows alors qu’ils tentent de mettre à jour le sous-système Windows pour Linux. Vous obtiendrez l’erreur 0x80070661 via Windows Update et un message d’erreur indiquant 0x80070661, ce type de processeur ne prend pas en charge ce package d’installation via la ligne de commande.
Le logiciel WSL est une mise à jour critique, en particulier pour ceux qui aiment tester d’autres systèmes d’exploitation sous Windows, voici donc une ventilation de la façon de résoudre cette erreur.
Quelle est l’erreur 0x80070661, ce type de processeur ne prend pas en charge ce package d’installation ?
Par exemple, une fois que vous l’avez téléchargé depuis le Microsoft Store, vous devrez exécuter Windows Update pour installer les correctifs de bogues et les mises à jour nécessaires. En bref, les deux vont de pair, vous pouvez donc obtenir l’erreur 0x80070661.
Maintenant, sur le package d’installation, ce message n’est pas pris en charge par ce type de processeur. Cela indique que le système WSL et votre processeur sont incompatibles. Le programme fonctionnait peut-être bien, mais tout à coup, il n’est plus pris en charge.
Cela ne devrait pas être une cause d’alarme. Au fur et à mesure que certains programmes sont mis à jour, ils deviennent incompatibles avec des logiciels plus anciens.
Par exemple, votre WSL a peut-être été mis à niveau vers une version plus récente, mais si votre Windows est obsolète, il peut y avoir une mauvaise communication entre les deux logiciels.
Comment puis-je corriger l’erreur 0x80070661 ?
Voici quelques vérifications préliminaires à effectuer avant tout dépannage technique :
- Vérifiez que votre PC dispose de la configuration système minimale requise pour exécuter WSL .
- Assurez-vous d’avoir la bonne version de WSL. Windows 11 prend en charge la version x64, alors assurez-vous que vous n’en utilisez pas d’autre.
- Recherchez les mises à jour Windows en mode sans échec .
- Vérifiez que vous exécutez la dernière version de WSL à partir du Microsoft Store.
1. Exécutez l’outil de dépannage de Windows Update
- Appuyez sur la Windows touche et cliquez sur Paramètres .
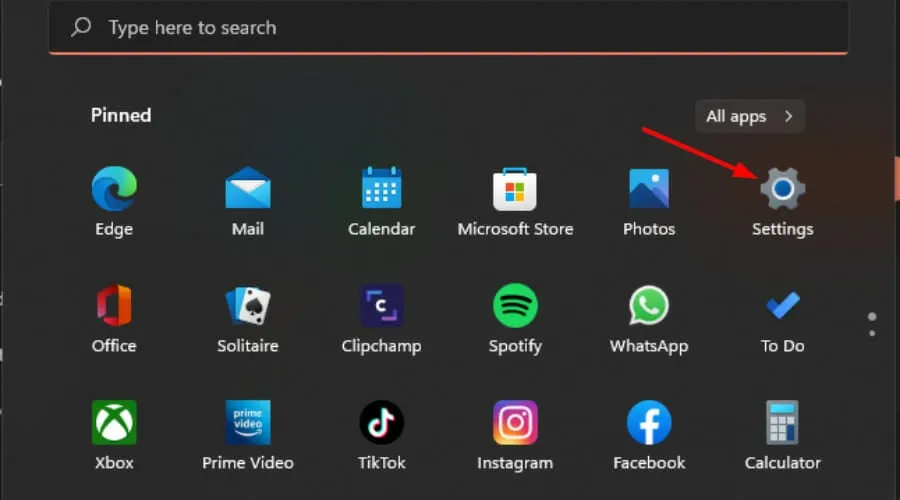
- Cliquez sur Système, puis sélectionnez Dépanner .

- Sélectionnez Autres dépanneurs.
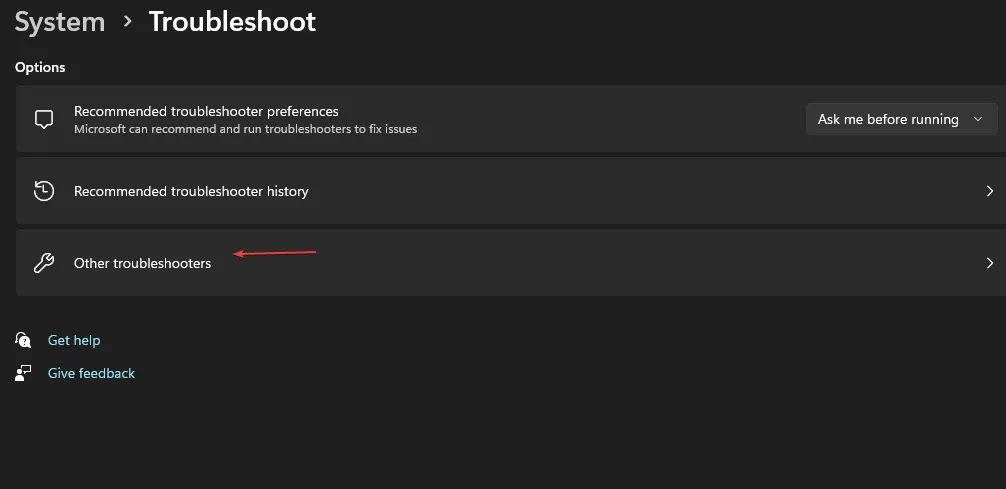
- Recherchez l’ option Windows Update et cliquez sur le bouton Exécuter.
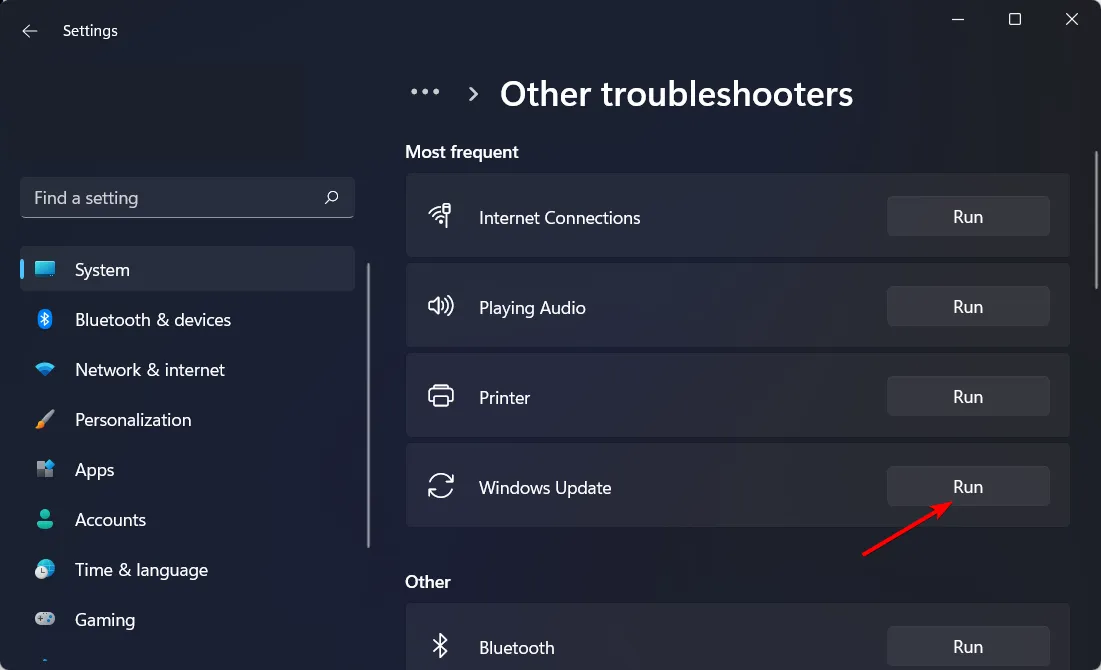
2. Exécutez l’utilitaire de résolution des problèmes d’installation et de désinstallation du programme
- Téléchargez l’utilitaire de résolution des problèmes d’installation et de désinstallation de programmes et installez-le.
- Ouvrez-le et cliquez sur Suivant.
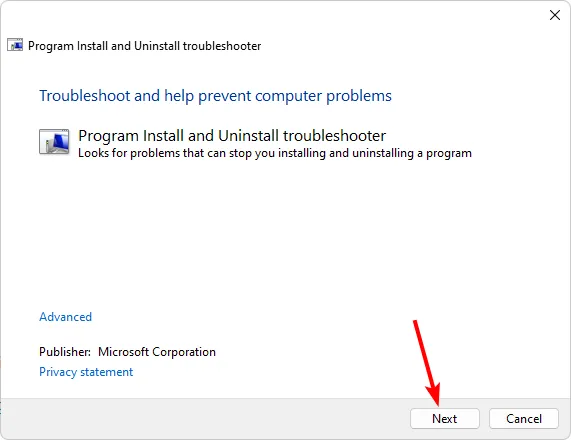
- On vous demandera si vous rencontrez un problème lors de l’installation ou de la désinstallation d’un programme. Sélectionnez une option.
- Ensuite, il vous sera demandé de sélectionner le programme qui ne s’installe pas. Choisissez le programme problématique dans la liste.
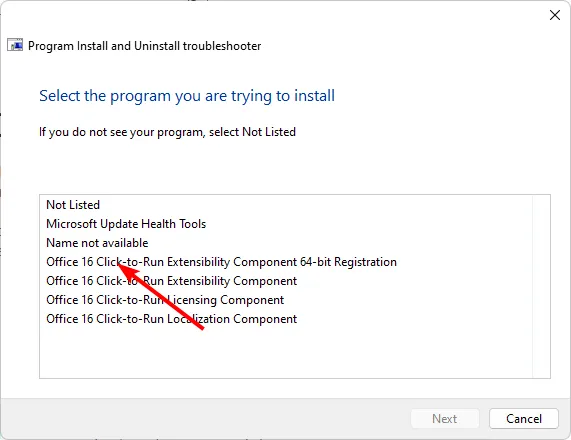
- Le dépanneur commencera à rechercher les problèmes.
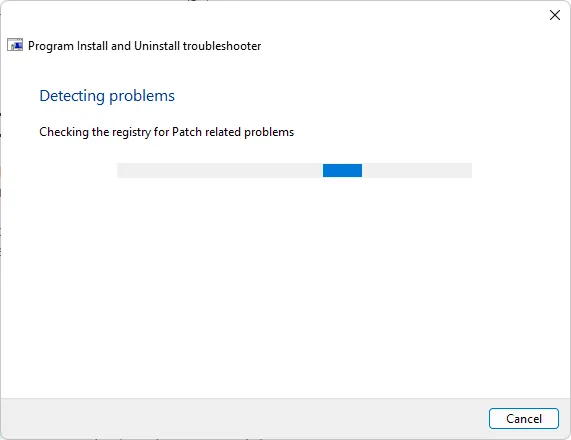
- Une fois terminé, deux options s’afficheront. Choisissez l’un ou l’autre et attendez que le dépanneur recommande des correctifs.
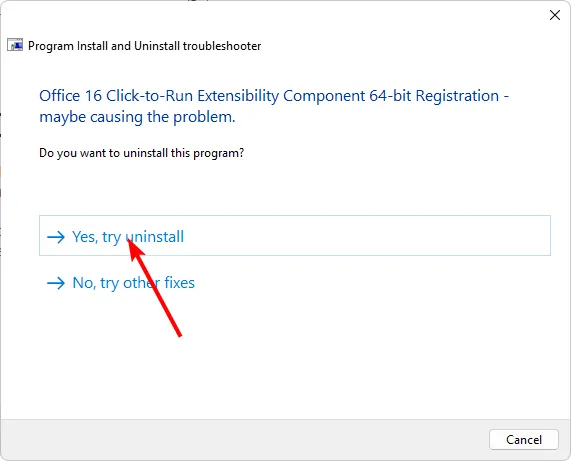
3. Réinitialiser les composants de mise à jour Windows
- Appuyez sur la Windows touche, tapez cmd dans la zone de recherche et cliquez sur Exécuter en tant qu’administrateur.
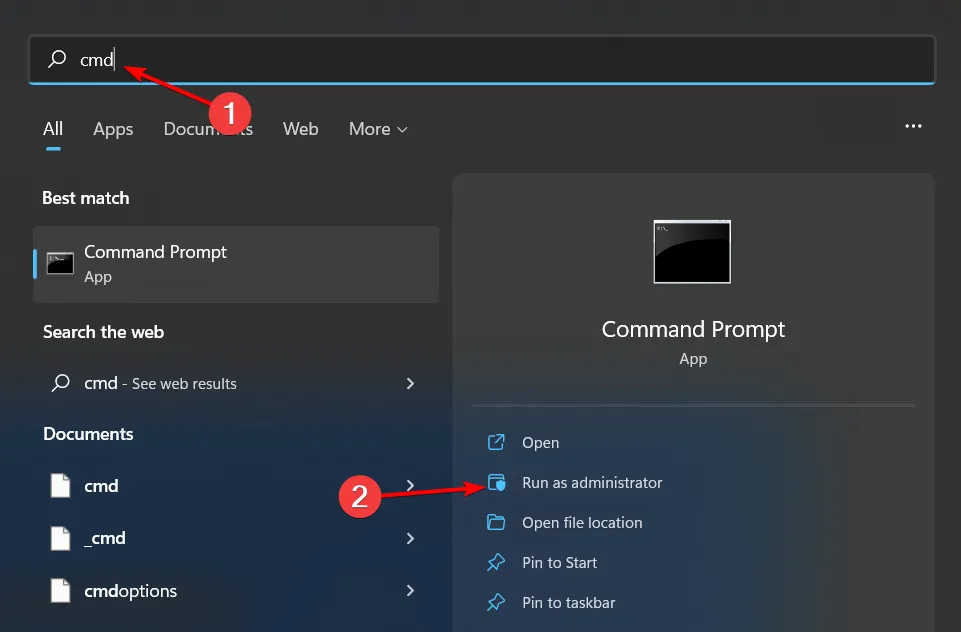
- Tapez les commandes suivantes et appuyez Enteraprès chacune :
net stop bitsnet stop wuauservnet stop appidsvcnet stop cryptsvcDel "%ALLUSERSPROFILE%\Application Data\Microsoft\Network\Downloader\*.*"rmdir %systemroot%\SoftwareDistribution /S /Qrmdir %systemroot%\system32\catroot2 /S /Qregsvr32.exe /s atl.dllregsvr32.exe /s urlmon.dllregsvr32.exe /s mshtml.dllnetsh winsock resetnetsh winsock reset proxynet start bitsnet start wuauservnet start appidsvcnet start cryptsv
4. Réinstallez WSL
- Appuyez sur la Windows touche et cliquez sur Paramètres .
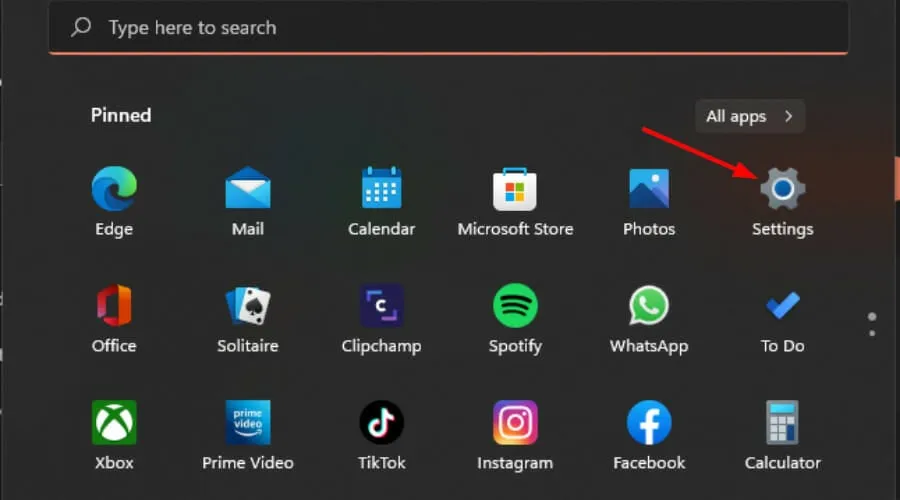
- Cliquez sur Applications puis sélectionnez Applications et fonctionnalités .
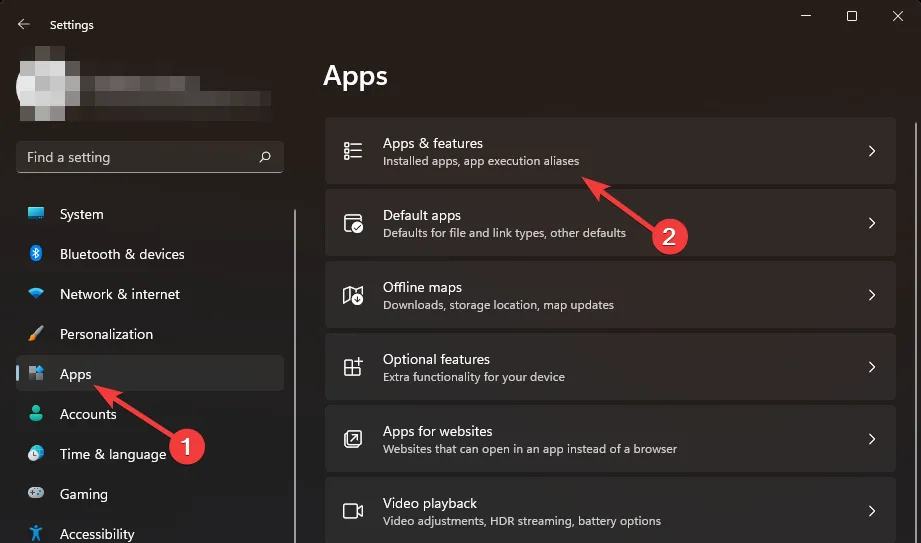
- Dans le champ de recherche, tapez Ubuntu puis cliquez sur les trois ellipses et choisissez Désinstaller .
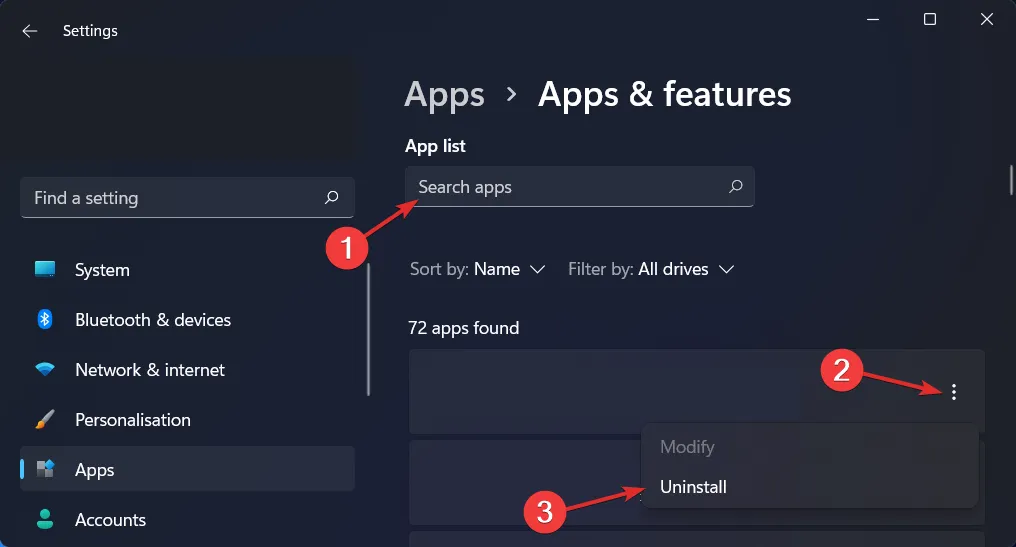
- Tapez maintenant Linux et cliquez sur les trois ellipses à côté de Windows Subsystem for Linux WSLg Preview suivi de Uninstall.
- Répétez l’étape pour le sous-système Windows pour la mise à jour Linux .
- Maintenant, revenez en arrière et accédez aux fonctionnalités facultatives dans la section Applications.
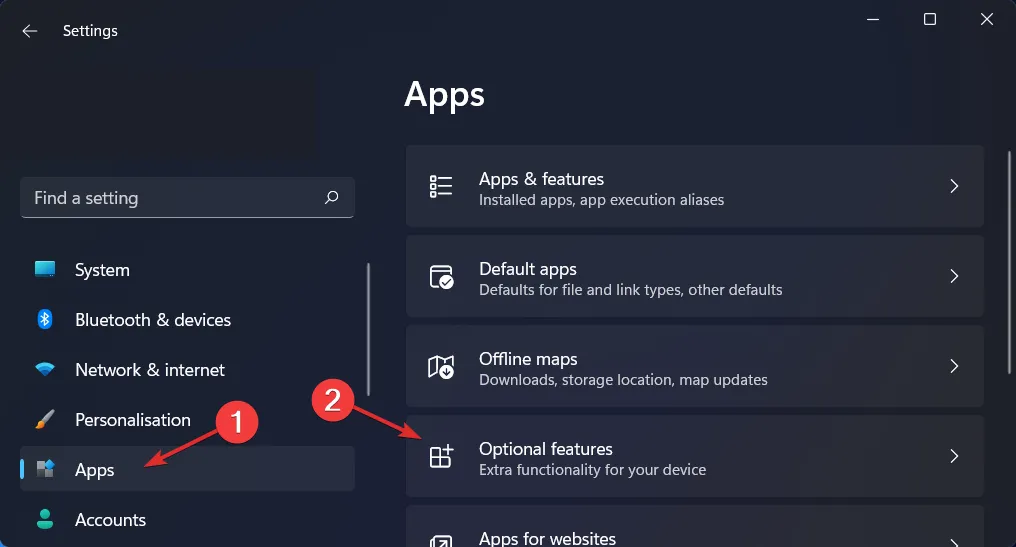
- Cliquez sur Plus de fonctionnalités Windows dans la section Paramètres associés.
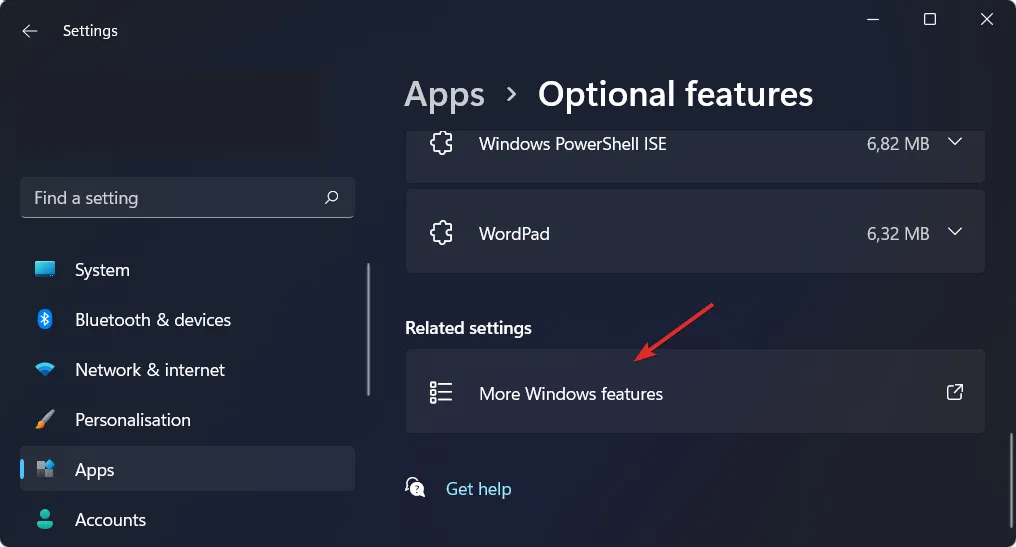
- Maintenant, décochez la plate-forme de la machine virtuelle ainsi que le sous-système Windows pour Linux . C’est ça! Redémarrez votre ordinateur pour appliquer les modifications apportées.
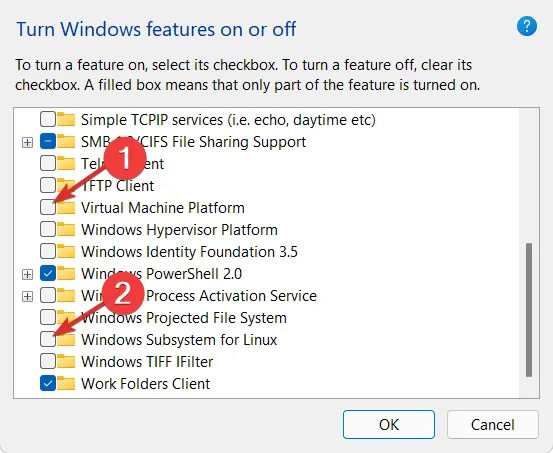
- Installez à nouveau WSL à partir du Microsoft Store et voyez si le problème persiste.
Vous pouvez également télécharger la mise à jour manuellement à partir du catalogue Microsoft Update . Certains utilisateurs ont signalé une réussite après avoir emprunté cette voie, donc si toutes les étapes ci-dessus échouent, cela pourrait être pour vous.
Nous vous conseillons également de vous procurer l’un des outils de réparation de Windows Update , qui peut corriger des erreurs telles que 0x80070661 un peu plus rapidement.
Cela nous amène à la fin de ce guide, mais partagez avec nous toutes les observations que vous avez pu faire concernant cette erreur dans la section des commentaires ci-dessous.



Laisser un commentaire