Code d’erreur 0x80070569 : qu’est-ce que c’est et comment y remédier
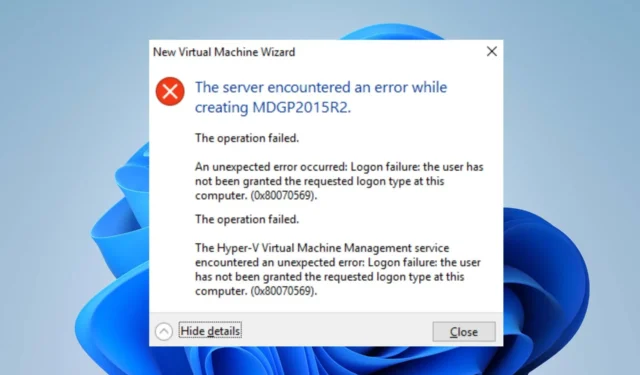
Beaucoup de nos lecteurs ont signalé l’erreur 0x80070569 qui se produit lorsqu’ils tentent de démarrer la machine virtuelle dans Hyper-V Manager. L’erreur peut se produire pour de nombreuses raisons et peut être difficile à gérer. Cependant, ce guide est dédié à fournir des solutions pour résoudre l’erreur.
Quelle est l’erreur 0x80070569 ?
Le code d’erreur 0x80070569 peut apparaître avec deux messages d’erreur différents ;
- (‘VM_NAME’ n’a pas pu démarrer le processus de travail : Échec de la connexion : l’utilisateur n’a pas obtenu le type de connexion demandé sur cet ordinateur.)
- Échec de la création de la machine virtuelle planifiée sur la destination de la migration : Échec de connexion : l’utilisateur n’a pas obtenu le type de connexion demandé sur cet ordinateur.
L’erreur se produit lorsque les machines virtuelles ne peuvent pas démarrer ou lorsque vous ne pouvez pas effectuer une migration en direct pour une machine virtuelle Hyper-V dans Windows Server.
Qu’est-ce qui cause le code d’erreur 0x80070569 ?
Certains facteurs pouvant provoquer l’erreur sont :
- Erreurs d’autorisation dans la stratégie GPO – L’erreur peut apparaître en cas de problème de configuration lié aux autorisations de la stratégie GPO. En outre, il se peut que l’identité spéciale NT Virtual Machine\Virtual Machines ne dispose pas du droit Ouvrir une session en tant que service sur l’ordinateur hôte Hyper-V.
- Problèmes de connexion entre l’ordinateur Hyper-V et le domaine – Vous pouvez également rencontrer le code d’erreur 0x80070569 si l’ordinateur Hyper-V est perdu ou ne peut pas établir de connexion au domaine . Des problèmes tels qu’une incompatibilité d’informations d’identification peuvent entraîner des erreurs de connexion.
Heureusement, vous pouvez suivre quelques étapes de base pour résoudre le problème. Au fur et à mesure que nous avancerons dans cet article, nous en discuterons.
Comment puis-je corriger le code d’erreur 0x80070569 ?
Avant d’essayer les étapes avancées, suivez les vérifications préliminaires ci-dessous :
- Résoudre les problèmes concernant l’autorisation Hyper-V de se connecter sur votre PC.
- Désactivez les services de pare-feu pour les logiciels antivirus.
Si l’erreur persiste, exécutez les étapes suivantes :
1. Exécutez gpupdate /force sur l’hôte Hyper-V
- Connectez-vous à la machine en tant qu’administrateur de domaine.
- Accédez à la console du Gestionnaire de serveur et installez la fonctionnalité de gestion des stratégies de groupe.
- Suivez les instructions à l’écran pour terminer l’installation.
- Ouvrez le composant logiciel enfichable GPMC MMC et accédez à la stratégie qui gère les droits des utilisateurs.
- Cliquez avec le bouton droit sur la stratégie et sélectionnez Modifier dans le menu déroulant, puis incluez les éléments suivants dans les entrées pour Ouvrir une session en tant que service :
NT Virtual Machine\Virtual Machines - Quittez l’éditeur de stratégie.
- Cliquez avec le bouton gauche sur le bouton Démarrer , tapez Invite de commandes et sélectionnez l’ option Exécuter en tant qu’administrateur .
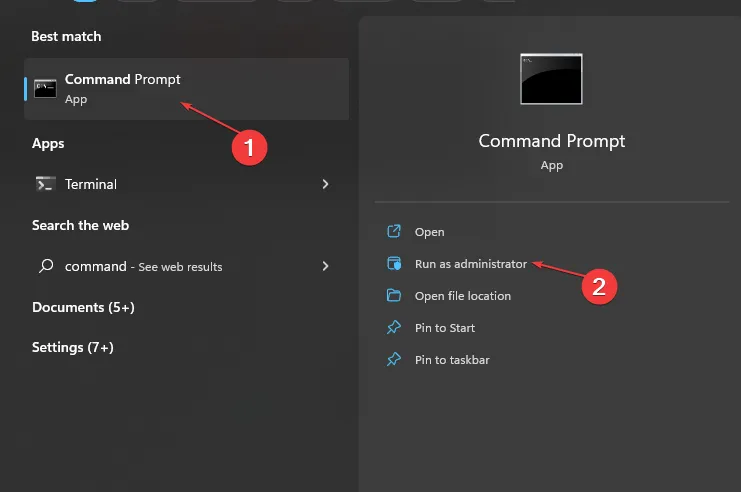
- Cliquez sur Oui à l’ invite de contrôle de compte d’utilisateur .
- Copiez et collez ce qui suit dans la barre de commandes et appuyez sur Enter pour l’exécuter :
gpupdate /force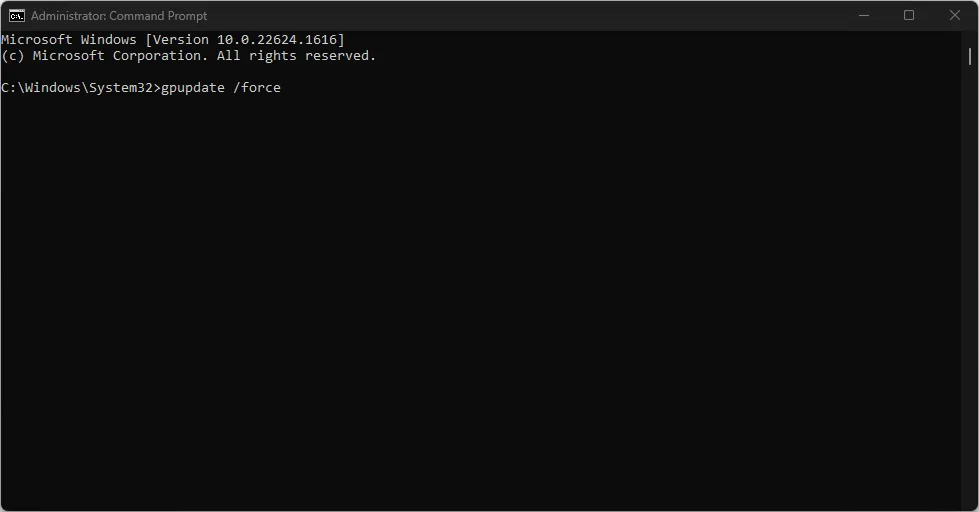
L’exécution de la commande ci-dessus actualisera la stratégie et supprimera les autorisations utilisateur ajoutées par la stratégie. Par conséquent, les droits d’utilisateur définis dans la politique de sécurité locale prendront effet et résoudront le problème des autorisations.
2. Modifier l’éditeur de stratégie de groupe
- Appuyez sur les touches Windows + R , tapez gpedit.msc et cliquez sur OK pour ouvrir l’ éditeur de stratégie de groupe.
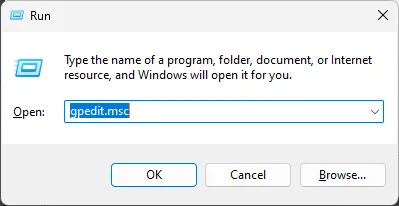
- Naviguez à travers ce chemin :
Computer Configuration\Windows Settings\Security Settings\Local Policies\User Rights Assignment - Double-cliquez sur Se connecter en tant que travail par lots.
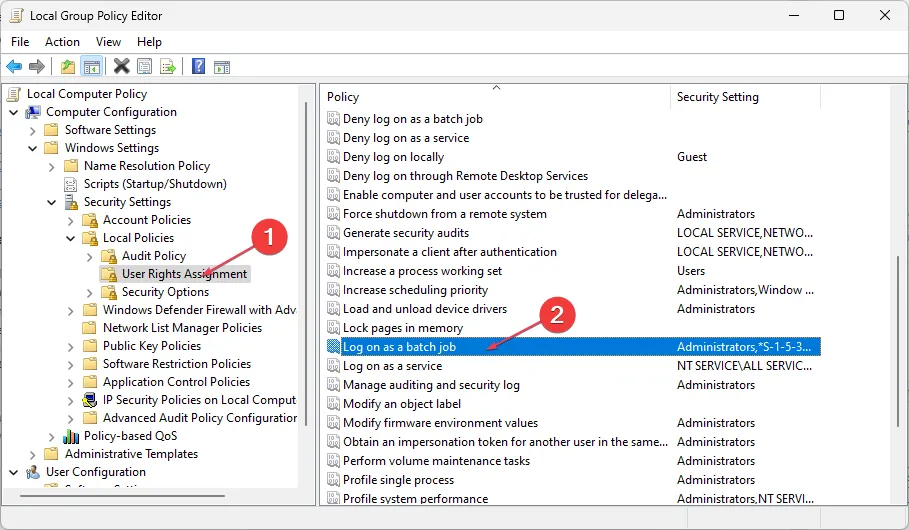
- Cliquez sur le bouton Ajouter un utilisateur ou un groupe .
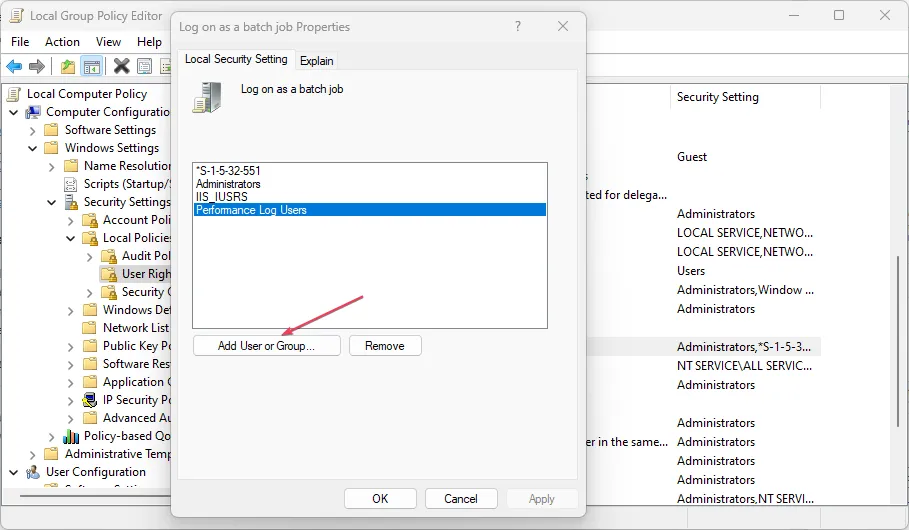
- Entrez Administrateur dans l’espace vide, cliquez sur Vérifier les noms , puis cliquez sur OK.

- Maintenant, sélectionnez Appliquer et cliquez sur OK.
Lisez également ce qu’il faut faire si la prise en charge de la virtualisation est désactivée dans le micrologiciel de votre PC.
Quelle solution a fonctionné pour vous ? Faites-le nous savoir dans les commentaires ci-dessous.



Laisser un commentaire