Code d’erreur 0x8007018b : comment résoudre ce problème Onedrive
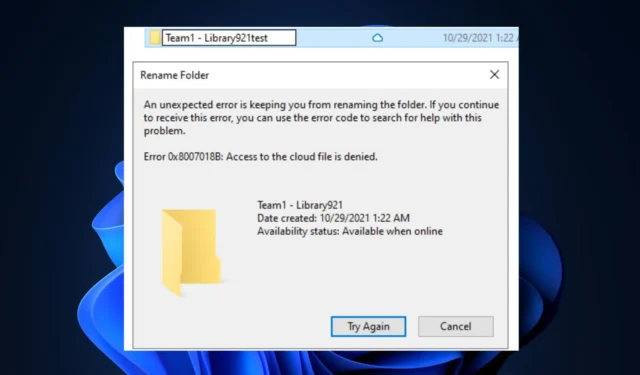
OneDrive permet aux utilisateurs de synchroniser leurs fichiers au nuage. Les utilisateurs peuvent tenter de déplacer ou de supprimer des fichiers ; cela entraîne des erreurs car OneDrive empêche les utilisateurs d’effectuer des opérations sur les fichiers pendant la synchronisation.
Si vous rencontrez le code d’erreur 0x8007018b sur OneDrive, cet article discutera brièvement des causes de l’erreur et fournira des étapes pour vous aider à le corriger.
Qu’est-ce qui cause le code d’erreur 0x8007018b ?
Voici quelques-unes des causes les plus courantes du code d’erreur 0x8007018b :
- Synchronisation en cours : la plupart du temps, les utilisateurs déclenchent souvent l’erreur 0x8007018b s’ils tentent d’effectuer des opérations sur les fichiers, telles que la suppression, le changement de nom ou le déplacement, pendant la synchronisation.
- Application défectueuse : si l’application OneDrive est défectueuse ou contient des fichiers corrompus, elle peut déclencher des erreurs de synchronisation telles que 0x8007018b.
Comment puis-je corriger le code d’erreur 0x8007018b dans OneDrive ?
Avant toute chose, appliquez les vérifications suivantes :
- Attendez la fin de la synchronisation : une fois que OneDrive a terminé le processus de synchronisation, des actions telles que le changement de nom ou la suppression de fichiers peuvent être tentées sans déclencher le code d’erreur 0x8007018b.
Voici quelques façons de corriger l’erreur 0x8007018b dans OneDrive :
1. Réinitialiser OneDrive
- Appuyez sur la touche Windows + R pour ouvrir la boîte de dialogue, copiez et collez la commande suivante, puis appuyez sur Entrée :
%localappdata%\Microsoft\OneDrive\onedrive.exe /reset - Après quelques minutes, relancez OneDrive en cliquant sur l’icône du bureau.
- Si OneDrive ne se lance pas, copiez et collez la commande suivante dans la boîte de dialogue Exécuter :
%localappdata%\Microsoft\OneDrive\onedrive.exe - Ouvrez l’application et vérifiez si le problème 0x8007018b est résolu.
La réinitialisation de l’application OneDrive supprime tous les paramètres et configurations effectués par l’utilisateur et restaure l’application à son état par défaut. Si l’erreur 0x8007018b a été causée par une configuration OneDrive défectueuse, la réinitialisation de l’application aidera à corriger l’erreur.
2. Réinstaller OneDrive
- Appuyez sur la touche Windows + I pour ouvrir l’application Paramètres.
- Cliquez sur Applications et sélectionnez Applications installées.
- Cliquez sur la barre de recherche dans le volet de droite et saisissez OneDrive. Sélectionnez l’option affichée dans les résultats de la recherche, puis cliquez sur Désinstaller.
- Une fois la désinstallation terminée, fermez l’application Paramètres.
- Lancez votre navigateur, accédez à OneDrive page Web, puis cliquez sur Télécharger.
- Double-cliquez sur le programme d’installation une fois le téléchargement terminé et suivez les instructions à l’écran pour terminer l’installation de OneDrive.
- Après avoir installé l’application avec succès, lancez OneDrive pour vérifier si l’erreur est corrigée.
Si l’application OneDrive est corrompue, cela peut entraîner plusieurs erreurs de fonctionnement. Cependant, la réinstallation de l’application supprime toutes les données d’application précédentes et la restaure à son état par défaut.
Les erreurs OneDrive sont courantes chez les utilisateurs de Windows ; la correction des erreurs est également assez simple et directe. Avec les étapes décrites dans cet article, vous devriez être en mesure de corriger l’erreur 0x8007018b.
N’hésitez pas à laisser des questions et des suggestions dans la section des commentaires si vous en avez, concernant ce guide.



Laisser un commentaire