Code d’erreur 0x8007007 : qu’est-ce que c’est et comment y remédier

Le code d’erreur 0x8007007 indique qu’un programme tiers interfère avec l’ utilitaire de l’assistant d’installation de Windows 11 .
Si vous êtes également confronté au code d’erreur Windows 11 0x8007007, vous êtes au bon endroit. Parce que dans ce guide, nous avons un tas de solutions qui vous aideront à résoudre l’erreur sur votre PC.
Qu’est-ce que le code d’erreur 0x8007007 ?
Nos lecteurs rencontrent le code d’erreur Windows 11 0x8007007 lorsqu’ils tentent de mettre à niveau vers le dernier système d’exploitation à l’aide de l’utilitaire Assistant d’installation.
En outre, vous serez confronté à l’erreur 0x8007007 même si votre PC répond aux exigences de mise à niveau vers Windows 11 .
Si vous rencontrez également l’erreur 0x8007007, vous pouvez appliquer les solutions mentionnées ci-dessous pour résoudre le problème.
Comment puis-je résoudre l’erreur Windows 0x8007007 ?
1. Exécutez l’assistant d’installation en tant qu’administrateur
- Téléchargez l’ utilitaire de l’assistant d’installation de Windows 11 sur le site officiel.
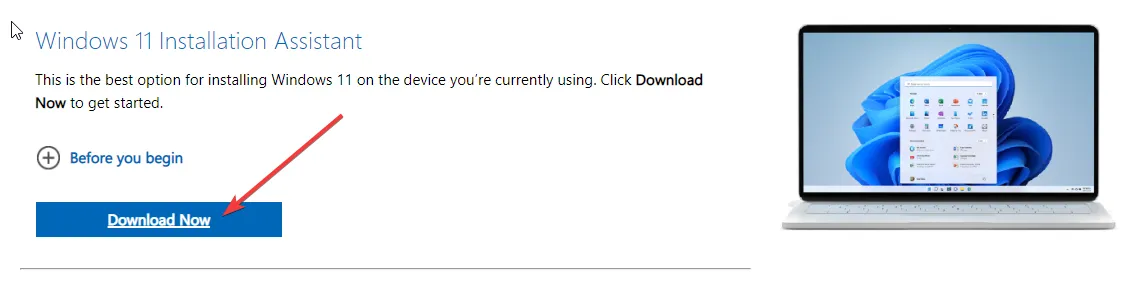
- Localisez le fichier sur votre PC.
- Cliquez avec le bouton droit sur le fichier EXE de l’assistant d’installation et sélectionnez l’ option Exécuter en tant qu’administrateur .
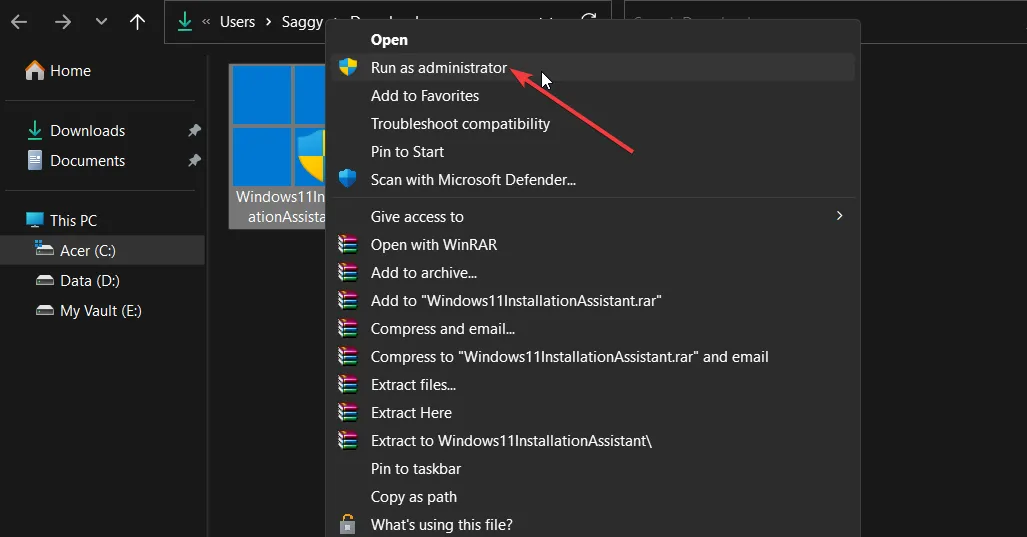
- Dans l’invite UAC qui s’affiche, sélectionnez Oui .
- Suivez les étapes à l’écran pour mettre à niveau votre PC.
Pour certains programmes, tels que l’utilitaire de l’assistant d’installation de Windows 11, vous devez disposer de privilèges suffisants pour l’exécuter.
Vous pouvez facilement exécuter le programme avec des autorisations élevées en suivant les étapes ci-dessus et, espérons-le, résoudre l’erreur 0x8007007.
2. Désactivez temporairement votre antivirus
- Appuyez sur la Wintouche pour ouvrir le menu Démarrer .
- Tapez le panneau de configuration et ouvrez l’application à partir des résultats.
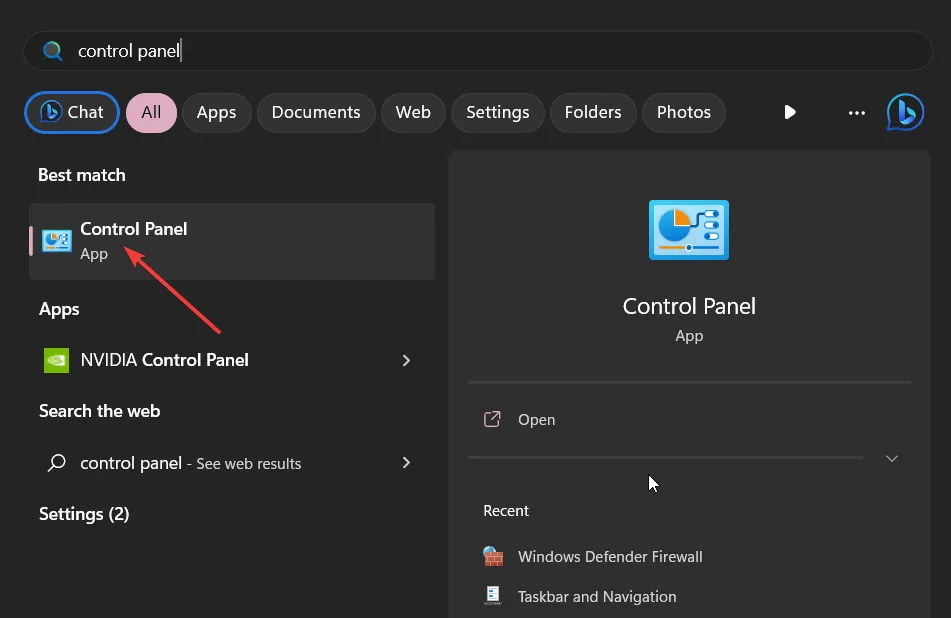
- Choisissez Pare-feu Windows Defender .
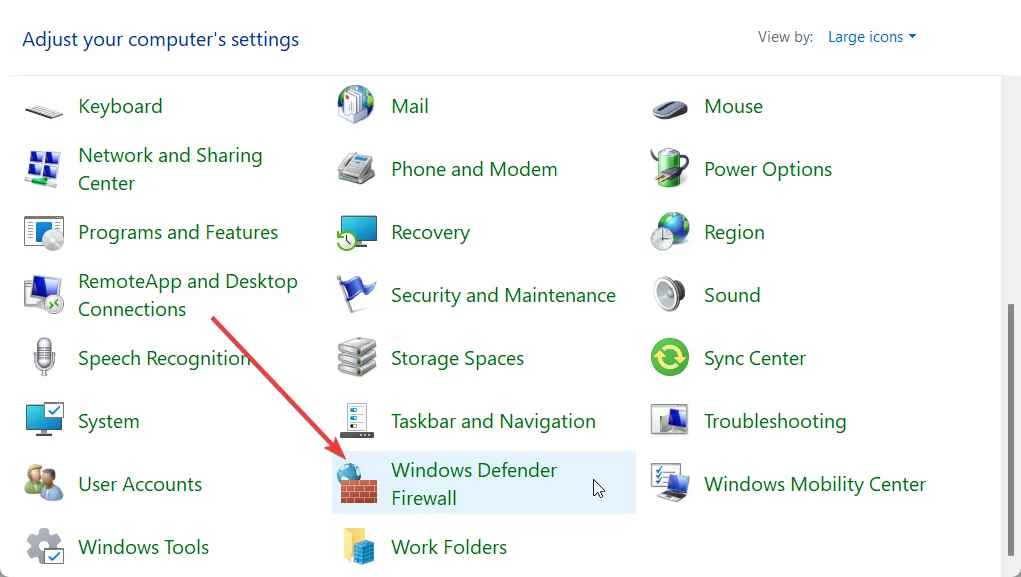
- Cliquez sur l’option Activer ou désactiver le pare-feu Windows Defender dans le volet de gauche.
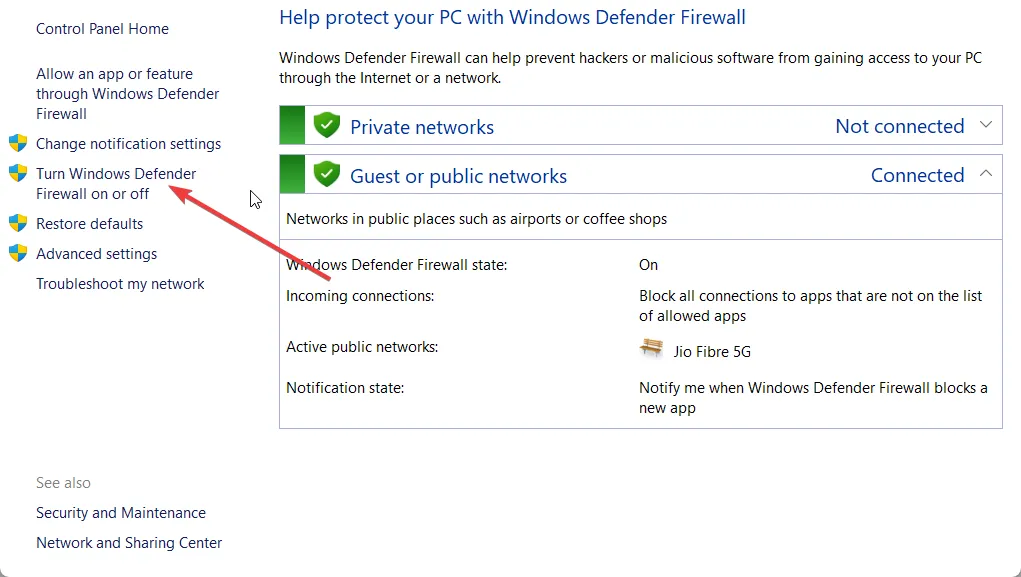
- Cochez le bouton radio Désactiver le pare-feu Windows Defender (non recommandé) pour les réseaux publics et privés.
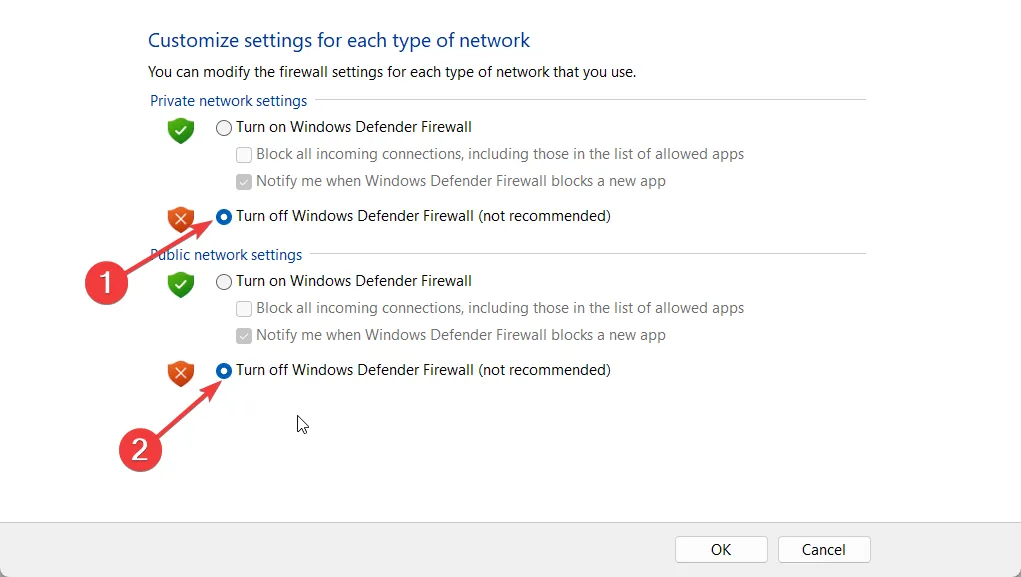
- Cliquez sur OK .
- Exécutez l’assistant d’installation.
Les étapes ci-dessus sont présentées pour le pare-feu Windows Defender, mais c’est pour vous montrer l’idée que vous pouvez essayer de désactiver l’antivirus sur votre PC qui pourrait bloquer l’assistant d’installation.
3. Exécutez une analyse SFC
- Appuyez sur la Wintouche pour ouvrir le menu Démarrer .
- Ouvrez l’ invite de commande en tant qu’administrateur .
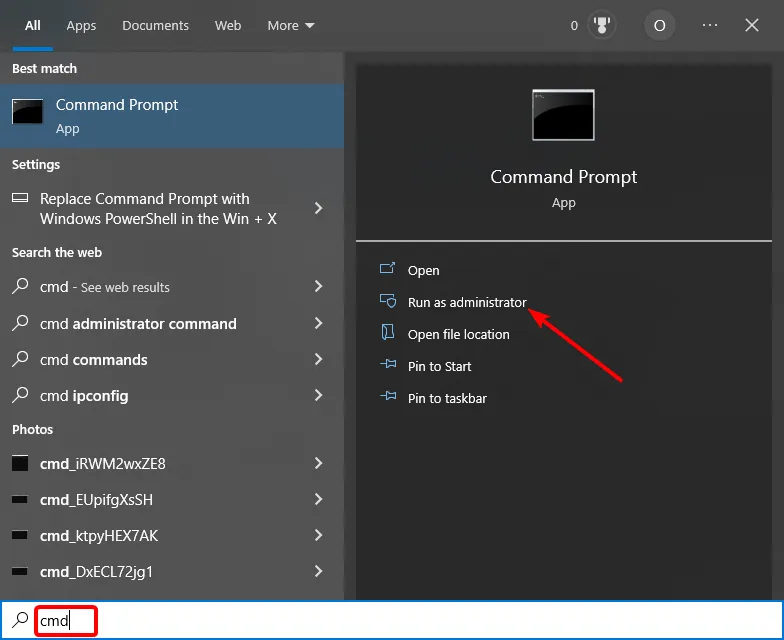
- Tapez la commande ci-dessous et appuyez sur Enter.
sfc /scannow
- Attendez que le processus analyse et corrige les fichiers système corrompus.
- Redémarrez votre PC.
Les fichiers système corrompus peuvent également entrer en collision avec tout ce que l’assistant d’installation essaie de faire. Dans ce cas, vous pouvez essayer de réparer les fichiers système corrompus en exécutant la commande SFC Scan.
4. Effectuez une installation propre
- Téléchargez le support d’installation de Windows 11 sur le site officiel.
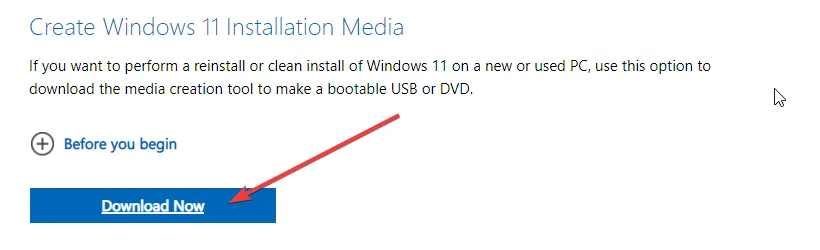
- Exécutez le fichier EXE téléchargé.
- Suivez les étapes à l’écran.
- Insérez la clé USB et laissez-la créer une clé USB amorçable.
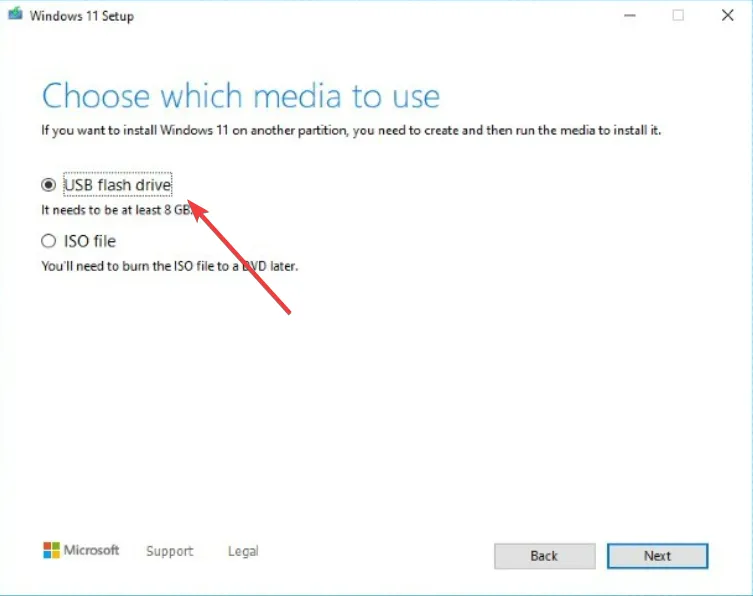
- Redémarrez votre PC.
- Choisissez votre clé USB amorçable.
- Effectuez une installation propre de Windows 11.
Certains utilisateurs ont suggéré que la création d’un support de démarrage et l’exécution de l’installation propre les avaient aidés à se débarrasser de l’erreur 0x8007007 sur leur PC. Vous pouvez également essayer cette solution et résoudre le problème de votre côté.
N’hésitez pas à nous faire savoir dans les commentaires ci-dessous, laquelle des solutions ci-dessus a résolu le problème de l’erreur 0x8007007.



Laisser un commentaire