0x8007003a lors de la copie de fichiers : comment corriger cette erreur
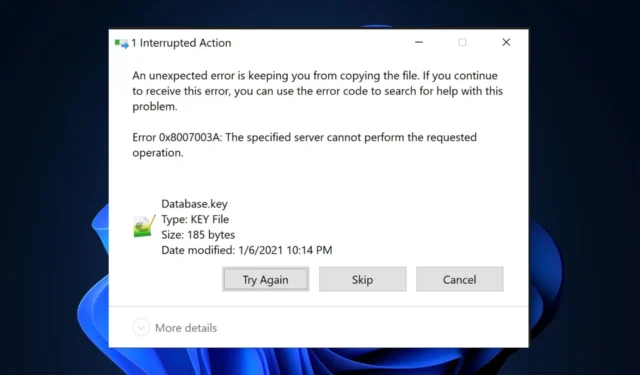
Certains utilisateurs du forum Microsoft Community et même certains de nos lecteurs ont récemment signalé avoir rencontré le code d’erreur 0x8007003a, mais ils ne semblent pas savoir ce que cela signifie ni comment le résoudre.
Ce code d’erreur 0x8007003a concerne certaines erreurs rencontrées lorsque les utilisateurs tentent de partager des fichiers d’un lecteur réseau vers leur PC. Dans cet article, nous vous expliquerons ce qui en est la cause et les correctifs à appliquer.
Qu’est-ce qui cause l’erreur 0x8007003a ?
Cette erreur se produit généralement dans les scénarios impliquant le partage de fichiers réseau ou la communication entre ordinateurs. Vous trouverez ci-dessous quelques causes courantes de l’erreur 0x8007003a :
- Problèmes de connectivité réseau – Des problèmes de matériel réseau ou des erreurs de configuration entre les ordinateurs impliqués provoquent souvent l’erreur.
- Paramètres de pare-feu ou antivirus – Parfois, un pare-feu ou un logiciel antivirus peut bloquer l’accès au réseau, ce qui entraîne le code d’erreur 0x8007003a.
- Chemin réseau incorrect – Si vous essayez d’accéder à un dossier partagé ou à une ressource réseau à l’aide d’un chemin réseau incorrect ou non valide, l’erreur peut se produire.
- Autorisations réseau – Manque d’ autorisations nécessaires pour accéder à la ressource ou au dossier partagé, le code d’erreur 0x8007003a peut être déclenché.
Maintenant que vous connaissez certaines des raisons potentielles du code d’erreur 0x8007003a, passons aux correctifs possibles.
Comment puis-je corriger l’erreur 0x8007003a ?
Avant toute chose, effectuez les vérifications préliminaires suivantes :
- Assurez-vous que les câbles sont correctement connectés.
- Vérifiez que votre connexion réseau est stable et fonctionne correctement.
- Vérifiez que le chemin réseau que vous utilisez est correct et correctement formaté.
- Désactivez temporairement votre pare-feu ou votre logiciel antivirus.
- Assurez-vous de disposer des autorisations nécessaires.
Après avoir confirmé les vérifications ci-dessus, si le problème persiste, vous pouvez passer à la section suivante pour des solutions avancées.
1. Exécutez l’utilitaire de résolution des problèmes de réseau
- Appuyez sur la Windowstouche + Ipour ouvrir l’ application Paramètres .
- Allez dans Système et cliquez sur Dépanner . Cliquez ensuite sur Autres dépanneurs.
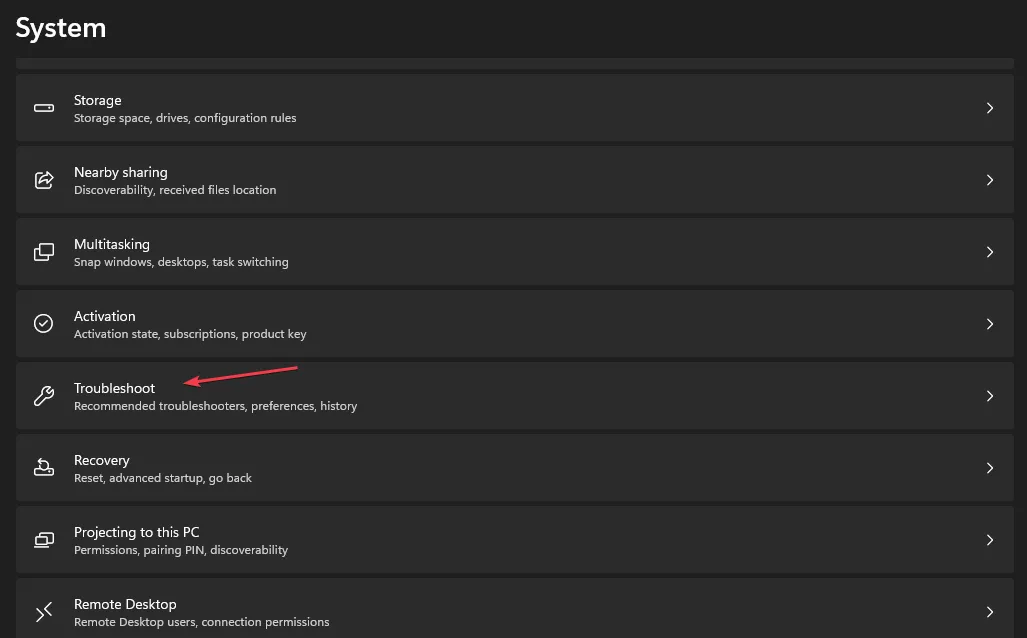
- Localisez le réseau et Internet et cliquez sur le bouton Exécuter à côté.
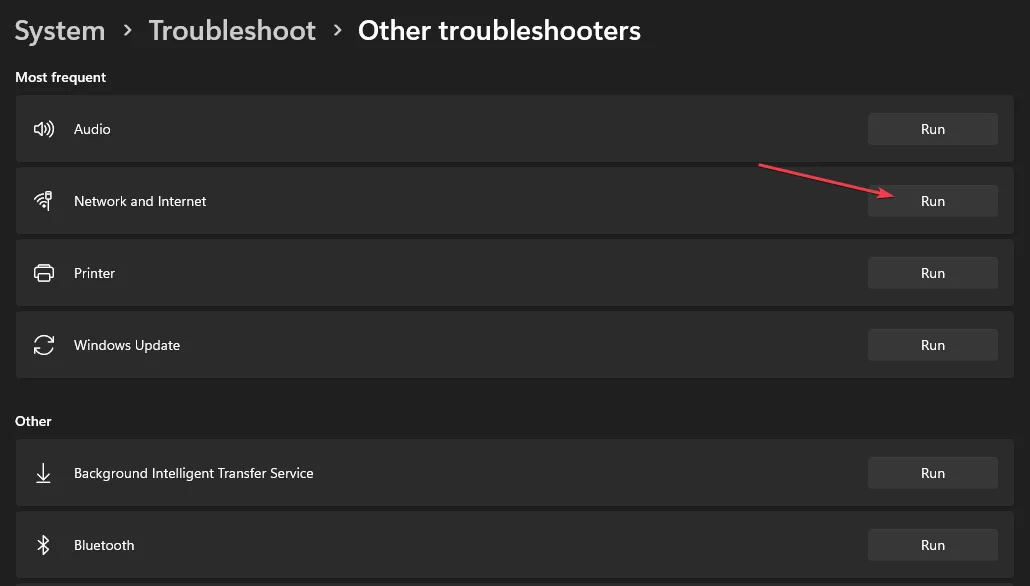
- Suivez les recommandations à l’écran pour terminer le processus de dépannage.
2. Redémarrez les services Serveur et Poste de travail
- Appuyez sur la Windows touche + R pour ouvrir la boîte de dialogue Exécuter la commande. Tapez services.msc dans la boîte de dialogue et appuyez sur Enter.
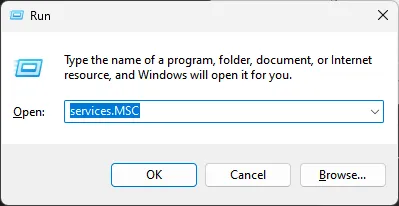
- Maintenant, dans la fenêtre Services , localisez le service Serveur (sur l’ordinateur hébergeant la ressource partagée) et le service Station de travail (sur l’ordinateur essayant d’accéder à la ressource partagée).
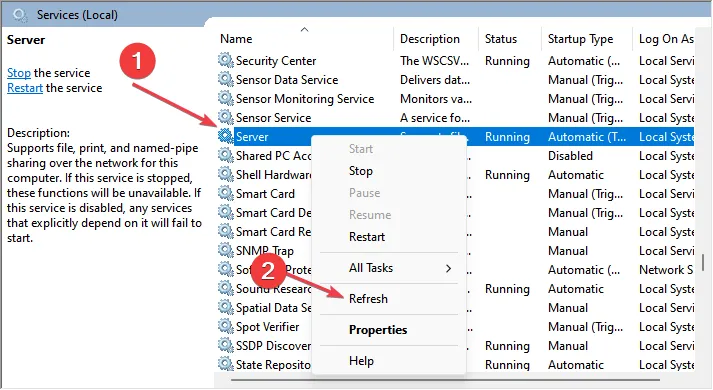
- Faites un clic droit sur chaque service et sélectionnez Redémarrer dans le menu contextuel.
3. Mettez à jour vos pilotes réseau
- Cliquez avec le bouton gauche sur le menu Démarrer et sélectionnez Gestionnaire de périphériques.
- Ensuite, développez la catégorie Adaptateurs réseau , cliquez avec le bouton droit sur l’adaptateur réseau que vous souhaitez mettre à jour et sélectionnez Mettre à jour le pilote dans le menu contextuel.
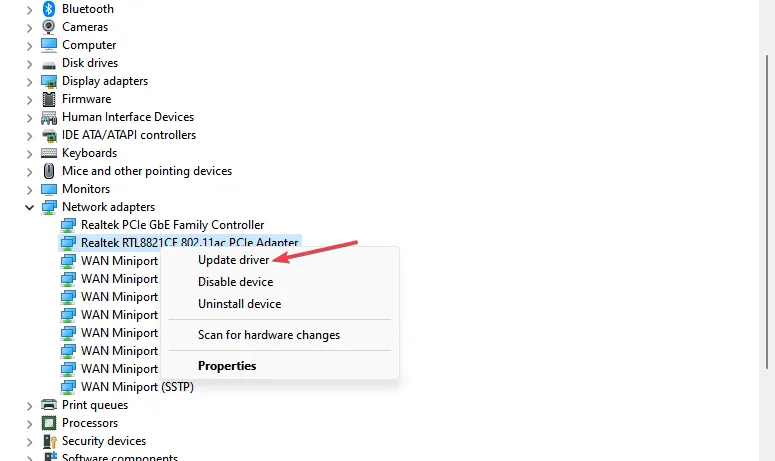
- Ensuite, sélectionnez l’ option Rechercher automatiquement les pilotes pour lancer une recherche Windows.
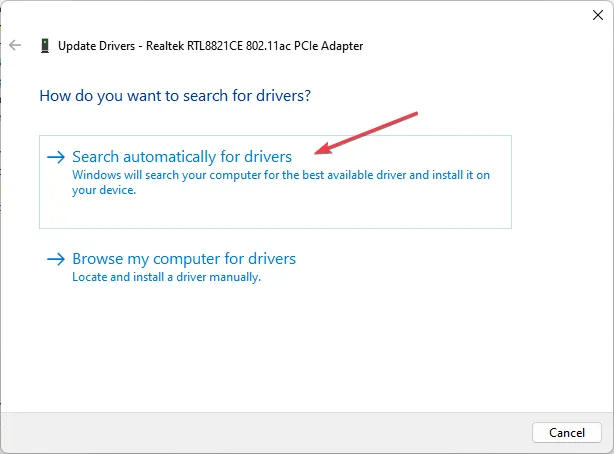
- Suivez les invites à l’écran pour terminer l’installation.
4. Effectuez une restauration du système
- Appuyez sur les touches Windows+ Rpour ouvrir la boîte de dialogue Exécuter la commande. Tapez rstrui dans le champ de texte et appuyez sur Enter.
- Choisissez Restauration du système sous l’onglet Protection du système.
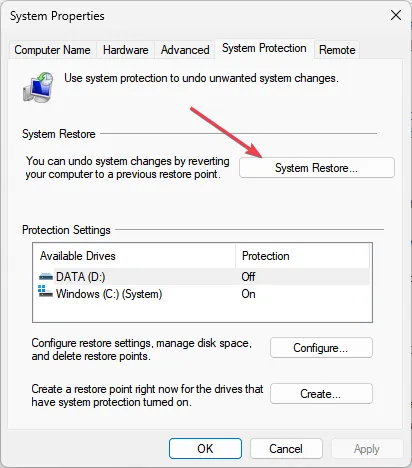
- Cliquez sur Suivant pour continuer.
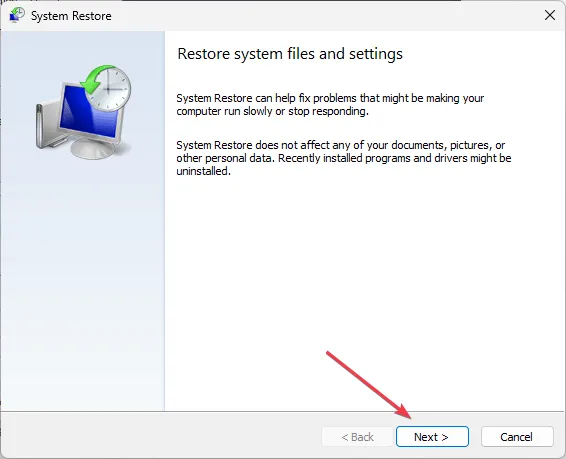
- Sélectionnez le point de restauration souhaité et cliquez sur Suivant.
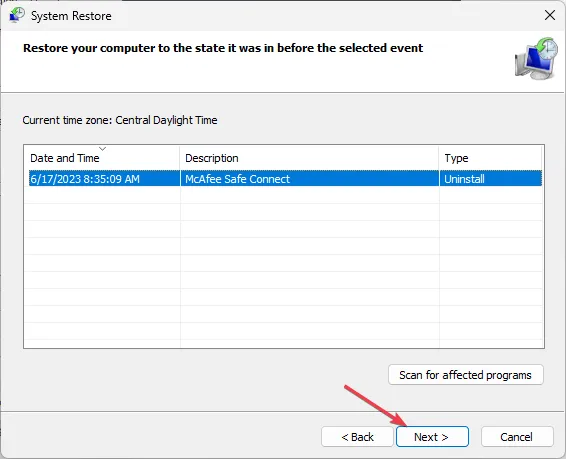
- Cliquez sur le bouton Terminer pour confirmer votre sélection et redémarrer votre PC.
La restauration du système devrait aider à remettre votre PC dans un état parfait avant le code d’erreur 0x8007003a. N’oubliez pas de créer un point de restauration système avant d’effectuer une restauration système ou utilisez-en un créé par votre système.
N’hésitez pas à utiliser la section des commentaires ci-dessous si vous avez des questions ou des suggestions concernant ce problème.



Laisser un commentaire