Code d’erreur 0x8007001 : comment résoudre ce problème d’installation
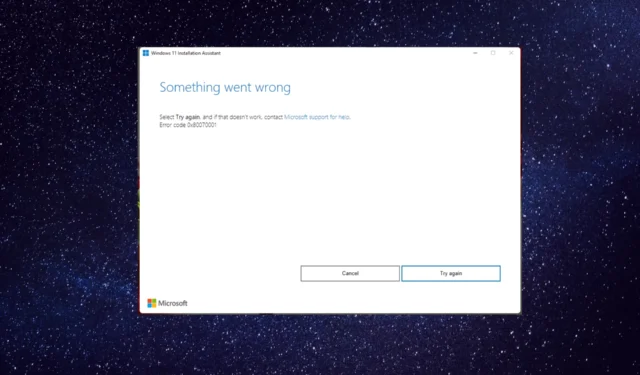
Si vous avez rencontré le code d’erreur 0x8007001 lors de la mise à niveau de votre ordinateur vers la mise à jour Windows 11 22H2, ce guide pourrait vous aider !
Nous couvrirons toutes les solutions recommandées par les experts pour résoudre les problèmes juste après avoir discuté des causes.
Qu’est-ce qui cause le code d’erreur Windows 0x8007001 ?
Il peut y avoir plusieurs raisons à cette erreur d’installation ; certains des plus courants sont mentionnés ici:
Donc, ce sont les causes de l’erreur d’installation ; passons aux solutions.
Comment puis-je corriger le code d’erreur Windows 0x8007001 ?
Avant de vous engager dans des étapes de dépannage avancées, vous devez envisager d’effectuer les vérifications suivantes :
- Redémarrez votre ordinateur et votre routeur.
- Utilisez l’ outil de nettoyage de disque pour récupérer de l’espace.
- Déconnectez tous les périphériques externes à l’exception de la souris ou du clavier.
- Désactivez temporairement tout antivirus tiers que vous pourriez avoir installé.
- Exécutez une analyse approfondie à l’aide d’un outil antivirus .
Si ces correctifs ne vous conviennent pas, suivez les méthodes détaillées mentionnées ci-dessous.
1. Changez le disque en Basic
- Appuyez sur Windows + R pour ouvrir la boîte de dialogue Exécuter .

- Tapez diskmgmt.msc et cliquez sur OK pour ouvrir l’ outil de gestion des disques .
- Sélectionnez et cliquez avec le bouton droit de la souris sur chaque volume du disque dynamique que vous souhaitez convertir en disque de base. Cliquez sur Supprimer le volume.
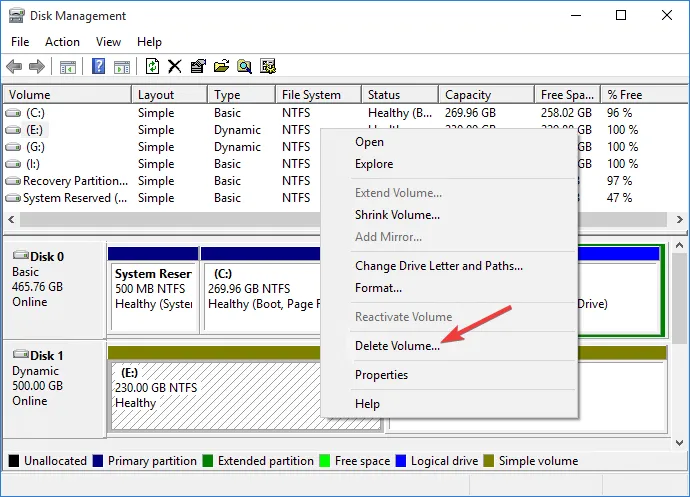
- Cliquez sur Oui pour confirmer la modification.
- Une fois les volumes du disque supprimés, le disque peut se transformer automatiquement en disque de base. Sinon, cliquez avec le bouton droit sur le disque et cliquez sur Convertir en disque de base .

Les disques dynamiques ne sont plus recommandés et sont obsolètes à partir de Windows. Il est recommandé d’utiliser des disques de base ou des espaces de stockage plus récents. Si vous avez un ou plusieurs disques dynamiques, les mises à jour Windows peuvent ne pas passer.
2. Nettoyez le cache de Windows Update
- Appuyez sur la Windows touche , saisissez services et cliquez sur Exécuter en tant qu’administrateur.
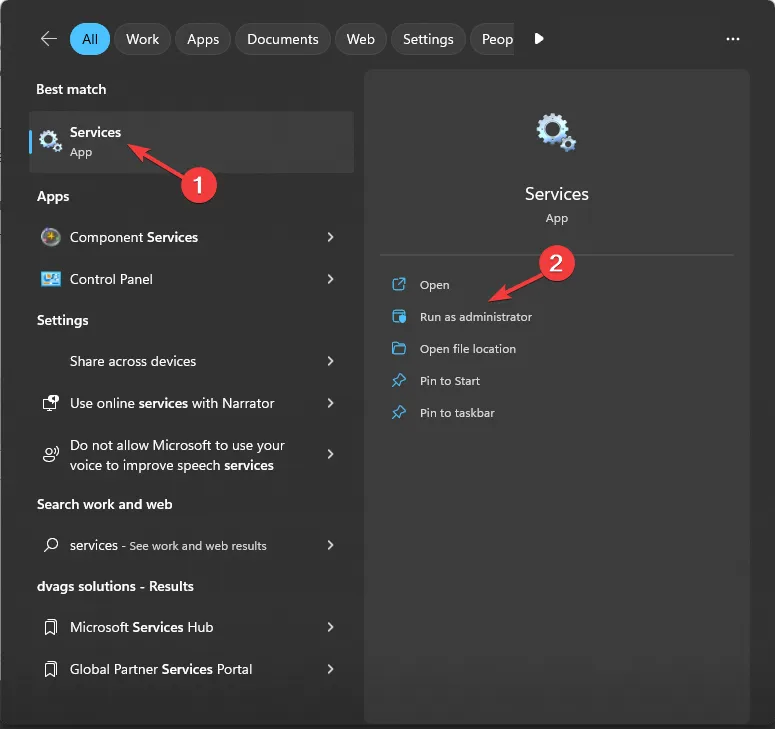
- Localisez et cliquez avec le bouton droit sur Windows Update et cliquez sur Arrêter .
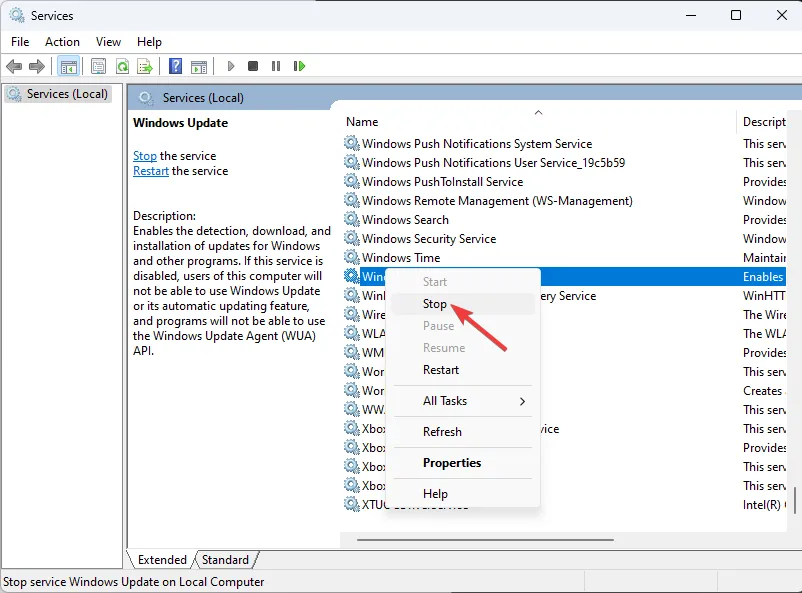
- Appuyez sur Windows+ Rpour ouvrir la boîte de dialogue Exécuter .
- Tapez la commande suivante pour ouvrir le dossier de téléchargement de Windows Update et appuyez sur Enter:
%windir%\SoftwareDistribution\DataStore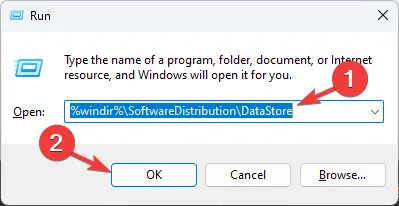
- Appuyez sur Ctrl + A pour sélectionner le contenu du dossier et cliquez sur le bouton Supprimer .

- Accédez à nouveau à Services, cliquez avec le bouton droit sur Windows Update et cliquez sur Démarrer.

- Redémarrez votre ordinateur pour enregistrer les modifications.
3. Nettoyez le chemin de téléchargement
- Appuyez sur Windows + R pour ouvrir la fenêtre Exécuter .
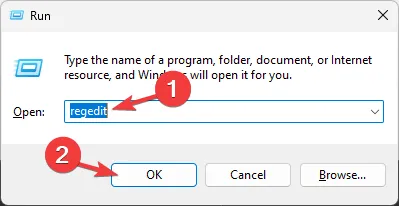
- Tapez regedit et cliquez sur OK pour ouvrir l’Éditeur du Registre .
- Accédez à ce chemin :
Computer\HKEY_LOCAL_MACHINE\SOFTWARE\Policies\Microsoft\Windows\WindowsUpdate - Localisez WUServer et WIStatusServer , cliquez dessus avec le bouton droit de la souris et sélectionnez Supprimer.

- Redémarrez votre ordinateur pour confirmer les modifications.
4. Exécutez des analyses DISM et SFC
- Appuyez sur la Windows touche , tapez cmd et cliquez sur Exécuter en tant qu’administrateur.

- Tapez la commande suivante pour réparer les fichiers système et appuyez surEnter :
sfc/scannow
- Attendez que l’analyse soit terminée, puis copiez et collez la commande suivante pour restaurer l’image du système d’exploitation Windows et appuyez sur Enter:
Dism /Online /Cleanup-Image /RestoreHealth
- Une fois l’analyse terminée, votre PC se connectera automatiquement au service Windows Update pour télécharger et remplacer les fichiers corrompus.
4. Réinitialisez les composants de Windows Update
- Appuyez sur la Windows touche , tapez cmd et cliquez sur Exécuter en tant qu’administrateur.

- Tapez les commandes suivantes pour arrêter Windows Update, les services BITS et cryptographiques, et appuyez Enter après chaque commande :
-
net stop bits
net stop wuauserv
net stop appidsvc
net stop cryptsvc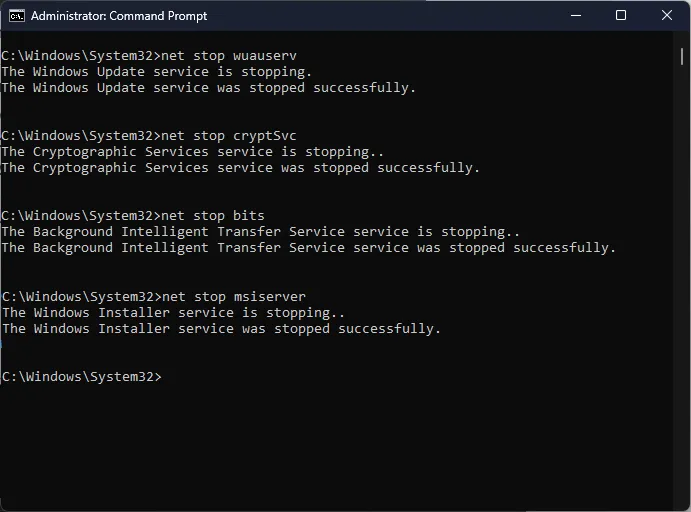
-
- Pour supprimer les fichiers qmgr*.dat, copiez-collez la commande suivante et appuyez sur Enter:
Del "%ALLUSERSPROFILE%\Application Data\Microsoft\Network\Downloader\qmgr*.dat" - Pour vider le cache de Windows Update afin de permettre à Windows 10 de retélécharger les mises à jour, tapez les commandes suivantes une par une et appuyez Enteraprès chaque commande :
-
rmdir %systemroot%\SoftwareDistribution /S /Q
rmdir %systemroot%\system32\catroot2 /S /Q
-
- Copiez et collez les commandes suivantes pour réinitialiser le service BITS et Windows Update au descripteur de sécurité par défaut et appuyez sur Enter:
-
sc.exe sdset bits D:(A;;CCLCSWRPWPDTLOCRRC;;;SY)(A;;CCDCLCSWRPWPDTLOCRSDRCWDWO;;;BA)(A;;CCLCSWLOCRRC;;;AU)(A;;CCLCSWRPWPDTLOCRRC;;;PU)
sc.exe sdset wuauserv D:(A;;CCLCSWRPWPDTLOCRRC;;;SY)(A;;CCDCLCSWRPWPDTLOCRSDRCWDWO;;;BA)(A;;CCLCSWLOCRRC;;;AU)(A;;CCLCSWRPWPDTLOCRRC;;;PU)
-
- Tapez la commande suivante et appuyez sur Enter:
cd /d %windir%\system32 - Pour réenregistrer les fichiers BITS et les fichiers DLL liés à Windows Update, copiez et collez les commandes suivantes l’une après l’autre et appuyez sur Enteraprès chaque commande :
-
regsvr32.exe /s atl.dll
regsvr32.exe /s urlmon.dll
regsvr32.exe /s mshtml.dll
regsvr32.exe /s shdocvw.dll
regsvr32.exe /s browseui.dll
regsvr32.exe /s jscript.dll
regsvr32.exe /s vbscript.dll
regsvr32.exe /s scrrun.dll
regsvr32.exe /s msxml.dll
regsvr32.exe /s msxml3.dll
regsvr32.exe /s msxml6.dll
regsvr32.exe /s actxprxy.dll
regsvr32.exe /s softpub.dll
regsvr32.exe /s wintrust.dll
regsvr32.exe /s dssenh.dll
regsvr32.exe /s rsaenh.dll
regsvr32.exe /s gpkcsp.dll
regsvr32.exe /s sccbase.dll
regsvr32.exe /s slbcsp.dll
regsvr32.exe /s cryptdlg.dll
regsvr32.exe /s oleaut32.dll
regsvr32.exe /s ole32.dll
regsvr32.exe /s shell32.dll
regsvr32.exe /s initpki.dll
regsvr32.exe /s wuapi.dll
regsvr32.exe /s wuaueng.dll
regsvr32.exe /s wuaueng1.dll
regsvr32.exe /s wucltui.dll
regsvr32.exe /s wups.dll
regsvr32.exe /s wups2.dll
regsvr32.exe /s wuweb.dll
regsvr32.exe /s qmgr.dll
regsvr32.exe /s qmgrprxy.dll
regsvr32.exe /s wucltux.dll
regsvr32.exe /s muweb.dll
regsvr32.exe /s wuwebv.dll
-
- Tapez la commande suivante pour réinitialiser winsock et appuyez sur Enter:
-
netsh winsock reset
netsh winsock reset proxy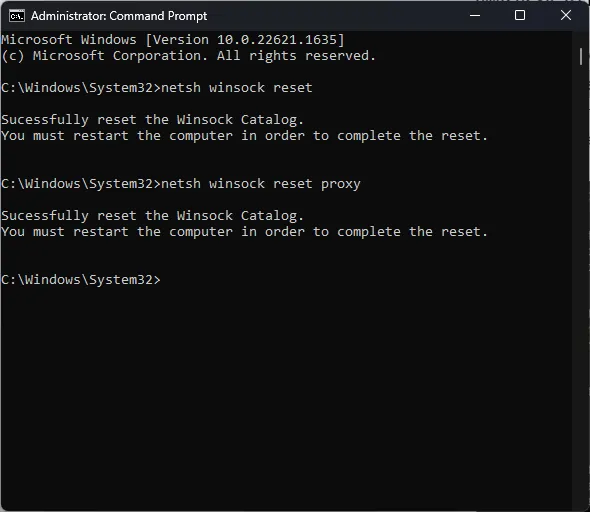
-
- Copiez et collez les commandes suivantes pour démarrer Windows Update , les services BITS et cryptographiques , et appuyez sur Enter après chaque commande :
-
net start bits
net start wuauserv
net start appidsvc
net start cryptsvc
-
- Redémarrez votre PC pour confirmer les modifications.
Voici donc les méthodes que vous pouvez utiliser pour corriger le code d’erreur Windows 0x8007001. Si vous avez des questions ou des suggestions, n’hésitez pas à les mentionner dans la section des commentaires ci-dessous.



Laisser un commentaire