Erreur VSS 0x800423f4 : 6 façons de la corriger
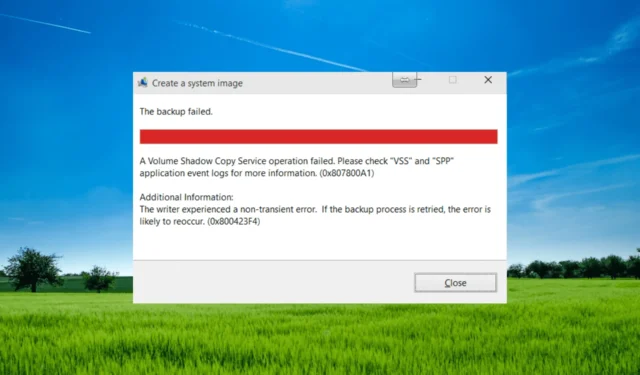
0x800423f4 L’erreur VSS se produit lorsqu’une opération de sauvegarde ou de restauration à l’aide du service de cliché instantané des volumes (VSS) échoue . Cette erreur indique que le volume de stockage manque d’espace ou qu’il y a un problème avec le service VSS lui-même.
L’erreur 0x800423f4 peut se produire pour plusieurs raisons, telles qu’un espace disque insuffisant, des conflits avec d’autres logiciels de sauvegarde ou programmes antivirus, un stockage de clichés instantanés corrompu, des fichiers système corrompus ou des problèmes avec les graveurs VSS.
Qu’est-ce qui cause l’erreur VSS 0x800423f4 ?
Examinons de plus près certaines des causes courantes de l’erreur 0x800423f4 :
- Espace disque insuffisant : s’il n’y a pas assez d’espace libre sur le lecteur où l’instantané VSS est créé, l’instantané peut échouer et entraîner le code d’erreur.
- Échec de l’écrivain ou du fournisseur VSS : l’ écrivain ou le fournisseur VSS peut échouer pour diverses raisons, telles qu’une configuration incorrecte, des autorisations ou des problèmes de compatibilité avec d’autres logiciels sur le système.
- Interférence avec un logiciel antivirus ou de sauvegarde tiers : un logiciel antivirus qui utilise VSS peut parfois interférer avec les opérations VSS et provoquer des erreurs.
- Corruption des fichiers système : les fichiers système corrompus ou endommagés peuvent également provoquer des erreurs VSS.
- Paramètres VSS mal configurés : une configuration incorrecte des paramètres VSS peut également entraîner le code d’erreur 0x800423f4. Par exemple, si la zone de stockage VSS n’est pas configurée correctement, le processus de création d’instantané VSS peut échouer.
Comment puis-je corriger l’erreur VSS 0x800423f4 ?
1. Cochez et activez le service Volume Shadow Copy
- Appuyez sur le Windows + R de votre clavier pour ouvrir la boîte de dialogue Exécuter et tapez services.msc dans la zone et appuyez sur Enter.

- Dans la fenêtre Services, localisez le service Volume Shadow Copy et double-cliquez dessus pour ouvrir sa fenêtre Propriétés.
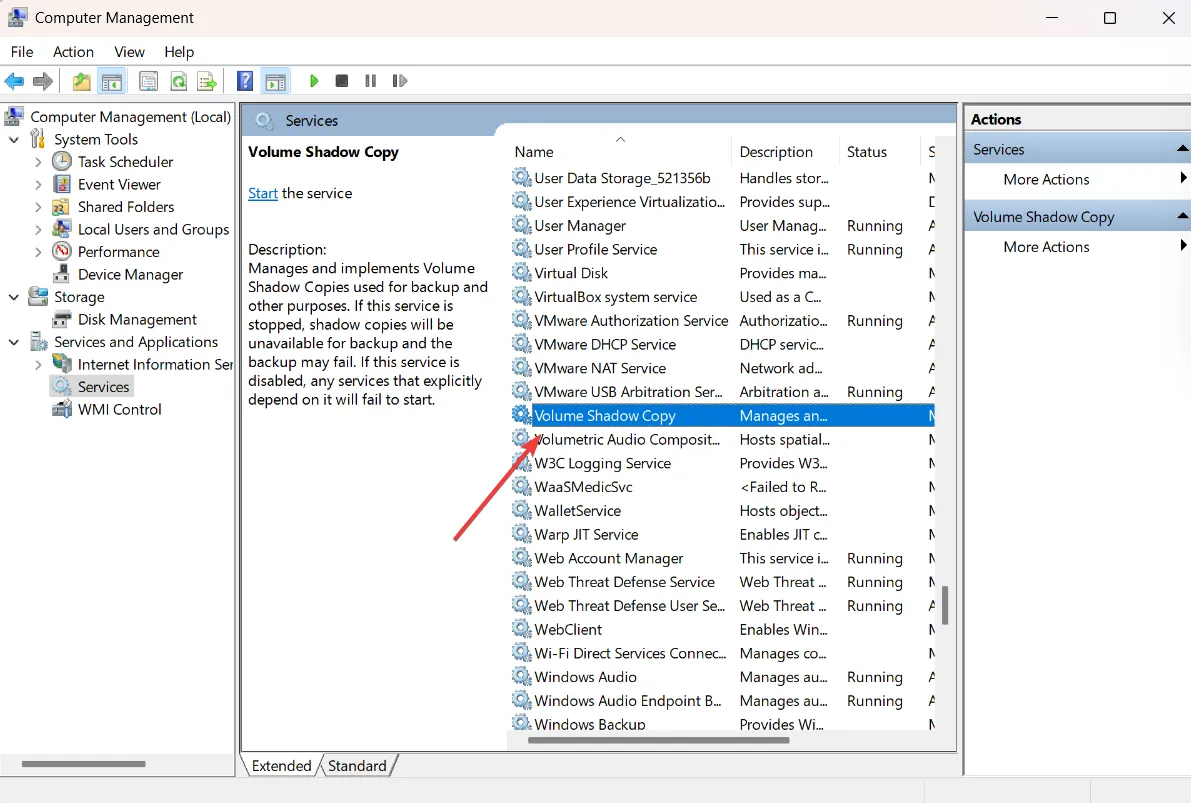
- Définissez le type de démarrage sur Automatique ou Manuel.
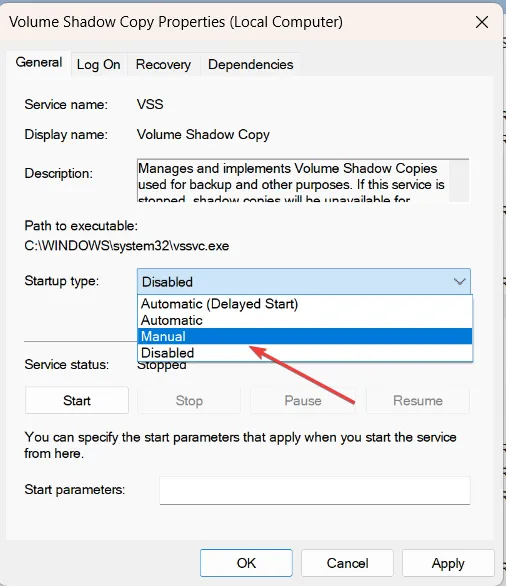
- Si le service est arrêté ou suspendu, cliquez sur le bouton Démarrer pour redémarrer le service. Ensuite, cliquez sur Appliquer puis sur OK pour enregistrer les modifications.
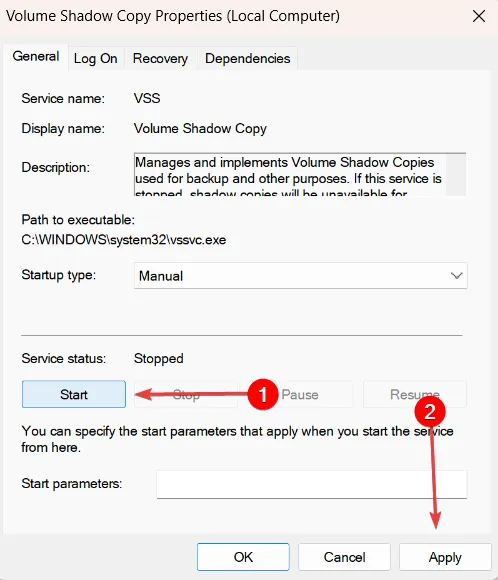
Après cela, fermez la fenêtre Service et réessayez le processus de sauvegarde. Si l’erreur 0x800423f4 persiste, essayez la méthode suivante.
2. Désactivez le pare-feu Windows Defender et le programme antivirus
2.1 Désactiver le pare-feu Windows Defender
- Appuyez sur Windows + R pour ouvrir la boîte de dialogue Exécuter, saisissez firewall.cpl et cliquez sur OK ou appuyez sur Enter.
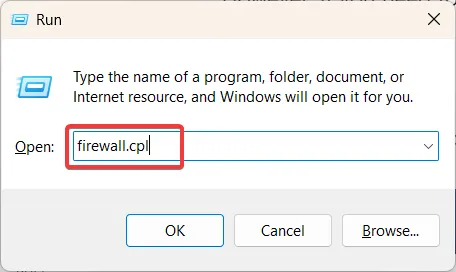
- Dans la barre latérale gauche de la fenêtre du pare-feu Windows Defender, cliquez sur Activer ou désactiver le pare-feu Windows Defender .
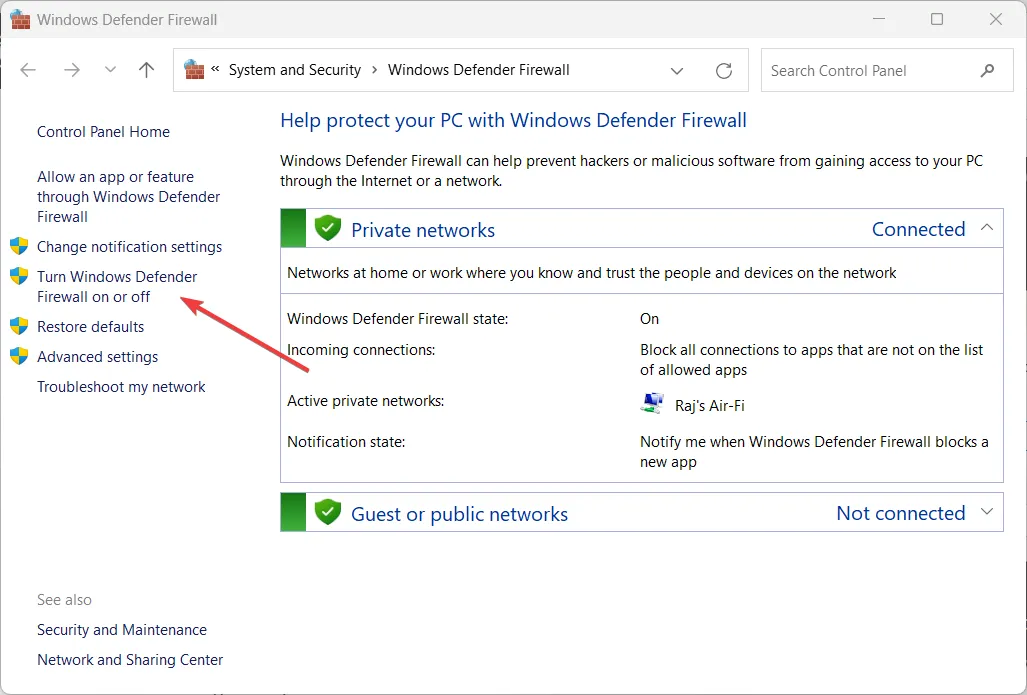
- Sélectionnez Désactiver le pare-feu Windows Defender (non recommandé) sous les paramètres de réseau privé et public, puis cliquez sur OK pour enregistrer les modifications.

2.2 Désactiver le programme antivirus
- Cliquez sur le bouton Afficher les icônes masquées dans la barre des tâches pour afficher les icônes masquées et cliquez sur l’icône Sécurité Windows.
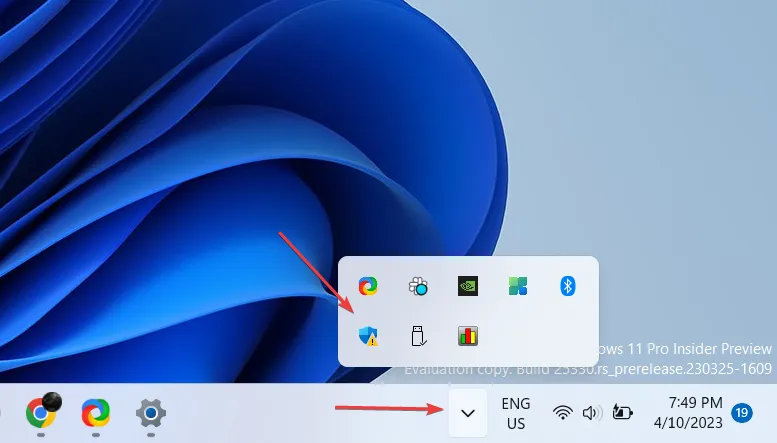
- Accédez à Protection contre les virus et menaces dans le volet de gauche et cliquez sur Gérer les paramètres sous Paramètres de protection contre les virus et menaces dans le volet de droite.
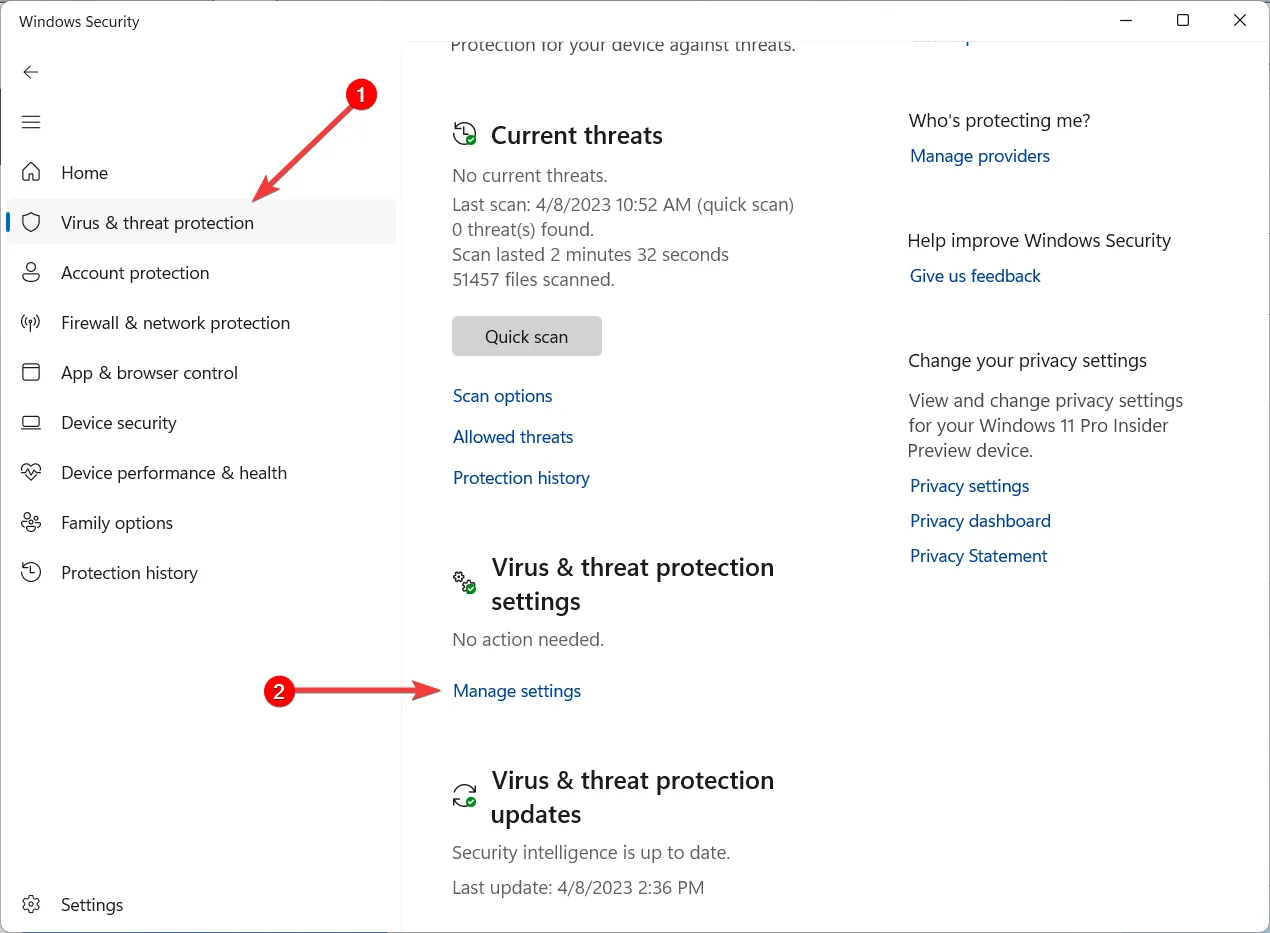
- Ensuite, désactivez la bascule sous Protection en temps réel .
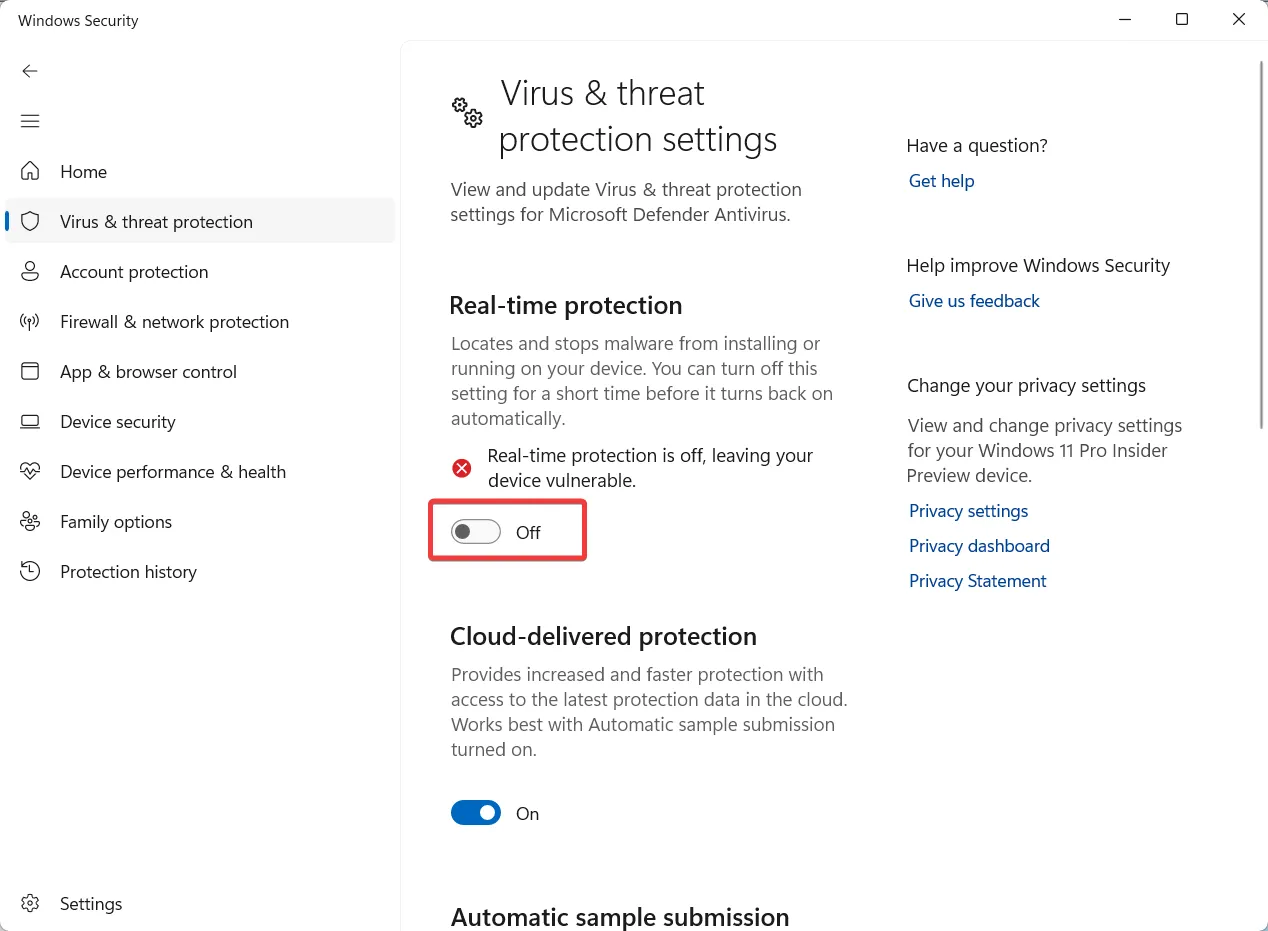
Il n’est pas recommandé de désactiver votre antivirus pour des raisons de protection antivirus et de sécurité. Toutefois, si vous devez résoudre une erreur du service de cliché instantané des volumes, vous pouvez temporairement désactiver l’antivirus et vérifier si le problème persiste.
Après avoir désactivé le programme antivirus, vérifiez si le même problème se reproduit. Ensuite, réactivez rapidement le programme antivirus pour protéger votre ordinateur.
3. Vérifiez le disque dur pour les erreurs
- Ouvrez l’Explorateur Windows en appuyant sur Windows+ Esur votre clavier.
- Cliquez avec le bouton droit sur le lecteur C et sélectionnez Propriétés .
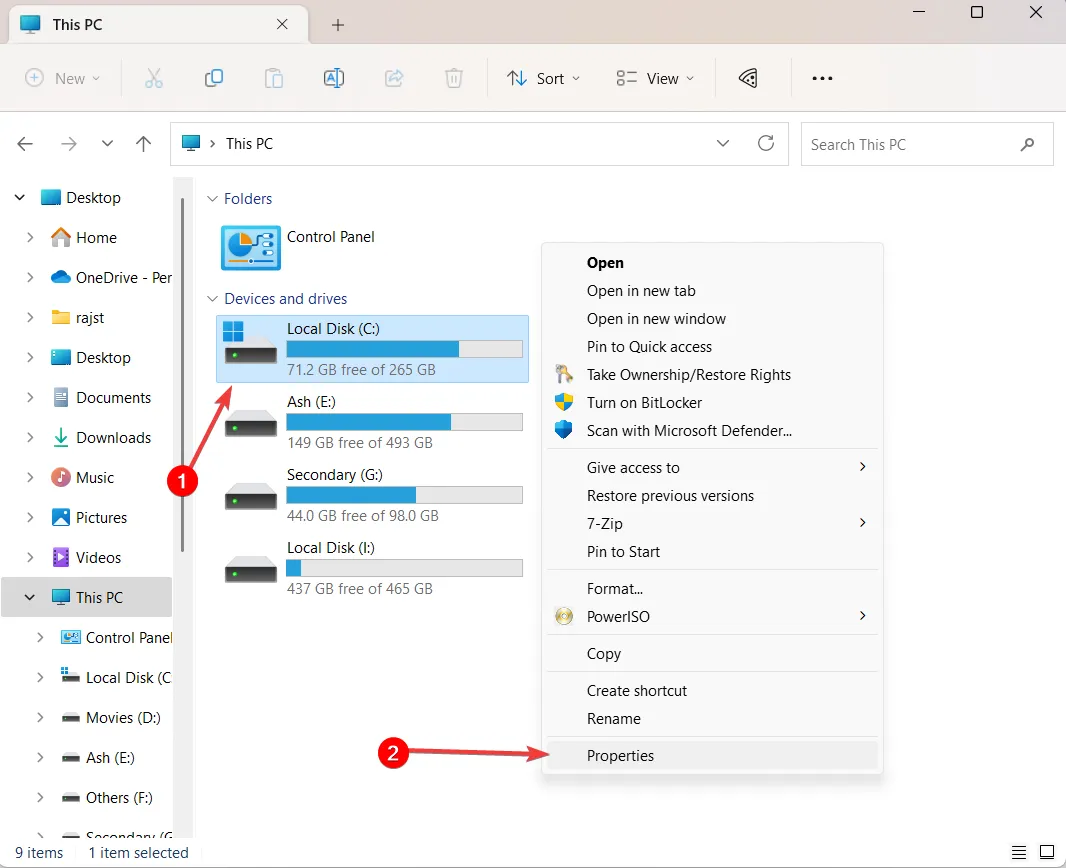
- Dans la fenêtre Propriétés, cliquez sur l’ onglet Outils .
- Sous la section Vérification des erreurs, cliquez sur le bouton Vérifier ou sur le bouton Vérifier maintenant.
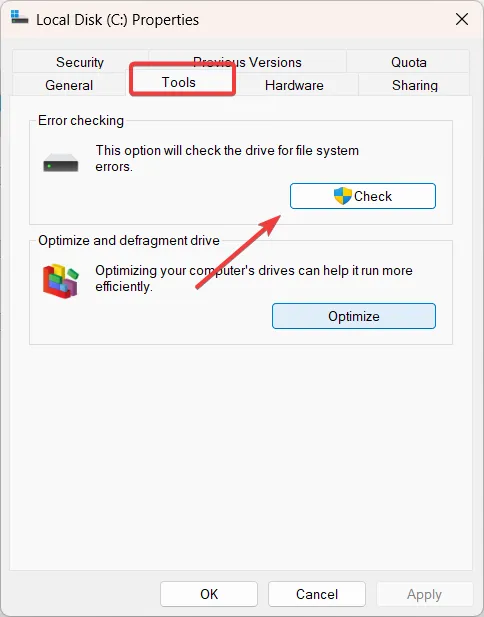
- Dans la boîte de dialogue de vérification des erreurs, cliquez sur l’ option Analyser le lecteur .
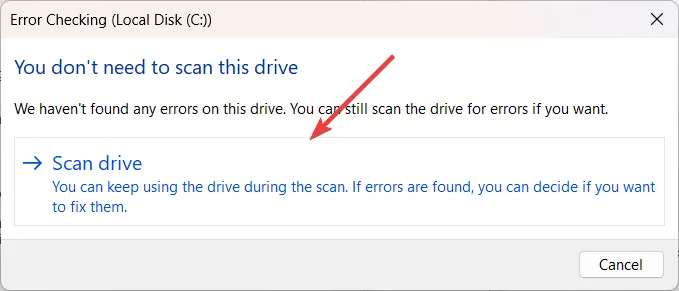
4. Exécutez les outils SFC et DISM
- Appuyez sur Windows + R pour ouvrir la boîte de commande Exécuter, tapez cmd , maintenez la touche Ctrl + Shift enfoncée et cliquez sur OK pour exécuter l’invite de commande en tant qu’administrateur.
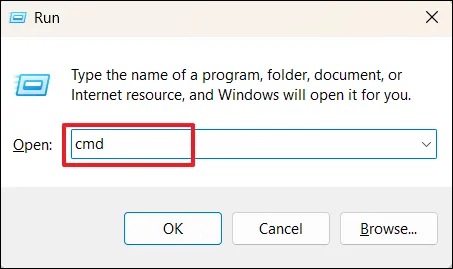
- Cliquez sur Oui dans la fenêtre d’invite du contrôle de compte d’utilisateur (UAC).
- Dans la fenêtre d’invite de commande, tapez la commande suivante et appuyez sur Enter:
sfc /scannow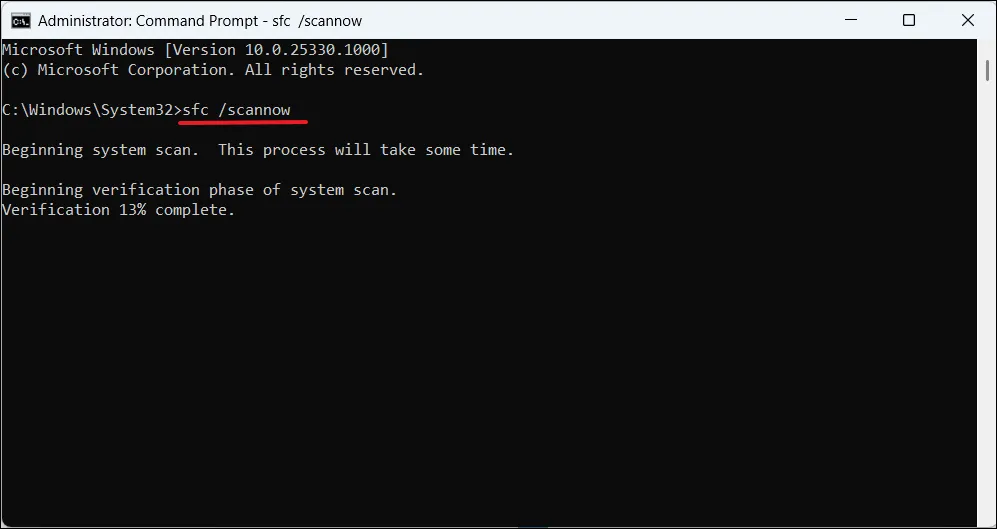
- Attendez que l’outil SFC termine l’analyse, puis exécutez l’outil de maintenance et de gestion des images de déploiement (DISM). Pour ce faire, tapez les commandes suivantes et appuyez Enter après chacune :
DISM /Online /Cleanup-Image /ScanHealthDISM /Online /Cleanup-Image /RestoreHealth
- Après avoir exécuté les outils SFC et DISM, redémarrez votre ordinateur pour vous assurer que toutes les modifications apportées par les outils prennent effet.
L’exécution des outils SFC et DISM peut aider à résoudre les problèmes avec les fichiers système et les images Windows, respectivement.
5. Ré-enregistrer la configuration VSS
- Appuyez sur Windows + R pour ouvrir la boîte de commande Exécuter, tapez cmd , maintenez la touche Ctrl + Shift enfoncée et cliquez sur OK pour exécuter l’invite de commande en tant qu’administrateur.
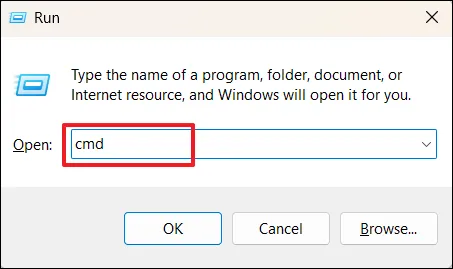
- Cliquez sur Oui dans la fenêtre d’invite du contrôle de compte d’utilisateur (UAC).
- Tapez les commandes suivantes l’une après l’autre et appuyez sur Enter après chacune :
net stop vssnet stop swprvregsvr32 /s ole32.dllregsvr32 /s oleaut32.dllregsvr32 /s vss_ps.dllvssvc /registerregsvr32 /s /i swprv.dllregsvr32 /s /i eventcls.dllregsvr32 /s es.dllregsvr32 /s stdprov.dllregsvr32 /s vssui.dllregsvr32 /s msxml.dllregsvr32 /s msxml3.dllregsvr32 /s msxml4.dllCd /d %systemroot%\syswow64regsvr32 /s ole32.dllregsvr32 /s vss_ps.dllregsvr32 /s es.dllregsvr32 /s stdprov.dllregsvr32 /s msxml3.dllregsvr32 /s msxml.dllregsvr32 /s msxml4.dll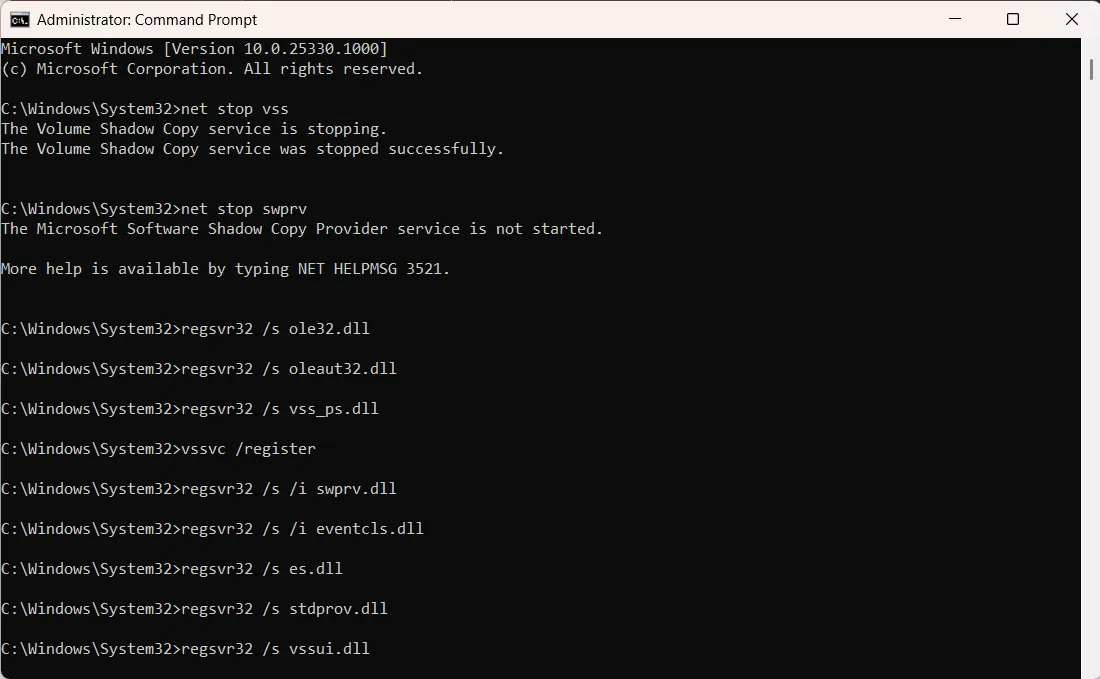
- Redémarrez votre ordinateur, réessayez la sauvegarde et voyez si le 0x800423f4 réapparaît.
6. Réparer les écrivains VSS
- Ouvrez l’invite de commande avec les privilèges administratifs.
- Tapez la commande suivante et appuyez sur Enterpour répertorier tous les graveurs VSS (Volume Shadow Copy Service) actuellement installés sur le système :
vssadmin list writers - Ensuite, confirmez que tous les états de l’enregistreur VSS affichent Stable . Prenez note de tous les écrivains qui sont actuellement en état d’échec.
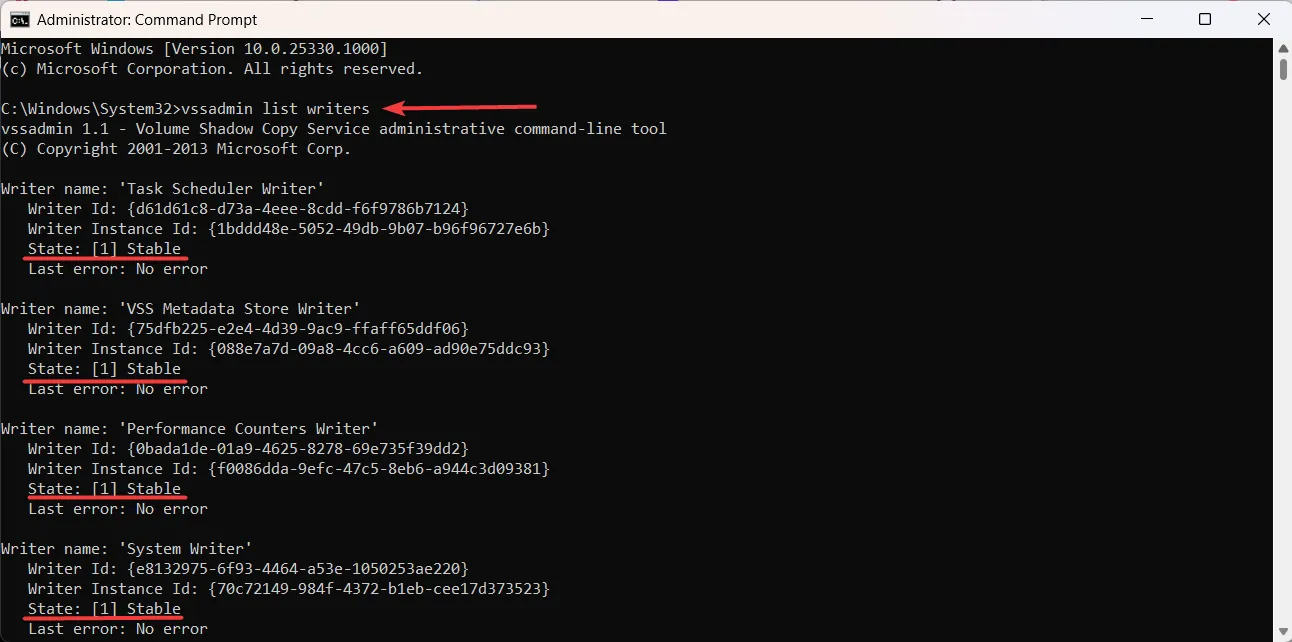
- Après cela, appuyez sur Windows + R, tapez services.msc et appuyez sur Enter pour ouvrir l’application Services.
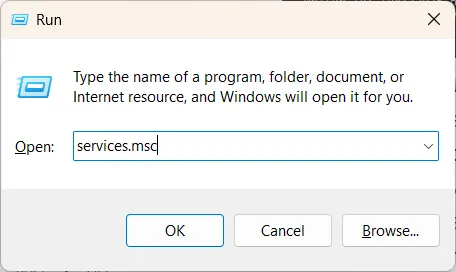
- Localisez le service pour les enregistreurs VSS qui ont échoué et double-cliquez dessus.
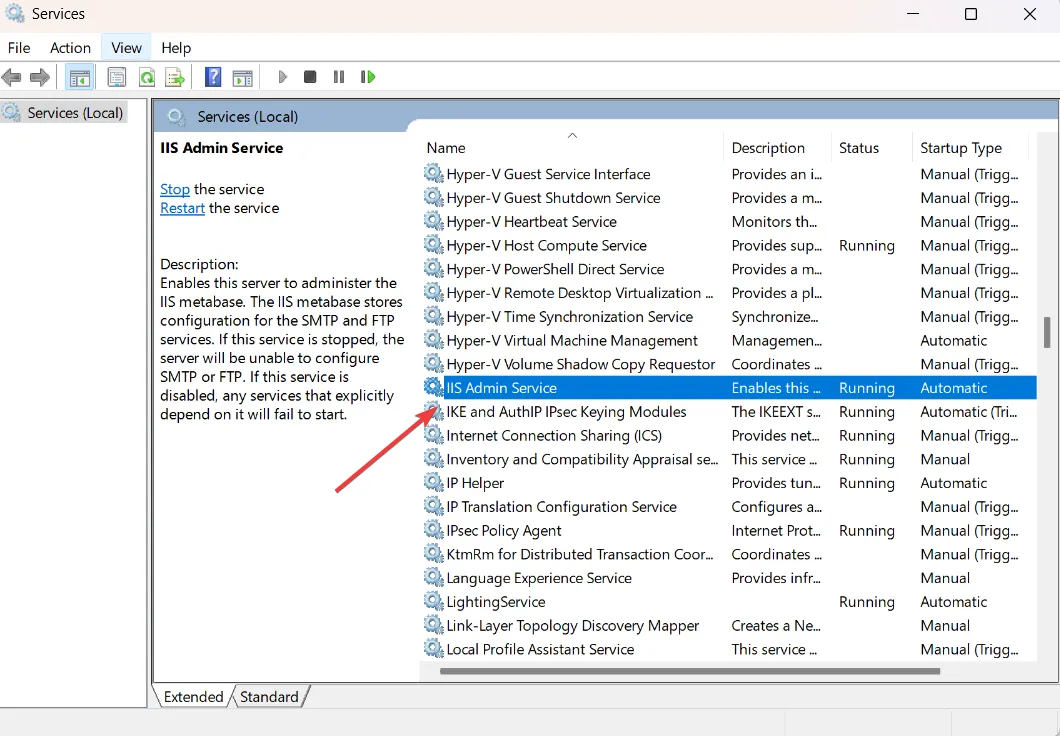
- Ensuite, cliquez sur le bouton Arrêter pour arrêter les services.

- Ensuite, ouvrez le Gestionnaire des tâches avec les touches de raccourci Ctrl+ Shift+ Escet tuez les processus associés aux écrivains VSS qui ont échoué.
- Revenez à la console Services et redémarrez les services que vous avez arrêtés précédemment en cliquant sur Démarrer .
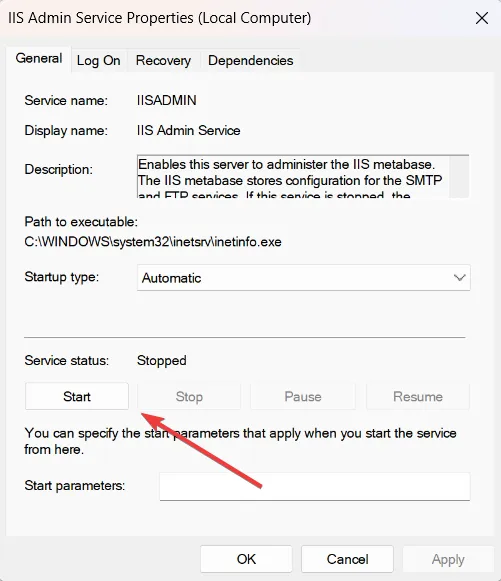
- Revenez à l’invite de commande élevée et exécutez à nouveau la commande ci-dessous pour vérifier que les enregistreurs VSS sont désormais répertoriés comme stables :
vssadmin list writers
Il est important de protéger vos données en les sauvegardant régulièrement. Par conséquent, il est essentiel de traiter le code d’erreur 0x800423f4 dès que possible. En suivant ces étapes, vous pouvez résoudre l’erreur et continuer à sauvegarder vos données sans aucun problème.



Laisser un commentaire