Erreur Microsoft Office 0x80041015 : comment y remédier
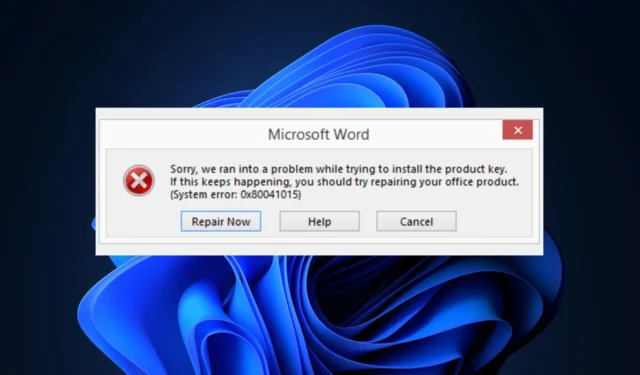
L’ erreur 0x80041015 dans Microsoft Office est associée à des problèmes d’activation ou de licence des produits Office, ce qui peut vous empêcher d’utiliser vos applications Office. Certains de nos lecteurs ont récemment signalé avoir rencontré cette erreur Microsoft Office 0x80041015.
Par conséquent, nous avons compilé quelques moyens potentiels de résoudre le problème dans cet article.
Qu’est-ce qui cause l’erreur Microsoft Office 0x80041015 ?
Plusieurs raisons peuvent être responsables de l’erreur Microsoft Office 0x80041015. Certains d’entre eux sont:
Maintenant que vous connaissez les raisons potentielles du code d’erreur Microsoft Office 0x80041015, passons à l’exploration des correctifs.
Comment corriger l’erreur Microsoft Office 0x80041015 ?
Avant d’essayer l’une des solutions avancées fournies dans ce guide, vous devez envisager d’effectuer les vérifications préliminaires suivantes pour lever les doutes concernant le problème :
- Assurez-vous que votre clé de produit est correcte et qu’elle n’est pas déjà utilisée.
- Vérifiez que votre licence Office est active en visitant la page du compte Microsoft Office .
- Confirmez que vous utilisez la dernière version de l’application Office et non une version piratée.
- Essayez d’ exécuter une analyse antivirus pour résoudre les problèmes de logiciels malveillants.
- Vérifiez s’il existe plusieurs versions de l’application Office sur votre PC.
Après avoir confirmé les vérifications ci-dessus, si vous avez besoin d’une assistance supplémentaire, parcourez l’une des solutions avancées fournies ci-dessous :
1. Mettre à jour Microsoft Office Démarrer en un clic
- Ouvrez n’importe quelle application Office (Word, Excel ou PowerPoint).
- Ensuite, cliquez sur l’ onglet Fichier dans le coin supérieur gauche de la fenêtre de l’application, puis cliquez sur Compte.
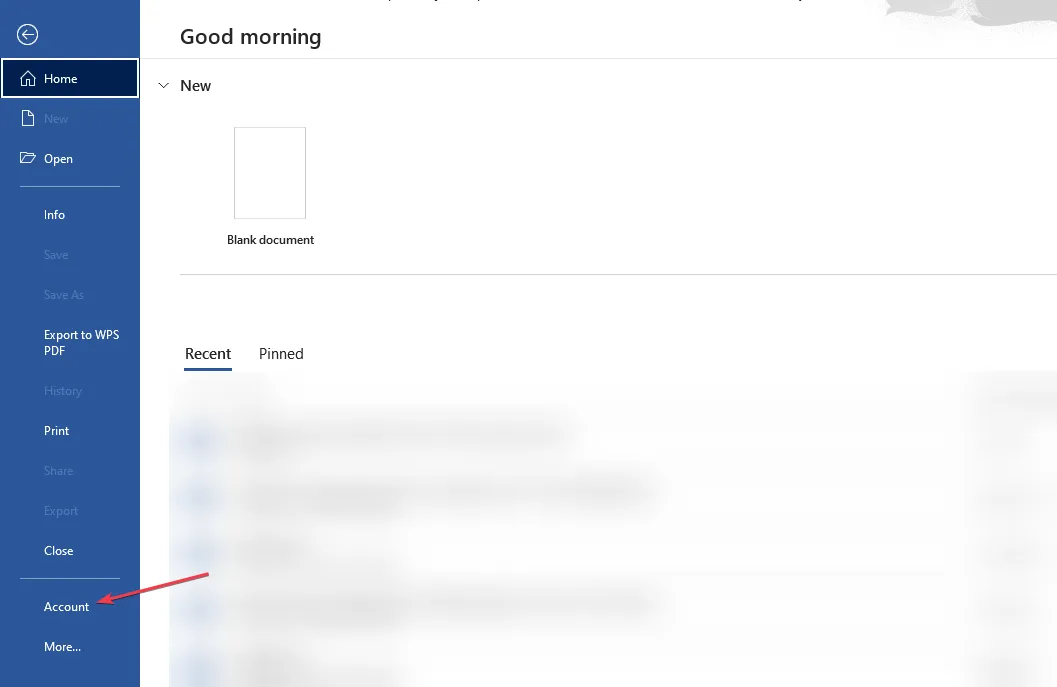
- Dans le volet de droite, cliquez sur les options de mise à jour et sélectionnez Mettre à jour maintenant dans les options pour lancer la recherche des mises à jour disponibles.
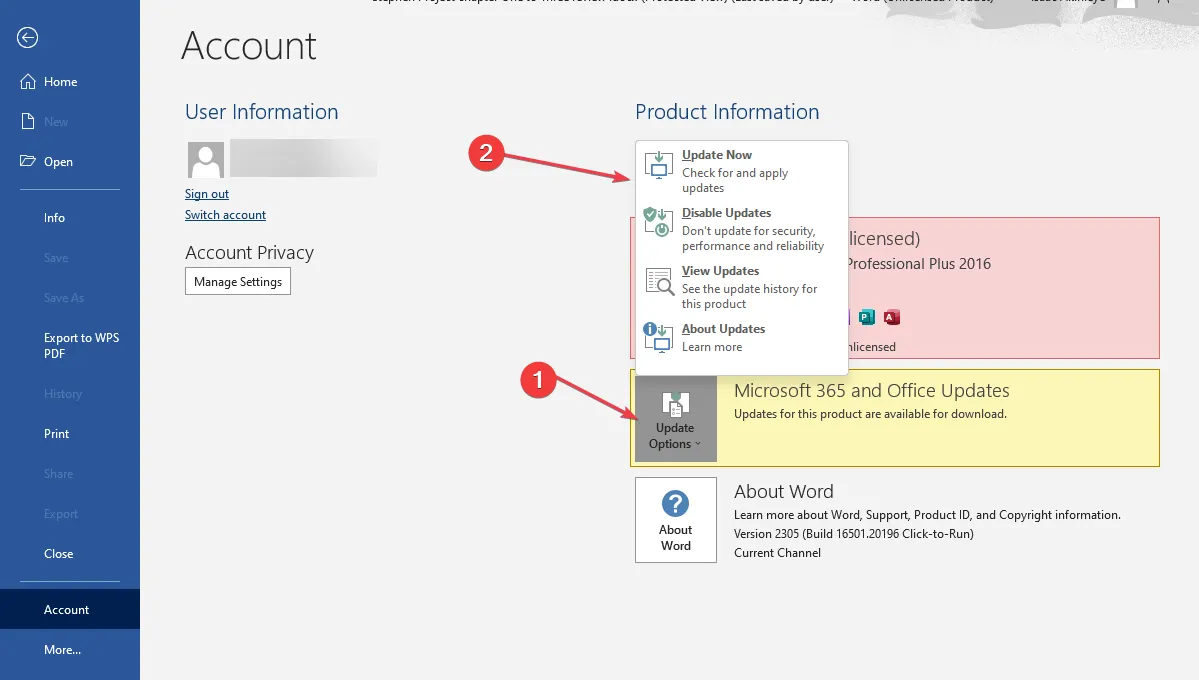
- Une fois l’installation de la mise à jour terminée, vous serez invité à redémarrer vos applications Office.
- Après le redémarrage de vos applications, la version mise à jour de Microsoft Office Click-to-Run sera installée et prête à l’emploi.
Démarrer en un clic est un composant essentiel de Microsoft Office qui met à jour toutes les applications Office. Cependant, les étapes exactes peuvent varier légèrement en fonction de votre version et de votre configuration Office.
2. Désinstallez plusieurs copies de Microsoft Office de votre PC
- Appuyez sur les touches Windows+ Rpour ouvrir la boîte de dialogue Exécuter la commande. Tapez le panneau de contrôle dans la boîte de dialogue et appuyez sur Enter.
- Ensuite, cliquez sur Désinstaller un programme sous Programmes.
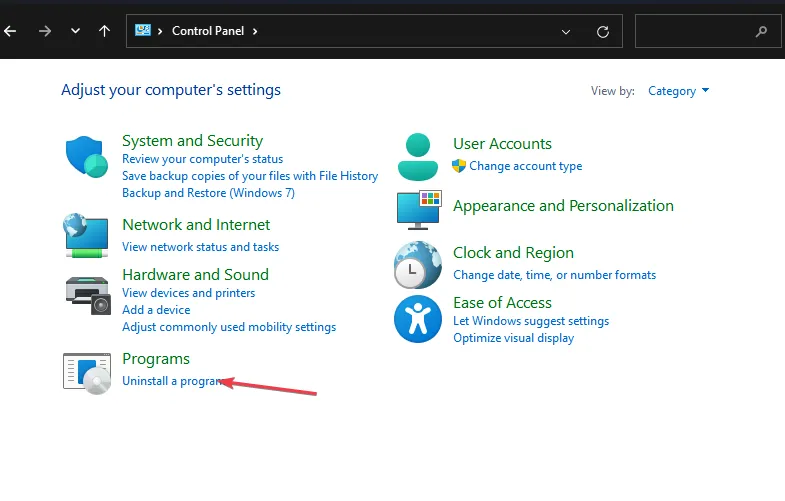
- Une liste des programmes installés apparaîtra. Localisez toutes les applications Microsoft Office , cliquez avec le bouton droit sur les versions que vous n’utilisez pas et cliquez sur Désinstaller.
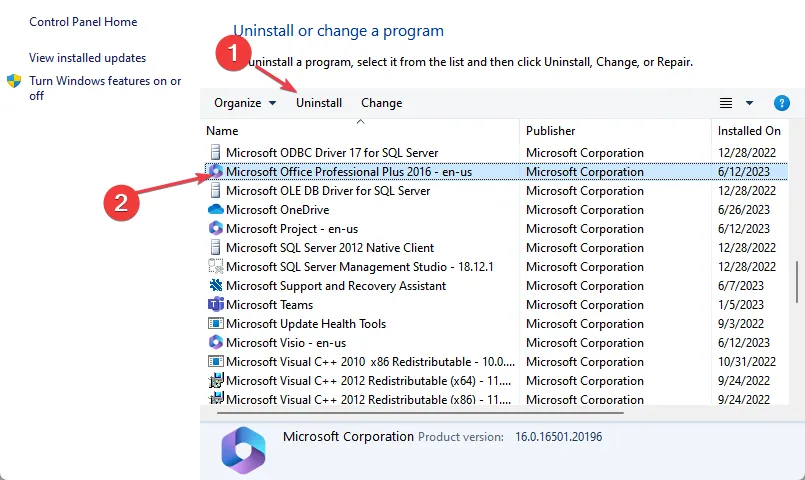
- Répétez l’étape ci-dessus pour chaque copie de Microsoft Office que vous souhaitez supprimer et redémarrez votre PC.
Si vous avez des fichiers ou des données importants associés à l’installation d’Office spécifique, sauvegardez-les avant de désinstaller .
3. Réparer Microsoft Office
- Appuyez sur les touches Windows+ Rpour ouvrir la boîte de dialogue Exécuter la commande. Tapez appwiz.cpl dans la boîte de dialogue et appuyez sur Enter.
- Ensuite, recherchez et cliquez avec le bouton droit sur la suite Microsoft Office ou une application Microsoft spécifique dans la liste des applications, puis sélectionnez Modifier.
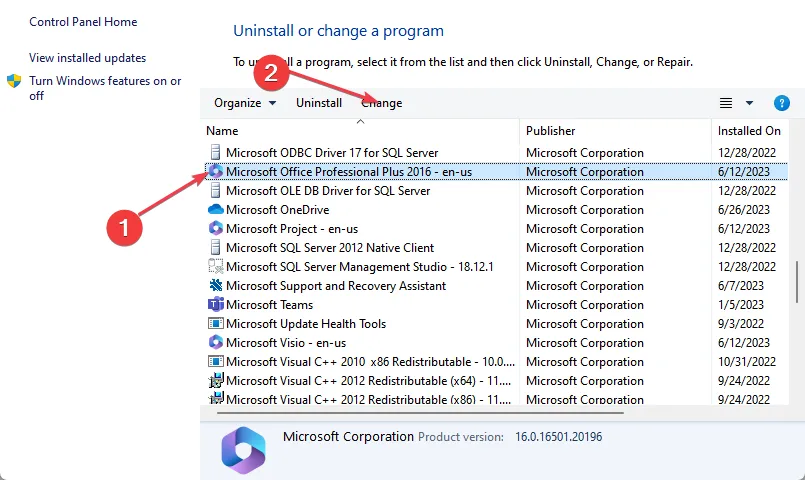
- De plus, cliquez sur la réparation en ligne ou la réparation rapide et cliquez sur le bouton Réparer .
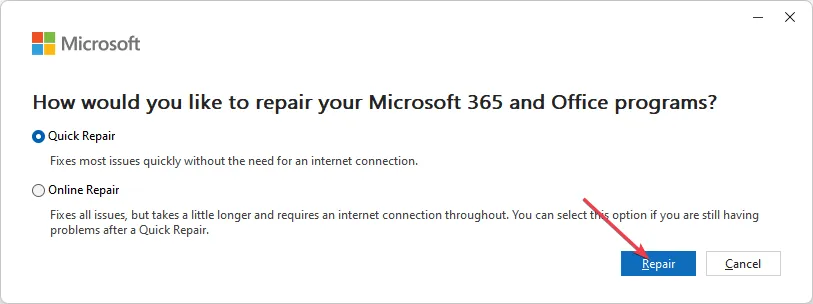
- Suivez ensuite les instructions à l’écran.
Alternativement, vous pouvez utiliser des outils de réparation tiers pour réparer des applications complexes, des erreurs de système d’exploitation, des problèmes de performances, etc.
4. Renommez le fichier tokens.dat
- Appuyez sur les touches Windows+ Epour ouvrir l’ explorateur de fichiers.
- Maintenant, accédez au répertoire du fichier tokens.dat :
C:\Windows\System32\spp\store\2.0\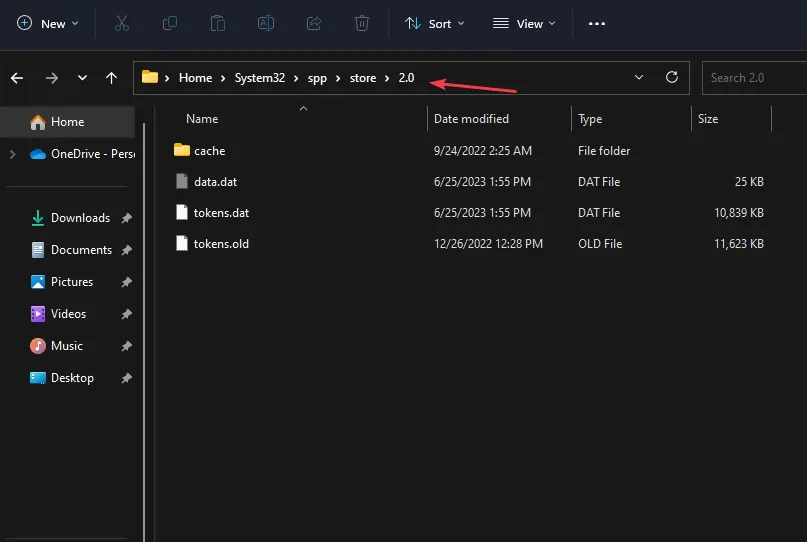
- Ensuite, faites un clic droit sur le fichier tokens.dat et sélectionnez Renommer dans les options.
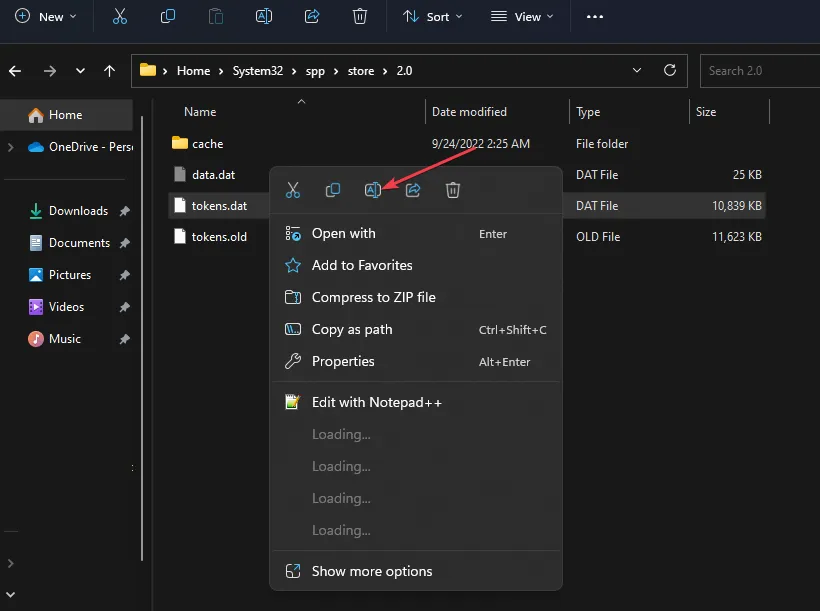
- Entrez le nouveau nom que vous souhaitez attribuer au fichier (Assurez-vous que le nouveau nom a une extension de fichier (.bak) pour rester un fichier valide), et appuyez sur Enter.
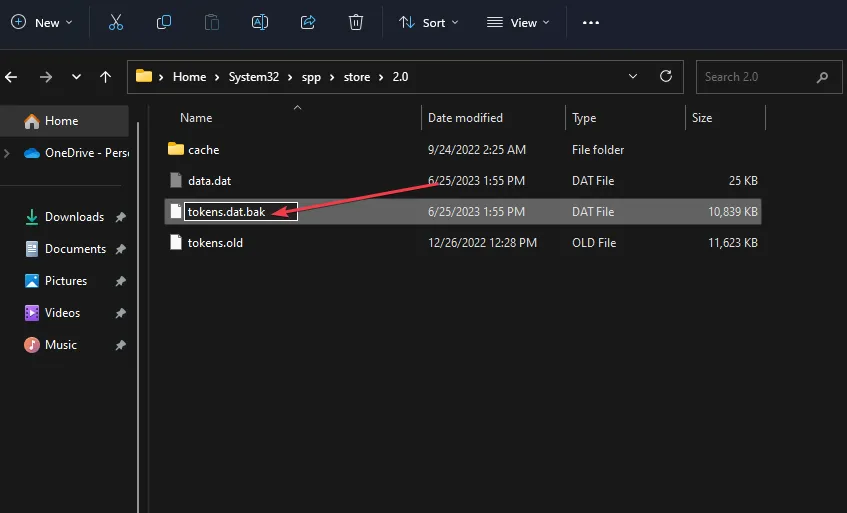
Tokens.dat est un fichier signé numériquement qui stocke la plupart des fichiers d’installation Windows ou Office. De plus, le renommer devrait vous aider à corriger l’erreur Microsoft Office 0x80041015, car cela a fonctionné pour certains utilisateurs du forum Microsoft.
Et c’est tout sur la façon de corriger l’erreur Microsoft Office 0x80041015 dans Windows 11. Espérons que l’une des méthodes de ce guide vous aidera à résoudre le problème.
Si votre Microsoft Office rencontre une erreur lors de l’installation , cliquez ici pour la corriger.
Si vous avez des questions ou des suggestions, n’hésitez pas à utiliser la section des commentaires ci-dessous.



Laisser un commentaire