0x80010002 Erreur de mise à jour Windows : 4 façons de la corriger
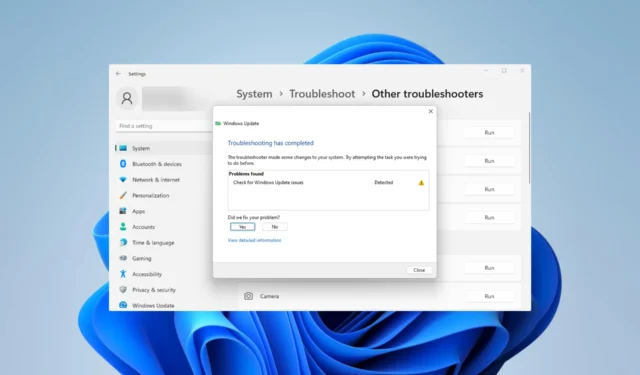
Dans ce guide, nous expliquerons certaines de ses principales causes et des moyens pratiques de résoudre le problème de mise à jour.
Qu’est-ce que le code d’erreur 0x80010002 ?
Cela suggère un problème avec Windows Management Instrumentation (WMI), qui est nécessaire pour la mise à jour, ou avec le service Remote Procedure Call (RPC). Les principales causes comprennent :
- Problèmes avec les fichiers système corrompus.
- Corruption dans les dossiers vitaux du cache Windows.
- Une installation incomplète de la mise à jour Windows.
- Logiciels conflictuels, en particulier de programmes antivirus tiers.
- Problème avec des composants de mise à jour Windows spécifiques.
Comment corriger l’erreur de mise à jour Windows 0x80010002 ?
Essayez d’abord cette solution de contournement avant de passer aux solutions :
- Avant la mise à jour, désactivez momentanément votre logiciel antivirus.
1. Exécutez l’utilitaire de résolution des problèmes de mise à jour
- Ouvrez l’application Paramètres en appuyant sur Windows+ I.
- Cliquez sur l’ option Dépannage dans le volet de droite.
- Sélectionnez l’ option Autre dépanneur .
- Cliquez sur l’option Exécuter Windows Update .
- Appliquez la recommandation que l’outil peut fournir, puis redémarrez votre ordinateur et vérifiez qu’il corrige l’erreur de mise à jour 0x80010002.
2. Exécutez le vérificateur de fichiers système
- Ouvrez la boîte de dialogue Exécuter en appuyant sur Windows+ R.
- Tapez cmd et appuyez sur Ctrl + Shift + Enter pour ouvrir l’invite de commande avec des privilèges d’administrateur.
- Entrez le script de numérisation ci-dessous et appuyez sur Enter.
sfc /scannow - Enfin, suivez les invites données et redémarrez votre ordinateur.
Une fois l’analyse terminée, vérifiez si le problème est résolu. Sachez également que ce processus peut ou non résoudre votre problème.
Néanmoins, vous avez l’alternative parfaite avec une solution de réparation du système qui peut entièrement diagnostiquer votre PC Windows et supprimer les fichiers endommagés.
3. Réinitialiser les composants de mise à jour Windows
- Ouvrez la boîte de dialogue Exécuter en appuyant sur Windows+ R.
- Tapez cmd et appuyez sur Ctrl + Shift + Enter pour ouvrir l’invite de commande avec des privilèges d’administrateur.
- Entrez les scripts ci-dessous dans l’invite de commande et appuyez sur Enter après chacun pour arrêter les composants de mise à jour vitaux.
net stop bitsnet stop wuauserv
net stop appidsvc
net stop cryptsvc - Ouvrez l’explorateur de fichiers en appuyant sur Windows+ E.
- Accédez au chemin ci-dessous et renommez SoftwareDistribution en SoftwareDistribution.old.
C:\Windows - Accédez au chemin ci-dessous et renommez Catroot2 en Catroot2.old.
C:\Windows\System32\ - Encore une fois, ouvrez une invite de commande élevée et redémarrez les services vitaux de Windows en exécutant les scripts ci-dessous :
net start bitsnet start wuauserv
net start appidsvc
net start cryptsvc - Enfin, redémarrez votre ordinateur et vérifiez qu’il corrige l’erreur de mise à jour 0x800f8011.
4. Effectuez un démarrage propre
- Ouvrez la boîte de dialogue Exécuter en appuyant sur Windows+ R.
- Tapez msconfig et appuyez sur Enter.
- Sélectionnez l’ onglet Général , cliquez sur Démarrage sélectif et décochez Charger les éléments de démarrage .
- Sélectionnez l’ onglet Services , cochez Masquer tous les services Microsoft et sélectionnez Tout désactiver .
- Cliquez sur l’ onglet Démarrage et cliquez sur Ouvrir le gestionnaire de tâches.
- Cliquez sur n’importe quel programme activé et cliquez sur le bouton Désactiver . Faites cela pour autant de programmes que vous voyez.
- Redémarrez l’ordinateur et réessayez la mise à jour.
C’est aussi loin que nous allons dans ce guide. Nous avons classé les solutions par ordre de complexité, mais vous pouvez commencer par celle qui vous semble la plus appropriée à votre situation spécifique.
Enfin, si vous avez des remarques, nous aimerions avoir de vos nouvelles dans la section des commentaires ci-dessous.



Laisser un commentaire