Erreur d’imprimante 0x00000bbb : comment y remédier rapidement
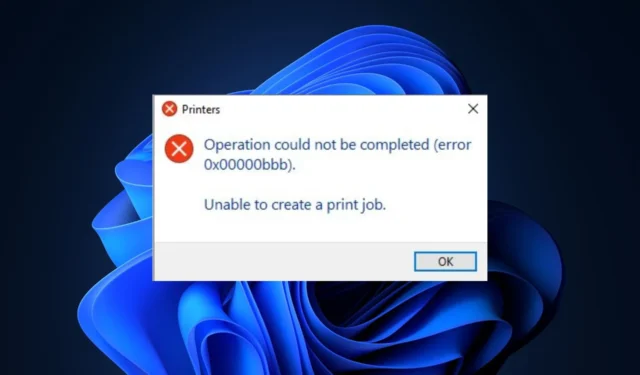
Certains de nos lecteurs ont récemment signalé qu’ils ne pouvaient pas utiliser leur imprimante car elle continuait d’afficher le message d’erreur d’imprimante 0x00000bbb. Certains utilisateurs du forum Microsoft ont également signalé des problèmes similaires.
Dans cet article, nous vous guiderons à travers des étapes rapides pour résoudre le problème de manière transparente.
Qu’est-ce qui cause l’erreur d’imprimante 0x00000bbb ?
La cause spécifique de l’erreur d’imprimante 0x00000bbb peut varier en fonction du modèle d’imprimante, du logiciel ou du système d’exploitation utilisé. Cependant, certaines causes courantes de ce code d’erreur incluent :
- Problèmes de connexion de l’imprimante – Des problèmes matériels tels que des câbles desserrés ou des ports USB défectueux peuvent entraîner des erreurs de communication entre l’imprimante et l’ordinateur.
- Pilotes obsolètes ou incompatibles – Si les pilotes d’imprimante de votre ordinateur sont obsolètes ou incompatibles avec le système d’exploitation, cela peut déclencher l’erreur d’imprimante 0x00000bbb.
- Problèmes de configuration réseau – Si vous utilisez une imprimante partagée en réseau , des paramètres réseau incorrects ou des configurations incorrectes peuvent entraîner l’erreur d’imprimante 0x00000bbb.
Quel que soit votre modèle d’imprimante, vous pouvez utiliser l’une des solutions ci-dessous.
Comment puis-je corriger l’erreur d’imprimante 0x00000bbb ?
Avant de tenter l’un des dépannages avancés ou des ajustements de paramètres fournis ci-dessous, vous devriez envisager d’effectuer les vérifications préliminaires suivantes :
- Redémarrez votre PC pour résoudre le problème temporaire à l’origine de cette erreur.
- Éteignez votre imprimante, débranchez le câble d’alimentation et attendez quelques secondes avant de redémarrer l’imprimante.
- Déconnectez tous les périphériques inutiles.
Après avoir confirmé les vérifications ci-dessus, si le problème persiste, vous pouvez passer à la section suivante pour des solutions avancées.
1. Exécutez l’outil de dépannage de l’imprimante
- Appuyez sur les touches Windows+ Ipour ouvrir l’ application Paramètres Windows .
- Allez dans Système et cliquez sur Dépanner . Ensuite, cliquez sur Autres dépanneurs.
- Localisez l’ imprimante et cliquez sur Exécuter à côté.
- Suivez les processus de dépannage recommandés et cliquez sur Appliquer ce correctif dans l’invite suivante.
L’outil de dépannage de l’imprimante détectera et résoudra automatiquement tout problème affectant l’imprimante ou fournira des instructions supplémentaires pour une résolution manuelle.
2. Créez un nouveau port sur l’imprimante défectueuse
- Appuyez sur les touches Windows+ Ipour ouvrir l’ application Paramètres Windows .
- Accédez à Bluetooth et appareils et cliquez sur Imprimantes et scanners.
- Maintenant, sélectionnez l’imprimante défectueuse et cliquez sur Propriétés de l’imprimante dans la fenêtre suivante.
- Accédez à l’ onglet Ports et cliquez sur Ajouter un port.
- Sélectionnez le port TCP/IP standard.
- Maintenant, ajoutez l’adresse IP de votre imprimante.
- Suivez les instructions à l’écran pour terminer le processus.
La création d’une nouvelle adresse IP peut également aider à corriger l’erreur d’imprimante 0x00000bbb.
3. Mettez à jour les pilotes d’imprimante
- Appuyez sur les touches Windows+ Xpour ouvrir le menu Paramètres rapides et sélectionnez Gestionnaire de périphériques dans les options.
- Développez la catégorie Files d’attente d’impression , cliquez avec le bouton droit sur votre imprimante et sélectionnez Mettre à jour le pilote.
- Cliquez ensuite sur Rechercher automatiquement les pilotes et suivez les instructions à l’écran pour mettre à jour le pilote d’imprimante.
- Redémarrez votre ordinateur et vérifiez si l’erreur est résolue.
Si votre pilote d’imprimante est obsolète , sa mise à jour devrait résoudre le problème rapidement.
4. Videz la file d’attente d’impression
- Appuyez sur les touches Windows + R pour ouvrir la boîte de dialogue Exécuter .
- Tapez les commandes suivantes dans le champ de texte et appuyez sur Enter après chaque commande :
cd C:\Windows\System32\spoolcacls.exe PRINTERS /E /G administrator:C - Maintenant, redémarrez votre ordinateur et vérifiez si le problème est résolu.
En effaçant les travaux d’impression , l’imprimante devrait pouvoir fonctionner dans un état actualisé. Sinon, essayez le correctif suivant.
5. Redémarrez le service Spouleur d’imprimante
- Appuyez sur les touches Windows + R pour ouvrir la boîte de dialogue Exécuter . Tapez services.msc et appuyez sur Enter pour ouvrir la fenêtre Services .
- Localisez Print Spooler dans la liste des services, cliquez dessus avec le bouton droit de la souris et sélectionnez Redémarrer dans le menu contextuel.
Attendez que le service Spouleur d’imprimante redémarre, puis vérifiez si l’erreur a été corrigée. La plupart des gens ont pu résoudre leurs problèmes d’imprimante en redémarrant le service Spooler.
Et c’est tout sur la façon de corriger l’erreur d’imprimante 0x00000bbb. Espérons que l’une des méthodes fournies dans ce guide vous aidera à résoudre le problème.
Certains utilisateurs ont également signalé l’ erreur d’imprimante 0x00000b11 sous Windows 10 et 11 , et beaucoup ont pu résoudre le problème ici. Vous pouvez également explorer l’article pour plus d’informations.
Veuillez utiliser la section des commentaires ci-dessous pour poser des questions ou des suggestions concernant ce problème.



Laisser un commentaire