0x000000F5 BSOD : 5 façons de le réparer rapidement
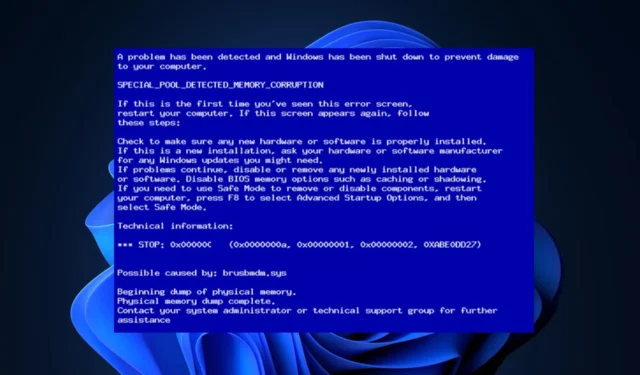
L’une des erreurs les plus courantes et les plus frustrantes sur Windows est un écran bleu de la mort (BSoD). L’une de ces erreurs est l’erreur 0x000000F5 qui est généralement déclenchée par un manque de stockage et de mémoire sur votre PC.
Une erreur BSoD arrêtera la fonctionnalité de votre PC et, pour la plupart, rendra le PC inutilisable. Dans cet article, nous discuterons brièvement de l’erreur BSoD 0x000000F5 et de ses causes et fournirons les meilleurs moyens de la corriger rapidement.
Qu’est-ce qui cause l’erreur BSoD 0x000000F5 ?
Voici quelques-unes des causes les plus courantes de l’erreur 0x000000F5 Blue Screen of Death :
- Pilotes incompatibles – Pour chaque nouveau périphérique que vous installez sur votre PC , par exemple Bluetooth, carte graphique, contrôleurs externes, etc., vous devrez installer les pilotes correspondants. Cependant, si les pilotes installés sont incompatibles avec votre PC, des erreurs telles que 0x000000F5 finiront par apparaître.
- Stockage insuffisant – Les PC Windows nécessitent un minimum de 10 Go d’espace libre pour fonctionner de manière optimale. Si votre PC manque de stockage , vous rencontrerez des blocages occasionnels, entraînant des plantages et une erreur BSOD.
- Blocages antivirus ou pare-feu – Parfois, un logiciel antivirus empêche involontairement certaines applications et fonctionnalités Windows de fonctionner correctement. Des erreurs telles que le BSOD 0x000000F5 peuvent être déclenchées si votre antivirus ou votre pare-feu bloque les fonctionnalités requises pour faire fonctionner votre PC.
- Registre Windows endommagé – Si le registre Windows est endommagé ou contient des entrées incorrectes, vous êtes lié pour déclencher quelques erreurs.
Comment puis-je corriger l’erreur BSoD 0x000000F5 ?
Si vous rencontrez l’erreur BSOD 0x000000F5, voici quelques façons de résoudre l’erreur :
1. Mettre à jour les pilotes
- Appuyez sur la Windowstouche , saisissez Gestionnaire de périphériques et appuyez sur Enter.
- Faites défiler la liste des pilotes et vérifiez s’il y a un symbole d’alerte jaune à côté de l’option. Faites un clic droit sur le pilote et sélectionnez Mettre à jour le pilote.
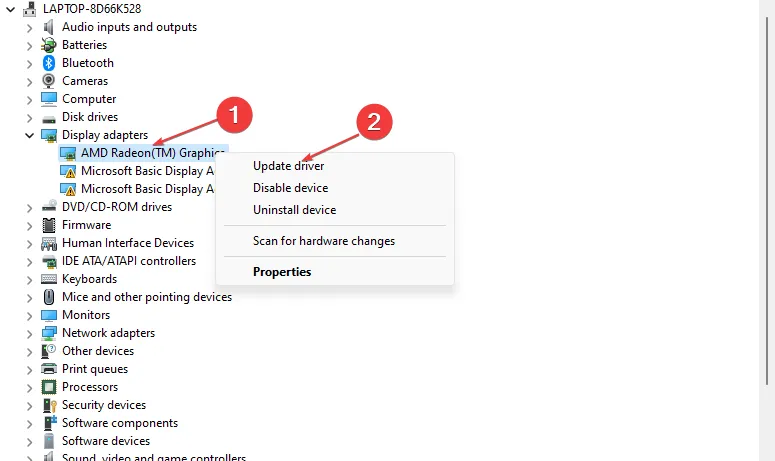
- Dans la fenêtre suivante, cliquez sur Rechercher automatiquement le logiciel du pilote mis à jour et suivez les invites pour terminer la mise à jour.
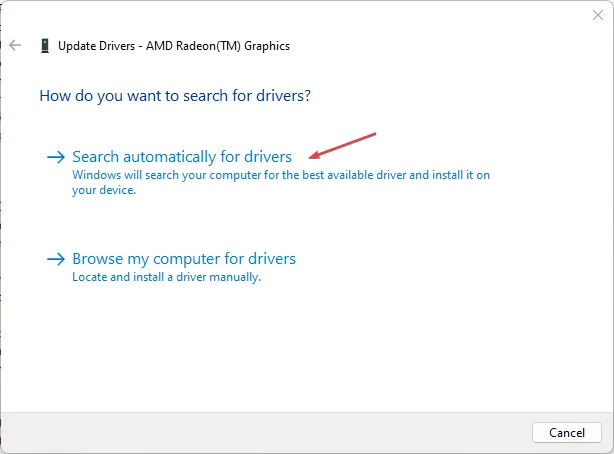
Une fois que vous avez mis à jour tous les pilotes, redémarrez votre PC et vérifiez si l’erreur est résolue.
2. Démarrez en mode sans échec
- Appuyez sur la Windowstouche + Ipour ouvrir l’ application Paramètres .
- Cliquez sur Système et sélectionnez l’ onglet Récupération dans la fenêtre suivante.

- Ensuite, faites défiler pour localiser l’option de démarrage avancé, puis cliquez sur Redémarrer maintenant.

- Une fois votre PC redémarré, Windows vous proposera plusieurs options de redémarrage.
- Maintenant, sélectionnez Dépannage .
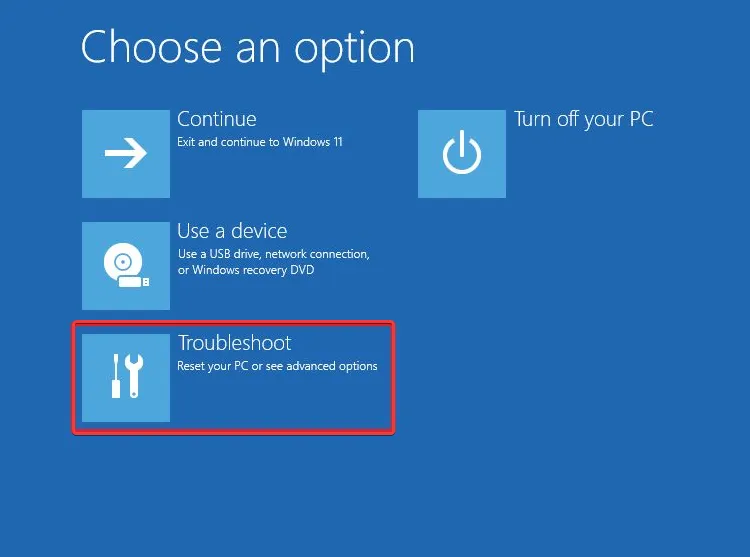
- Cliquez sur Options avancées, puis sur Paramètres de démarrage.

- Dans la fenêtre suivante, cliquez F4 sur Activer le mode sans échec et appuyez sur Redémarrer .

Le mode sans échec de Windows diagnostiquera et corrigera les erreurs Windows car les fonctions du système d’exploitation ont des limites dans ce mode.
3. Exécutez une analyse SFC
- Appuyez sur la Windowstouche , tapez CMD , faites un clic droit sur le résultat affiché et sélectionnez Exécuter en tant qu’administrateur.
- Cliquez sur Oui pour accorder à l’application un accès administratif dans la fenêtre Contrôle de compte d’utilisateur.
- Tapez ce qui suit et appuyez surEnter :
sfc /scannow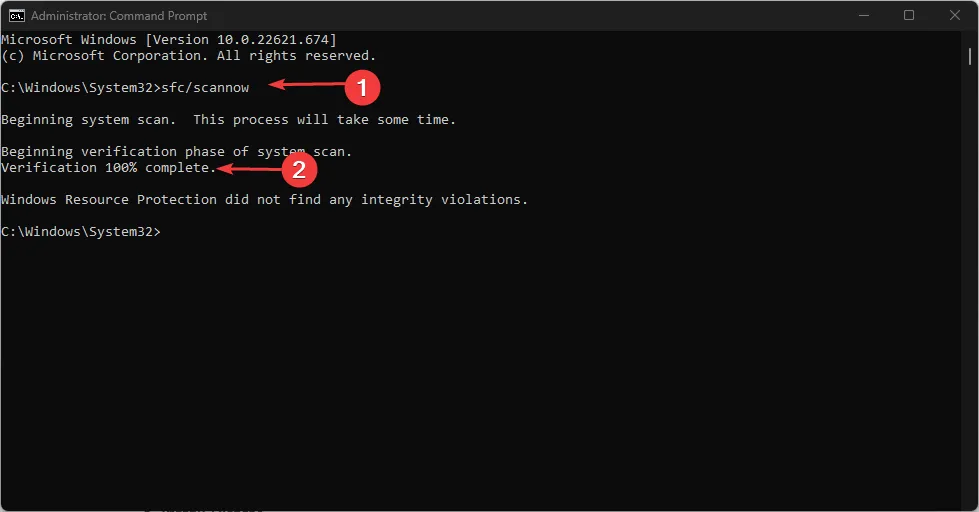
- Attendez que l’analyse soit terminée et redémarrez votre PC pour vérifier si l’erreur persiste.
4. Exécutez la commande CHKDSK
- Appuyez sur la Windowstouche , tapez cmd et sélectionnez Exécuter en tant qu’administrateur.
- Ensuite, cliquez sur Oui dans le contrôle de compte d’utilisateur (UAC).
- Maintenant, tapez ce qui suit et appuyez sur Enter:
chkdsk c: /f
- Le « c: » doit être remplacé par la lettre du lecteur sur lequel votre système d’exploitation est installé.
- Attendez que le processus soit terminé et redémarrez votre PC pour vérifier si l’erreur est corrigée.
L’erreur BSOD 0x000000F5 peut être déclenchée par une erreur du système de fichiers ou des secteurs défectueux de votre disque. La commande CHKDSK vérifiera votre disque pour les erreurs de fichiers et les secteurs défectueux.
5. Désactivez les programmes de démarrage inutiles
- Faites un clic droit sur le menu Démarrer et sélectionnez Gestionnaire des tâches.
- Accédez à l’ onglet Démarrage pour afficher la liste des applications lancées au démarrage. Cliquez sur l’un des programmes et sélectionnez Désactiver dans le coin droit de la fenêtre.
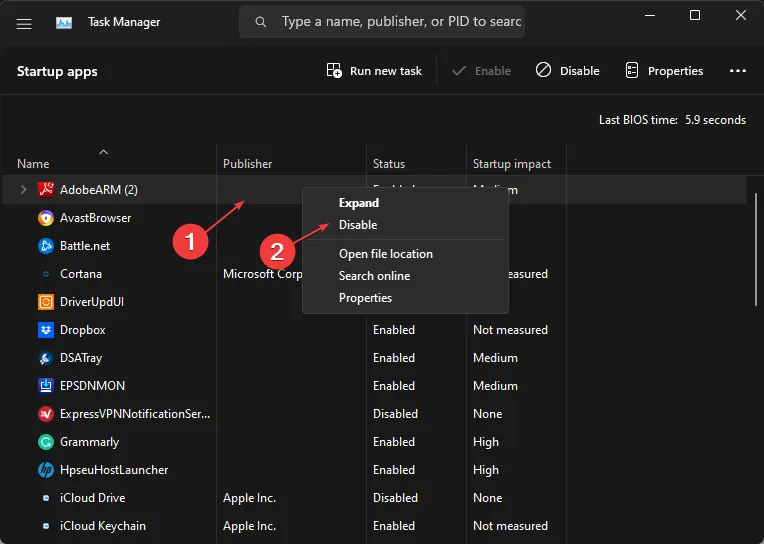
- Fermez le Gestionnaire des tâches et redémarrez votre PC pour vérifier si l’erreur est résolue.
Si vous avez rencontré l’erreur 0x000000F5 dans le passé et que vous l’avez corrigée avec succès à l’aide de solutions alternatives, vous pouvez nous le faire savoir dans les commentaires ci-dessous.



Laisser un commentaire