Code d’erreur 0x000000C1 : Impossible d’installer l’imprimante [3 correctifs]
![Code d’erreur 0x000000C1 : Impossible d’installer l’imprimante [3 correctifs]](https://cdn.thewindowsclub.blog/wp-content/uploads/2023/05/0x000000c1-1-640x375.webp)
Le code d’erreur 0x000000C1 se produit lors de l’installation d’une imprimante sur un ordinateur Windows. Cela peut vous empêcher d’utiliser votre imprimante et être frustrant à réparer. Par conséquent, nous examinerons comment corriger le code d’erreur 0x000000C1 sur votre PC.
De même, nous avons un article détaillé sur la façon de corriger les erreurs d’impression sur les PC Windows.
Pourquoi est-ce que j’obtiens le code d’erreur 0x000000C1 ?
Plusieurs facteurs peuvent provoquer le code d’erreur 0x000000C1. Certains incluent :
- Pilotes d’imprimante obsolètes ou corrompus – Si le pilote d’imprimante est obsolète ou corrompu, cela peut affecter la communication entre le système d’exploitation Windows et l’imprimante et provoquer le code d’erreur 0x000000C1.
- Problèmes de service de spouleur d’imprimante – Des problèmes avec le service de spouleur d’imprimante, qui gère les travaux d’impression dans la file d’attente, peuvent également provoquer ce code d’erreur.
- Câbles d’imprimante défectueux – Des câbles d’imprimante défectueux ou endommagés peuvent empêcher l’imprimante de communiquer avec l’ordinateur et provoquer cette erreur.
Les causes suivantes diffèrent selon les ordinateurs. Par conséquent, nous discuterons des moyens de résoudre le problème.
Que puis-je faire si je ne parviens pas à installer le code d’erreur d’imprimante 0x000000C1 ?
Appliquez ce qui suit avant de procéder au dépannage avancé :
- Recherchez les mises à jour du système d’exploitation Windows sur votre ordinateur.
- Redémarrez votre ordinateur et votre imprimante.
- Effectuez un nettoyage de disque / une défragmentation de disque.
Passez aux étapes avancées ci-dessous si l’erreur persiste.
1. Redémarrez le service Spouleur d’impression
- Cliquez avec le bouton droit sur l’ Windowsicône et sélectionnez Exécuter pour ouvrir la boîte de dialogue Exécuter. Tapez services.msc et appuyez sur Enterpour ouvrir les services Windows.
- Accédez à l’option Spouleur d’impression et vérifiez son état. Si l’état du spouleur d’impression s’affiche en cours d’exécution, cliquez dessus avec le bouton droit de la souris et sélectionnez redémarrer.

- Si l’état ne s’affiche pas en cours d’exécution, cliquez dessus avec le bouton droit et sélectionnez Propriétés .
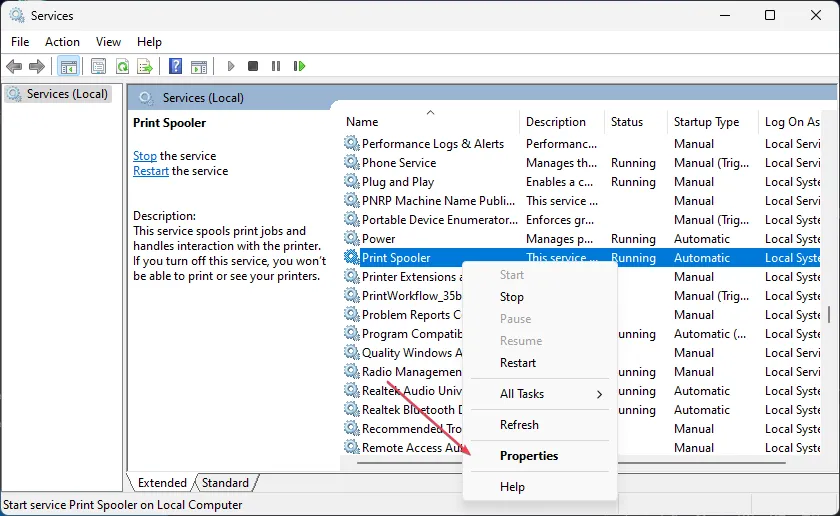
- Cliquez sur le bouton Démarrer dans la section État des services . Sélectionnez OK et redémarrez votre appareil.
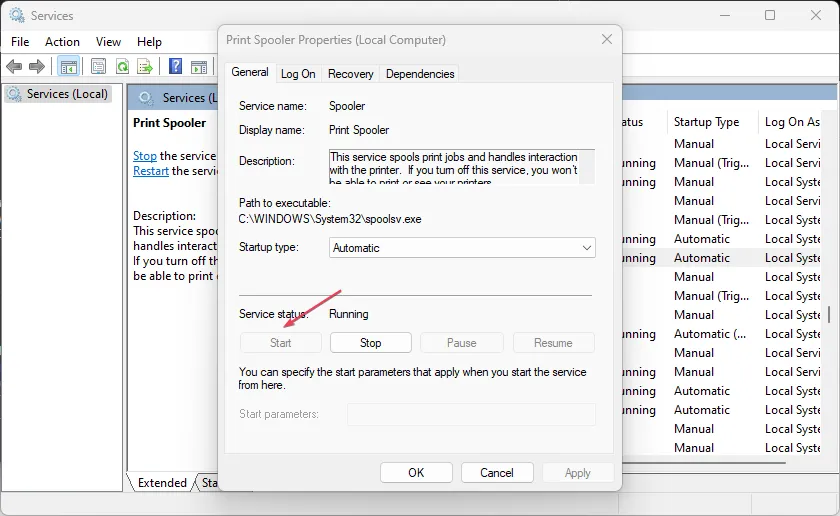
2. Utilisez le dépanneur Windows
- Appuyez sur la touche Windows+ Ipour ouvrir les paramètres Windows.
- Cliquez sur l’onglet Système et sélectionnez Dépannage dans le volet de gauche.

- Choisissez le lien d’autres dépanneurs dans le volet de droite.
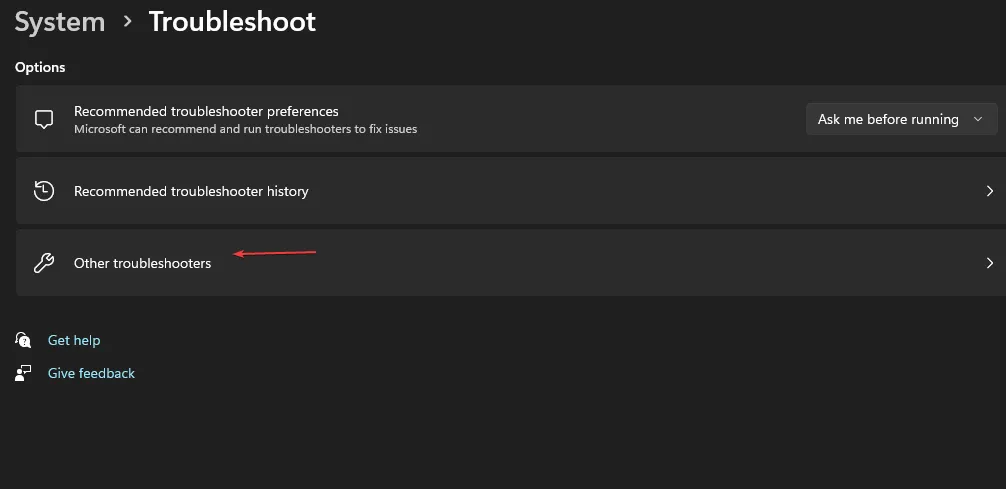
- Cliquez sur le bouton Exécuter à côté de l’option Imprimante.
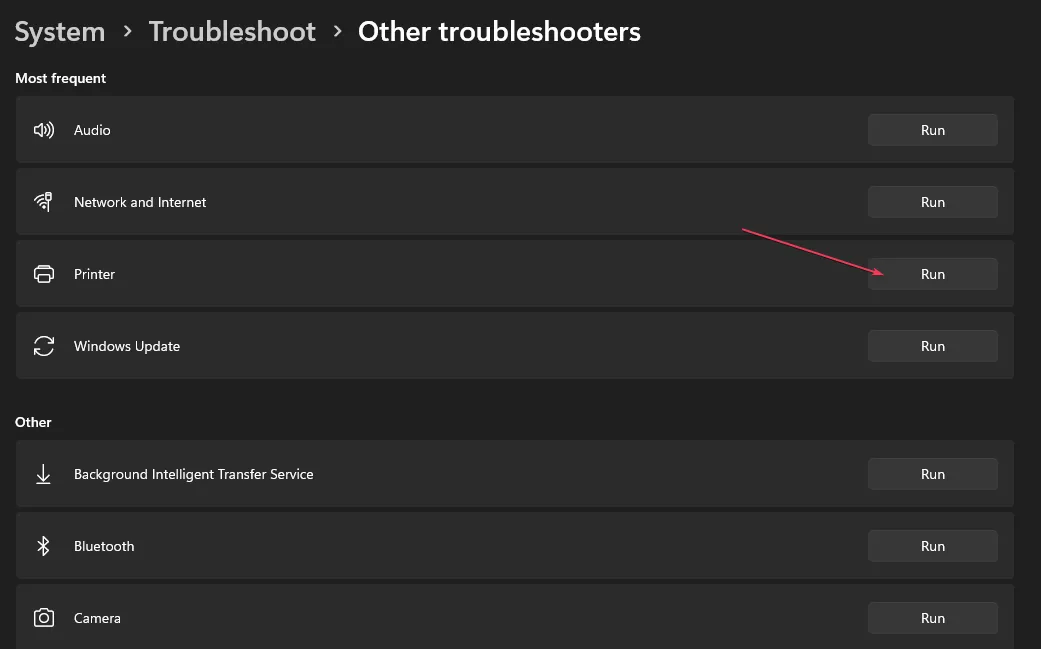
- Suivez la commande à l’écran et redémarrez votre PC.
3. Modifiez l’Éditeur du Registre et mettez à jour le pilote d’imprimante
3.1 Arrêter les services du spouleur d’imprimante
- Appuyez sur Windows+ Rpour ouvrir la boîte de dialogue Exécuter , tapez services.msc et appuyez sur Enterpour ouvrir les services Windows.
- Faites défiler jusqu’au spouleur d’impression, cliquez dessus avec le bouton droit de la souris et sélectionnez Propriétés .

- Ensuite, cliquez sur le bouton Arrêter et sélectionnez OK .
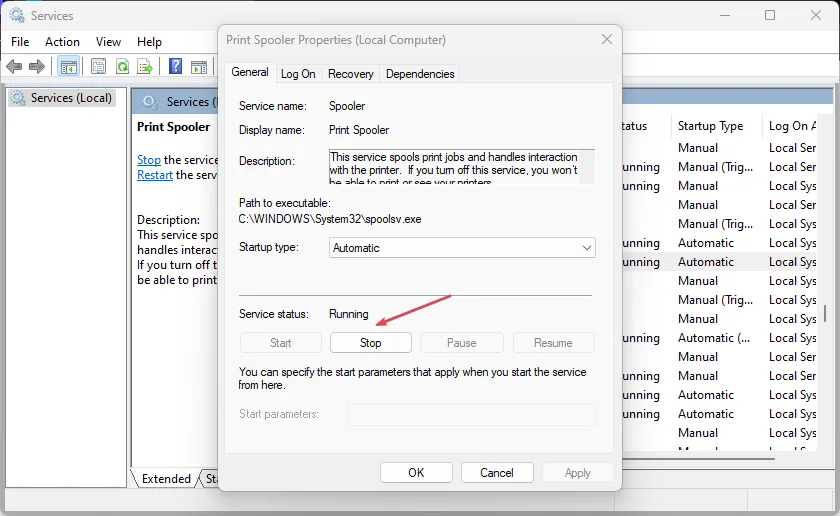
- Cliquez avec le bouton gauche sur l’ Windowsicône, saisissez Explorateur de fichiers et appuyez sur Enterpour l’ouvrir.
- Accédez au chemin suivant :
C:\Windows\System32\Spool\Printers - Faites un clic droit sur le dossier et sélectionnez Supprimer dans le menu contextuel.
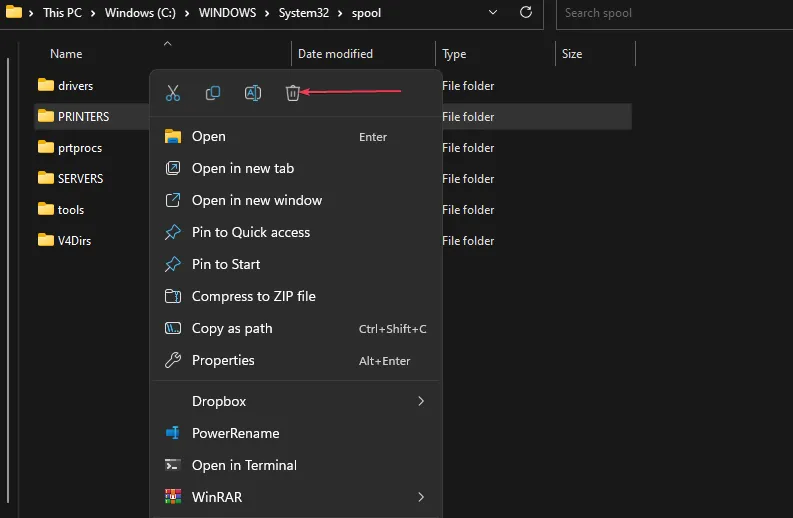
- Ensuite, accédez au chemin suivant :
C:\Windows\System32\Spool\Drivers\w32x86 - Cliquez avec le bouton droit sur le dossier w32x86 et sélectionnez Supprimer dans le menu.
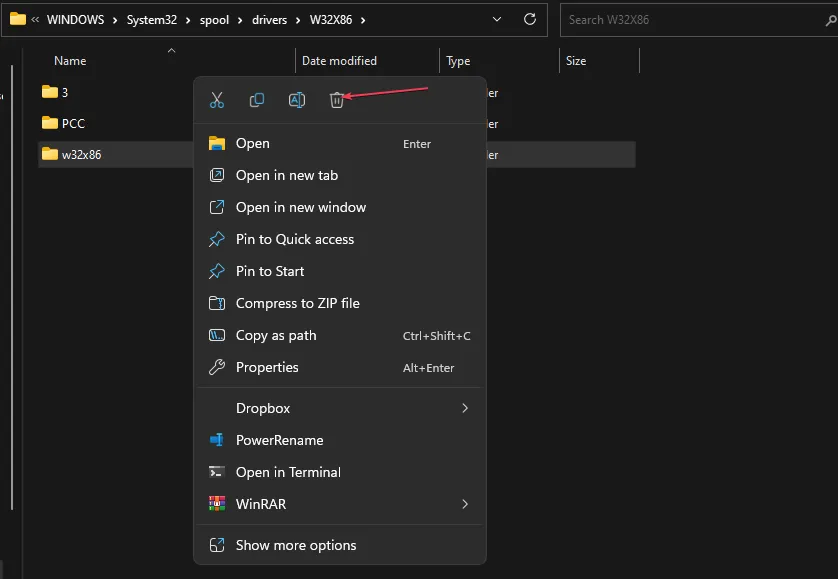
3.2 Modifier l’éditeur de registre
- Appuyez sur la Windows touche , tapez regedit et appuyez sur Enter pour ouvrir l’ Éditeur du Registre .
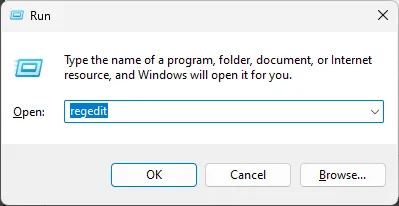
- Copiez et collez le chemin suivant dans la barre d’adresse de l’éditeur de registre et appuyez sur Entrée.
- Pour ordinateur 32 bits :
HKEY_LOCAL_MACHINE\SYSTEM\CurrentControlSet\Control\Print\Environments\Windows NT x86\Drivers\Version-x(x représente le numéro de version qui varie selon les PC).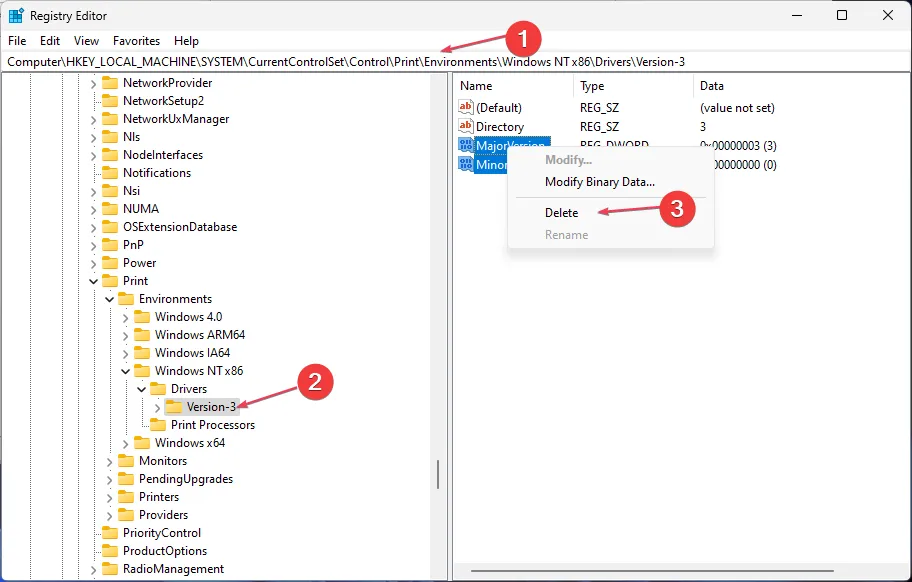
- Pour ordinateur 64 bits :
HKEY_LOCAL_MACHINE\SYSTEM\CurrentControlSet\Control\Print\Environments\Windows x64\Drivers\Version-x(x représente le numéro de version qui varie selon les PC).
- Pour ordinateur 32 bits :
- Sélectionnez toutes les entrées dans l’Éditeur du Registre et supprimez-les toutes.
- Accédez aux services Windows , démarrez le spouleur d’impression et redémarrez votre ordinateur.
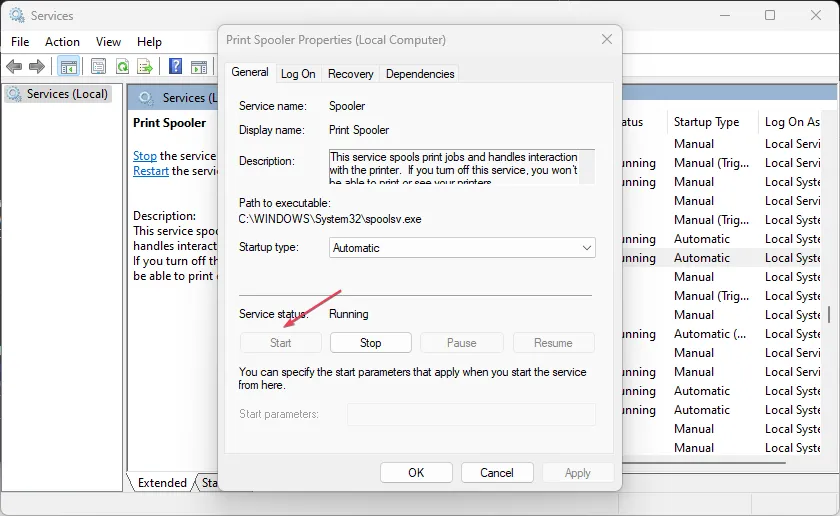
3.3 Mettre à jour le pilote
- Appuyez sur Windows, saisissez Gestionnaire de périphériques et lancez-le.
- Accédez à Files d’attente d’impression , cliquez avec le bouton droit sur le pilote et sélectionnez Mettre à jour le pilote dans le menu.
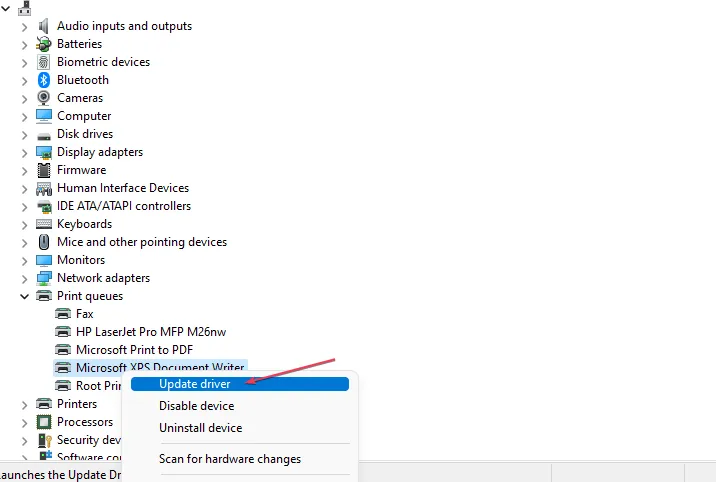
- Sélectionnez Rechercher automatiquement les pilotes .
- Attendez que le processus soit terminé et redémarrez votre appareil.
Ce logiciel analysera entièrement le système d’exploitation et détectera tous les pilotes obsolètes, puis les installera simultanément.
La modification de l’éditeur de registre Windows et la mise à jour du pilote d’imprimante résoudront les problèmes d’installation de l’imprimante.
Avez-vous trouvé une autre solution ? Partagez-le avec nous dans la section des commentaires ci-dessous.



Laisser un commentaire