Erreur BSoD 0x0000007e : comment y remédier
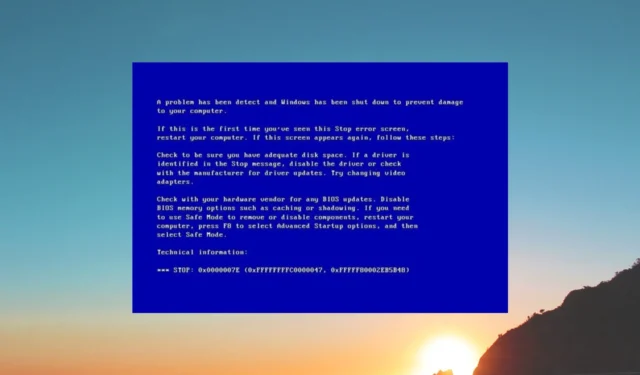
Qu’est-ce qui cause l’erreur BSoD 0x0000007e ?
Vous rencontrerez l’erreur 0x0000007e au démarrage lorsque votre système ne parvient pas à accéder aux fichiers système. Il existe quelques raisons courantes pouvant entraîner l’erreur 0x0000007e :
- Infection par un virus ou un logiciel malveillant : Une infection par un virus ou un logiciel malveillant peut entraîner plusieurs problèmes sur votre PC et peut également empêcher votre système d’accéder à des fichiers importants.
- Les pilotes sont obsolètes : Pour le bon fonctionnement de votre PC, tous les pilotes doivent être mis à jour avec leur dernière version.
- Le BIOS est obsolète : Un BIOS obsolète peut entraîner divers problèmes au niveau du système, tels que l’erreur 0x0000007e Windows 11 BSoD.
- Le disque dur est endommagé : il y a de fortes chances que le disque dur de votre PC soit défectueux et cause plusieurs problèmes au sein du système.
- Retrait soudain d’un périphérique USB : Tout périphérique USB connecté à votre PC ne doit pas être retiré brusquement, ce qui entraînerait un dysfonctionnement du système.
Maintenant que nous connaissons les causes de ce BSoD, passons aux solutions réelles pour y remédier.
Comment corriger l’erreur d’écran bleu 0x0000007e ?
1. Mettre à jour le BIOS
- Visitez le site Web du fabricant de votre carte mère.
- Téléchargez la dernière version du BIOS et copiez-la sur une clé USB.
- Éteignez votre PC 2 à 3 fois pour accéder à l’ environnement de démarrage avancé .
- Sélectionnez Dépannage .
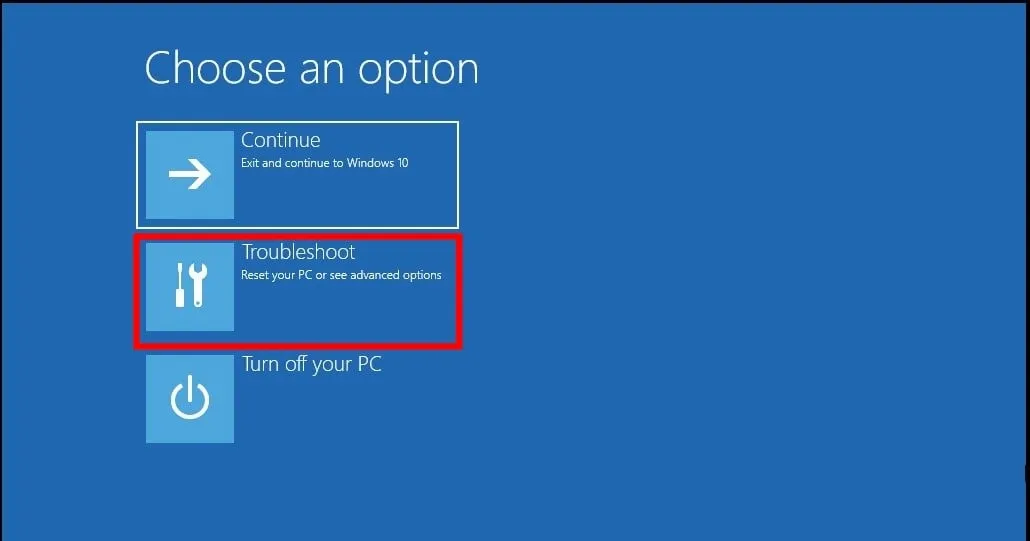
- Cliquez sur Options avancées .

- Sélectionnez Paramètres du micrologiciel UEFI .
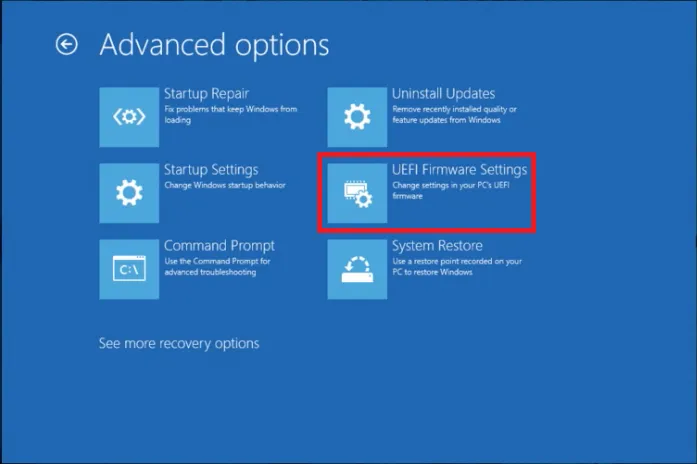
- Cliquez sur Redémarrer .
- Dans le menu du BIOS, recherchez l’ option de mise à jour du BIOS .
- Insérez la clé USB contenant le dernier fichier de mise à jour du BIOS et attendez que le BIOS soit mis à jour.
- Redémarrez votre PC.
2. Désactivez l’antivirus ou le pare-feu
- Appuyez sur la Wintouche pour ouvrir le menu Démarrer .
- Ouvrez le Panneau de configuration .
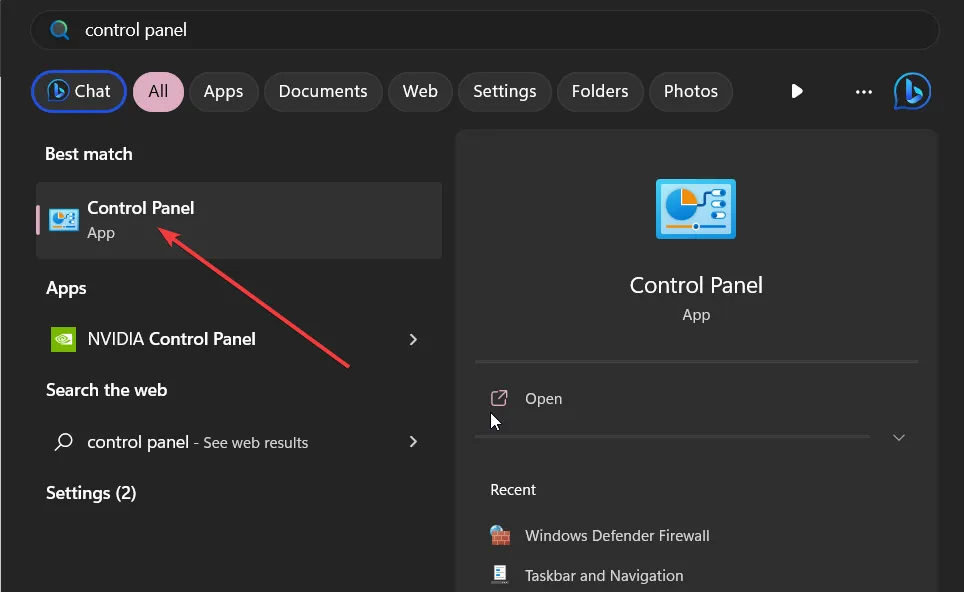
- Cliquez sur Pare-feu Windows Defender .
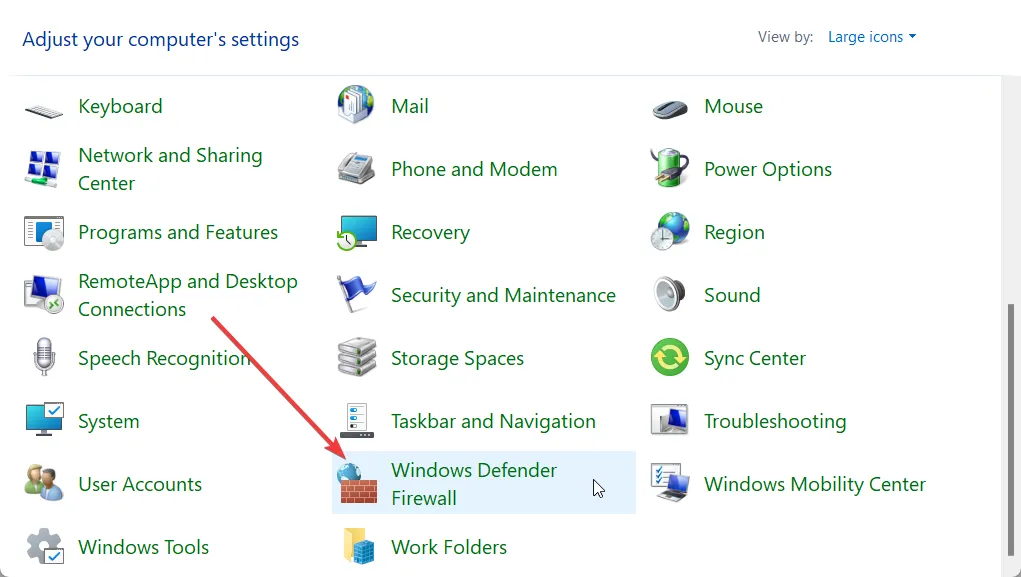
- Sélectionnez Activer ou désactiver le pare-feu Windows Defender dans le volet de gauche.
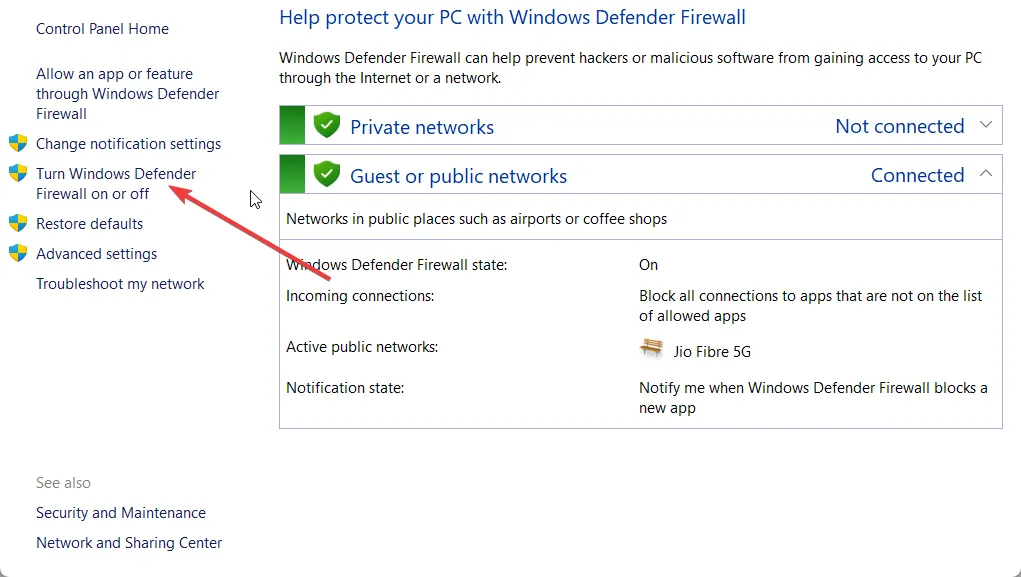
- Cochez la case d’option Désactiver le pare-feu Windows Defender (non recommandé) pour les réseaux publics et privés.
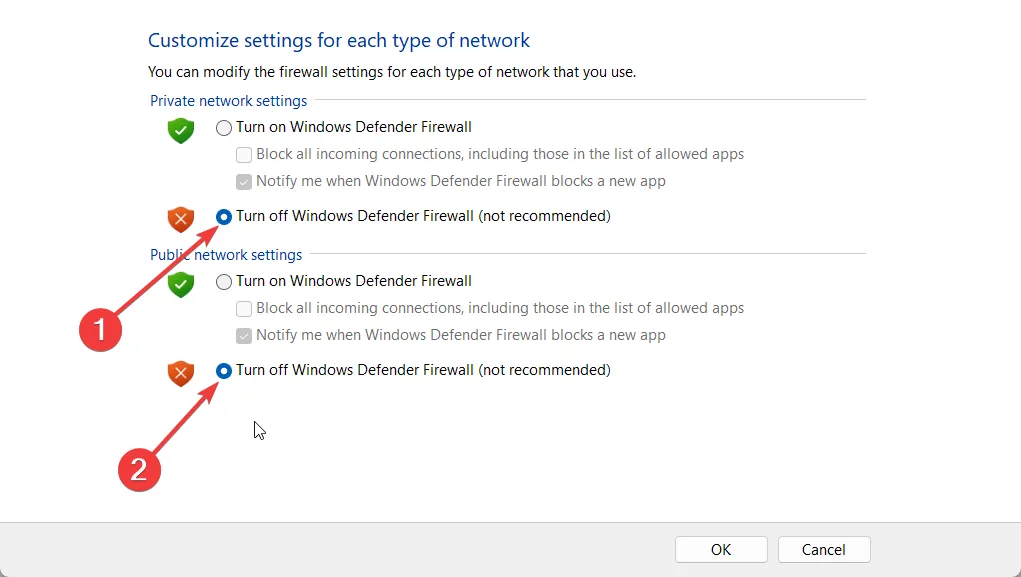
- Cliquez sur OK .
- Redémarrez votre PC.
Votre pare-feu peut interférer avec l’accès du système aux fichiers système. Dans un tel cas, la désactivation du pare-feu peut aider à résoudre l’erreur d’écran bleu 0x0000007e sous Windows.
3. Exécutez la commande CHKDSK
- Éteignez votre PC 2 à 3 fois pour démarrer dans l’ environnement de démarrage avancé .
- Sélectionnez Dépannage .
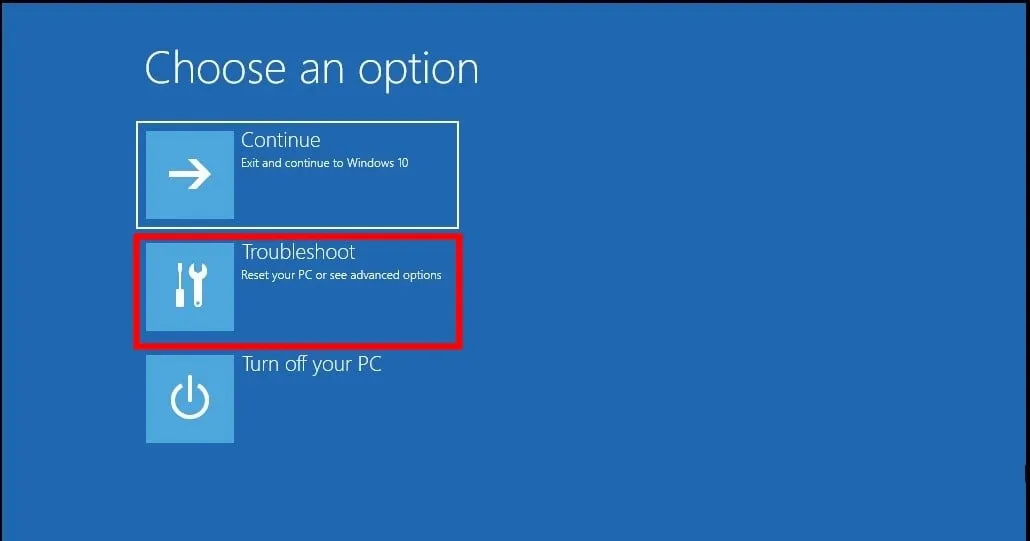
- Cliquez sur Options avancées .
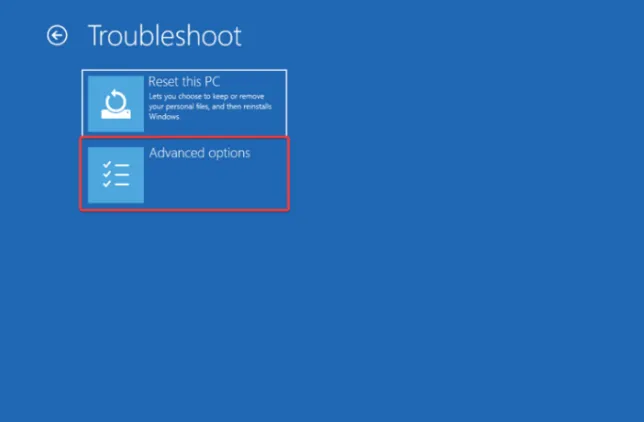
- Sélectionnez Invite de commandes .
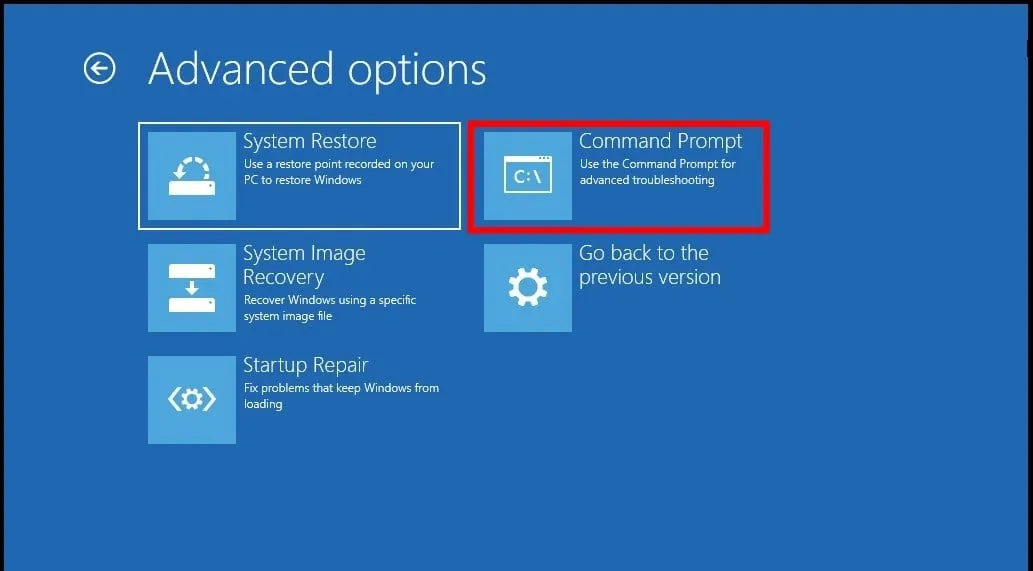
- Tapez la commande ci-dessous et appuyez sur Enter. chkdsk x: /f
(Remplacez x par le lecteur que vous souhaitez vérifier) - Attendez que la commande corrige les erreurs de disque dur.
- Redémarrez votre PC.
4. Modifiez la valeur du registre Intelppm
- Appuyez sur les touches Win+ Rpour ouvrir la boîte de dialogue Exécuter .
- Tapez regedit et appuyez sur Enter.
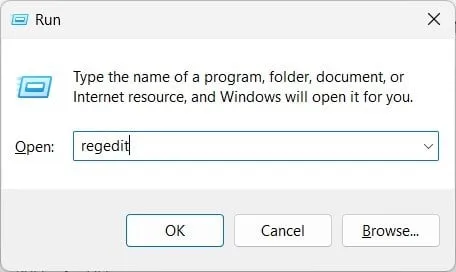
- Accédez au chemin mentionné ci-dessous.
HKEY_LOCAL_MACHINE\SYSTEM\ControlSet001\Services\Intelppm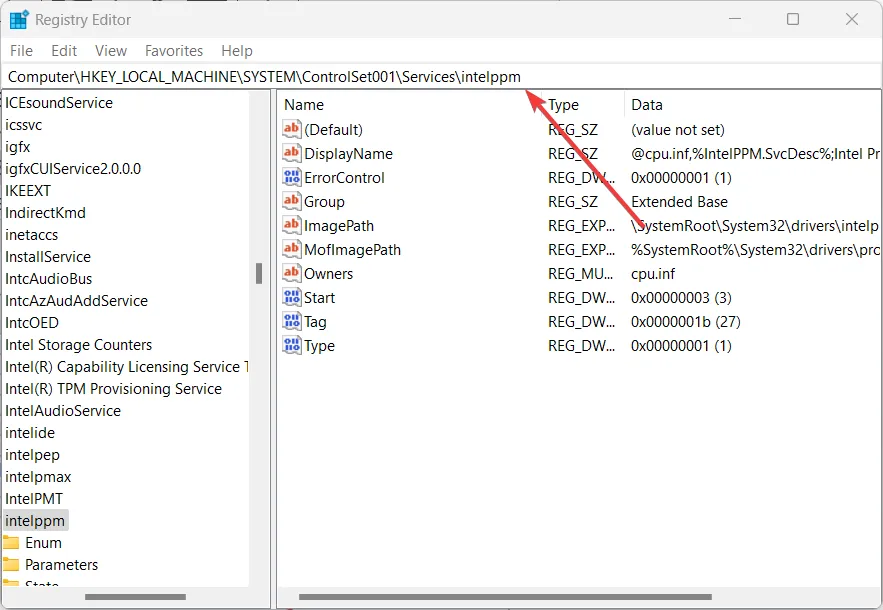
- Sur le côté droit, double-cliquez sur la touche Démarrer .
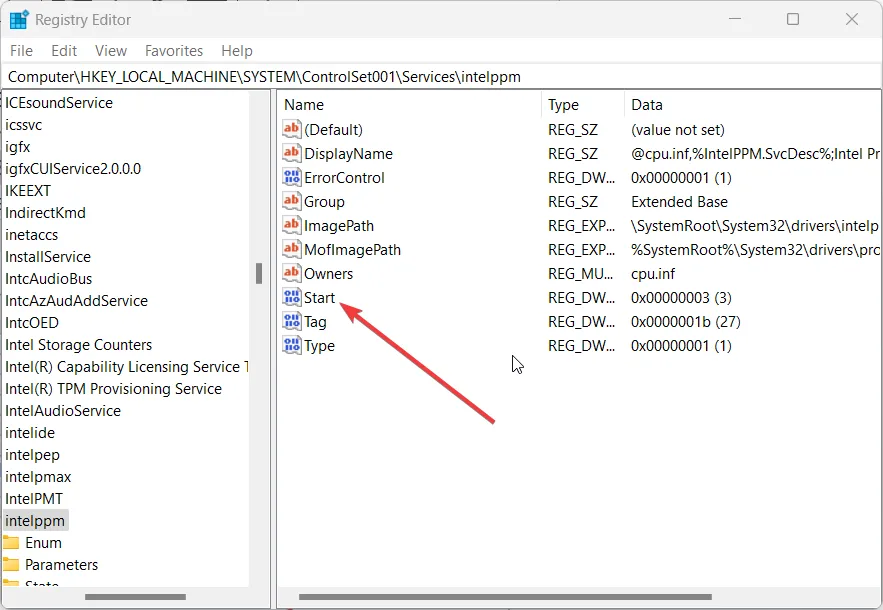
- Changez la valeur en 4 .
- Cliquez sur OK , puis redémarrez votre PC et vérifiez si l’erreur persiste.
Plusieurs utilisateurs ont réussi à résoudre l’erreur d’écran bleu 0x0000007e de Windows 10 en modifiant le registre comme mentionné ci-dessus. Vous pouvez également suivre les mêmes étapes pour résoudre les erreurs 0x0000007e Windows 7 et 0x0000007e Windows 11 BSoD.
5. Mettez à jour les pilotes de votre système
- Appuyez sur la Wintouche pour ouvrir le menu Démarrer .
- Ouvrez le Gestionnaire de périphériques .
- Développez la section Adaptateurs d’affichage .
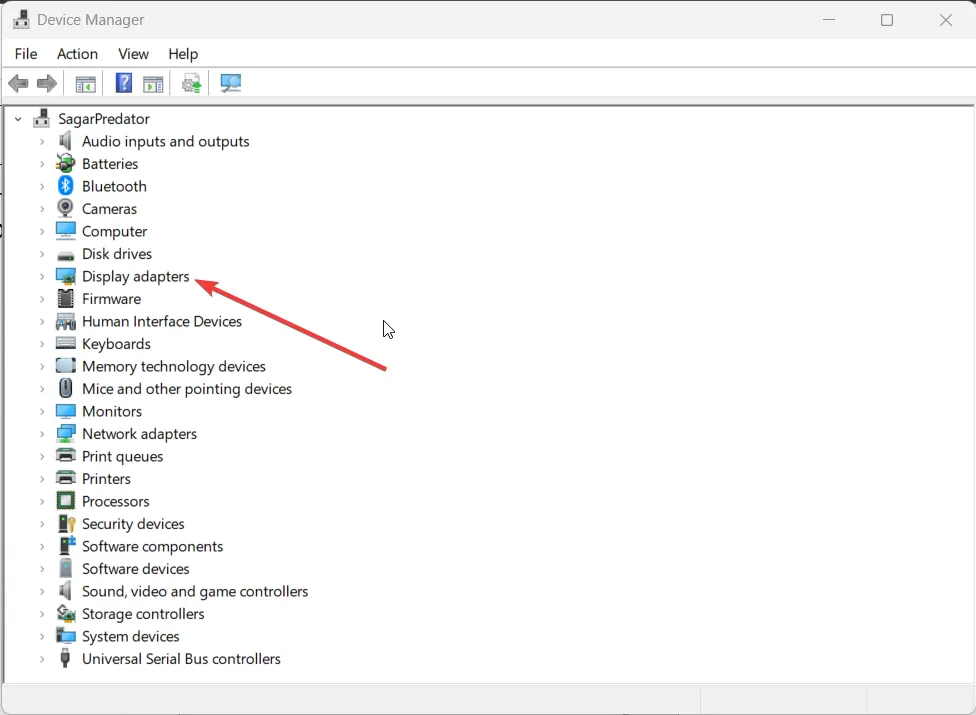
- Double-cliquez sur votre GPU .
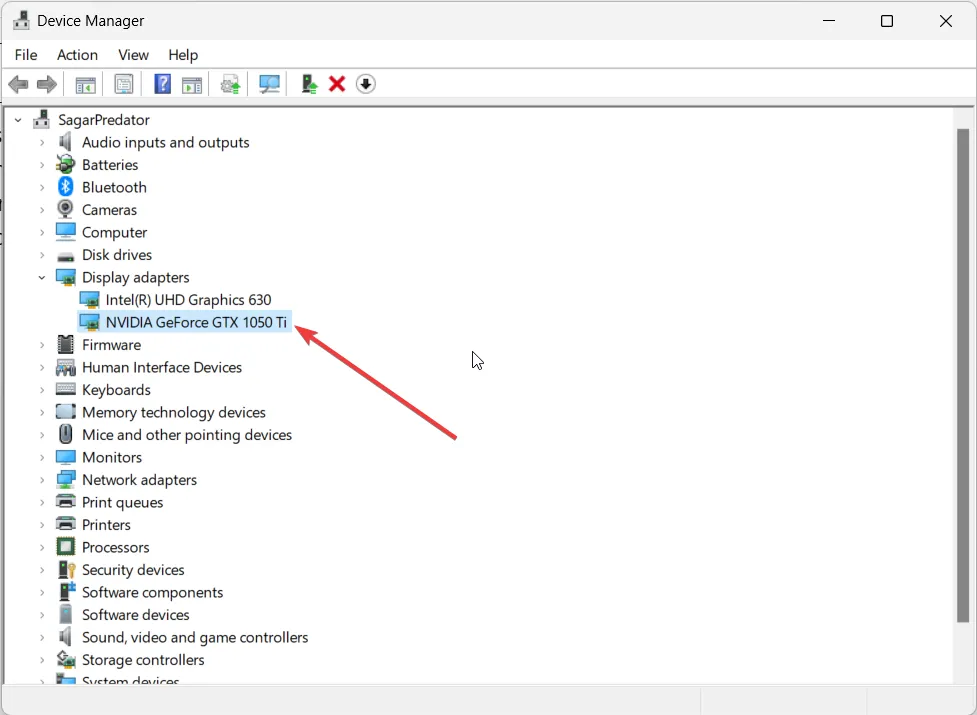
- Passez à l’ onglet Pilotes .
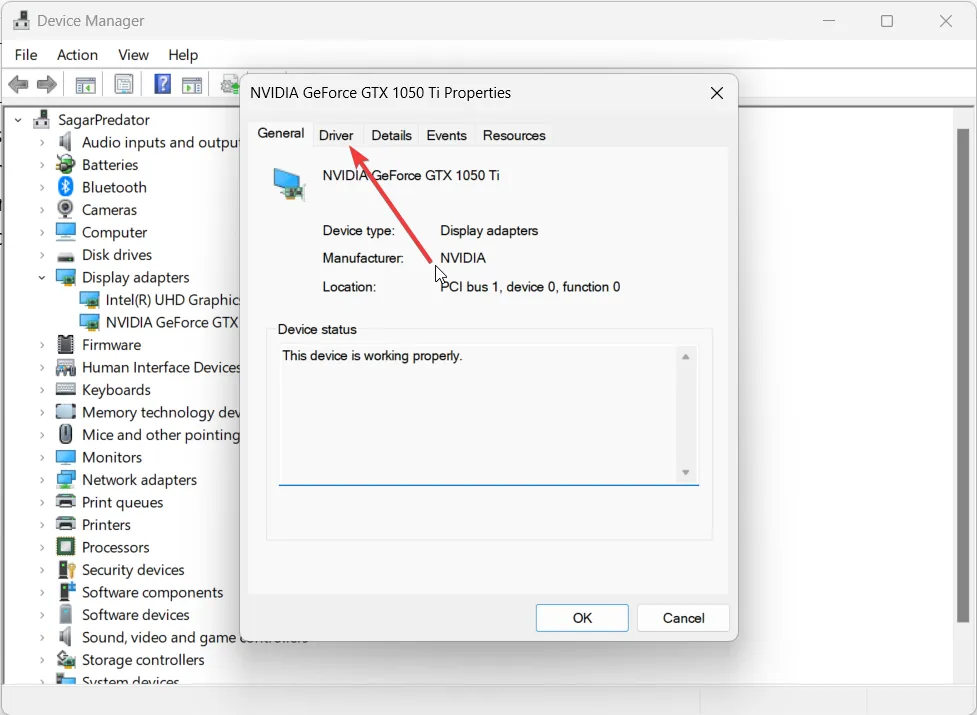
- Sélectionnez l’ option Mettre à jour le pilote .

- Choisissez l’option Rechercher automatiquement les pilotes .
- Installez la mise à jour.
- Suivez les mêmes étapes pour les autres pilotes.
- Redémarrez votre PC.
Plusieurs utilisateurs de Windows ont signalé que la mise à jour du pilote d’affichage sur leur PC a corrigé l’erreur 0x0000007e Windows 11 BSoD. Nous vous suggérons de mettre à jour tous les pilotes et de vous assurer que rien de tel ne se reproduise à cause de problèmes de pilote.
Faites-nous savoir dans les commentaires ci-dessous, laquelle des solutions ci-dessus a corrigé l’erreur BSoD 0x0000007e pour vous.



Laisser un commentaire