0x00000078 Erreur BSOD : 5 façons de la réparer

En ce qui concerne les problèmes sous Windows, les erreurs BSOD sont probablement les plus difficiles à résoudre. Aussi connues sous le nom d’erreurs de code d’arrêt, car chacune a une valeur spécifique, celles-ci plantent Windows et conduisent à un écran bleu. Et dernièrement, plusieurs utilisateurs ont signalé l’erreur BSOD 0x00000078.
Le problème avec l’erreur Windows 0x00000078 est le manque d’informations et de solutions fiables sur le Web. Et il est également impératif d’éliminer la cause sous-jacente, étant donné les problèmes qui accompagnent un BSOD. Alors, découvrons les correctifs qui ont fait l’affaire pour les autres !
Qu’est-ce que 0x00000078 ?
Selon le site Web officiel de Microsoft , la vérification de bogue PHASE0_EXCEPTION est déclenchée lorsque HAL (Hardware Abstraction Layer) est en action et que les utilisateurs ont le paramètre /break sans le débogage du noyau activé. En termes simples, il s’agit d’un BSOD rencontré au démarrage et causé par un matériel défectueux ou des problèmes de pilote.
Voici les principales raisons pour lesquelles l’erreur 0x00000078 apparaît dans Windows :
- Pilotes obsolètes ou bogués : La raison la plus courante pour laquelle vous obtiendrez le BSOD est lorsque des pilotes bogués ou obsolètes sont installés. Si le problème survient après une mise à jour du pilote, il est probable que la nouvelle version contienne un bogue ou soit incompatible.
- Problèmes avec le matériel : Dans de nombreux cas, c’est le matériel, généralement le disque ou la RAM, qui a déclenché l’erreur. Bien que vous ne puissiez pas ignorer la possibilité que d’autres appareils soient responsables.
- Installation incorrecte de Windows : des composants Windows critiques manquants ou des fichiers système corrompus entraînent non seulement des problèmes de performances, mais peuvent également provoquer une erreur d’écran bleu.
- Problèmes avec les paramètres : Étant donné que le BSOD 0x00000078 est généralement rencontré lorsque vous démarrez Windows, cela pourrait être le BIOS ou les paramètres de démarrage à blâmer.
Comment corriger l’erreur d’écran bleu 0x00000078 ?
Avant d’aller de l’avant, essayez ces solutions rapides :
- Redémarrer le PC.
- Vérifiez les nouvelles versions disponibles et mettez à jour le BIOS .
- Supprimez l’overclocking, le cas échéant.
- Déconnectez tous les périphériques non critiques du PC.
Si aucun ne fonctionne, passez aux correctifs répertoriés ci-dessous.
1. Mettez à jour les pilotes
- Appuyez sur Windows + R pour ouvrir Exécuter, tapez devmgmt.msc dans le champ de texte et appuyez sur Enter.
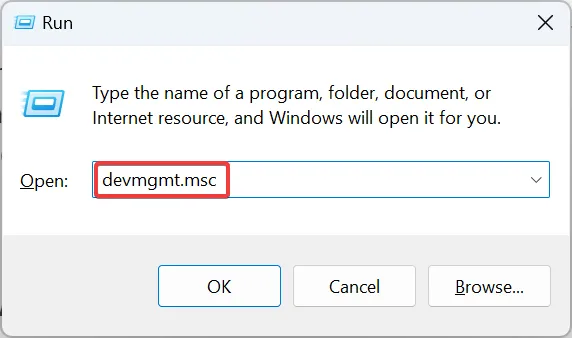
- Développez l’entrée appropriée, cliquez avec le bouton droit sur le périphérique problématique et sélectionnez Mettre à jour le pilote .
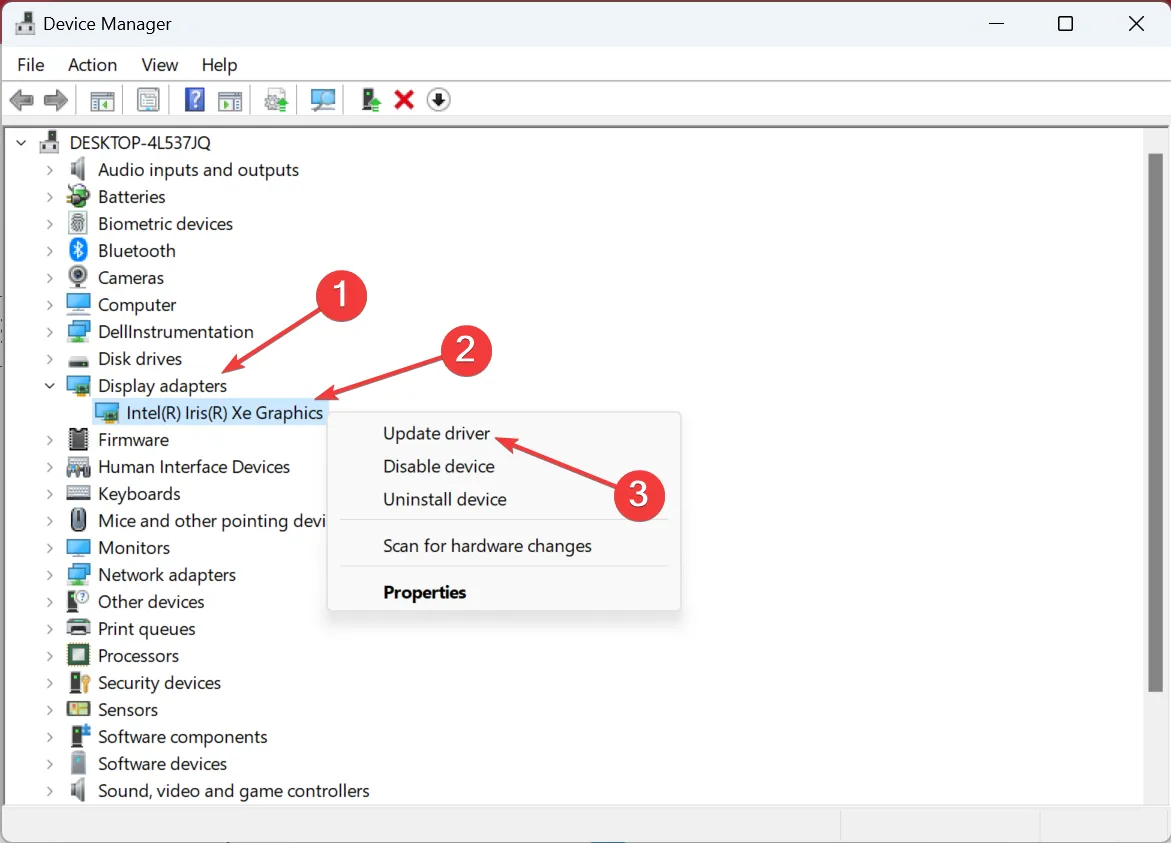
- Maintenant, sélectionnez Rechercher automatiquement les pilotes et attendez qu’il s’installe.
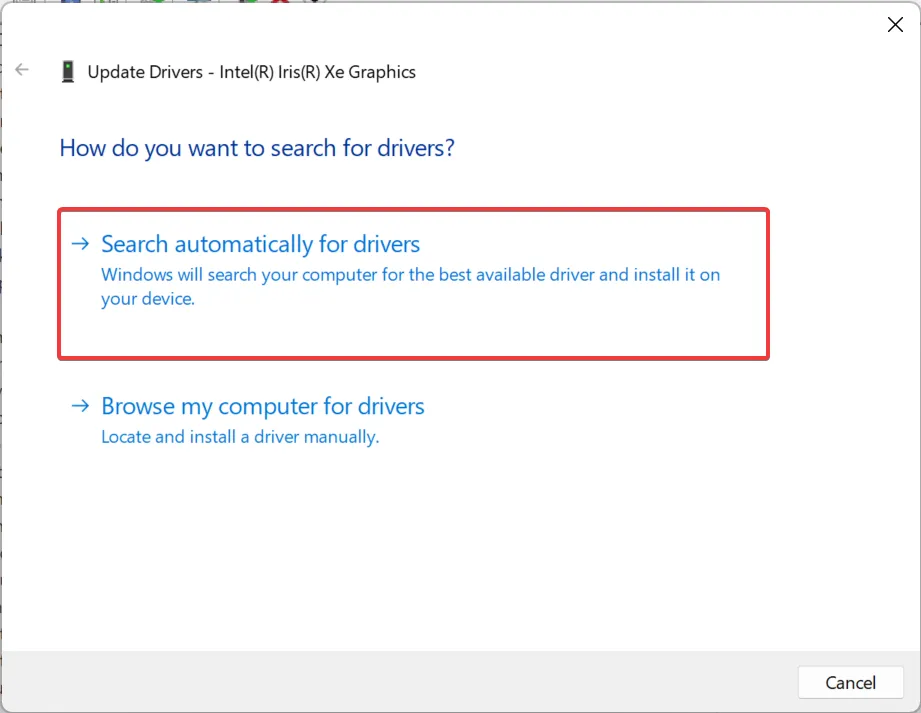
- Redémarrez l’ordinateur une fois terminé.
L’une des solutions les plus rapides en cas d’erreur 0x00000078 consiste à mettre à jour les pilotes . En ce qui concerne cela, vérifiez les mises à jour pour le pilote graphique , une pour le disque et tous les autres périphériques principaux.
De plus, nous vous conseillons de choisir la méthode intelligente pour mettre à jour tous les pilotes de système d’exploitation en utilisant le support automatique de logiciels professionnels.
Il analyse entièrement votre PC et détecte les pilotes obsolètes qui peuvent être renouvelés avec leurs versions officielles en un clic.
2. Désinstallez les mises à jour Windows récentes
- Appuyez Windows sur + I pour ouvrir Paramètres , sélectionnez Windows Update dans le volet de navigation et cliquez sur Historique des mises à jour à droite.
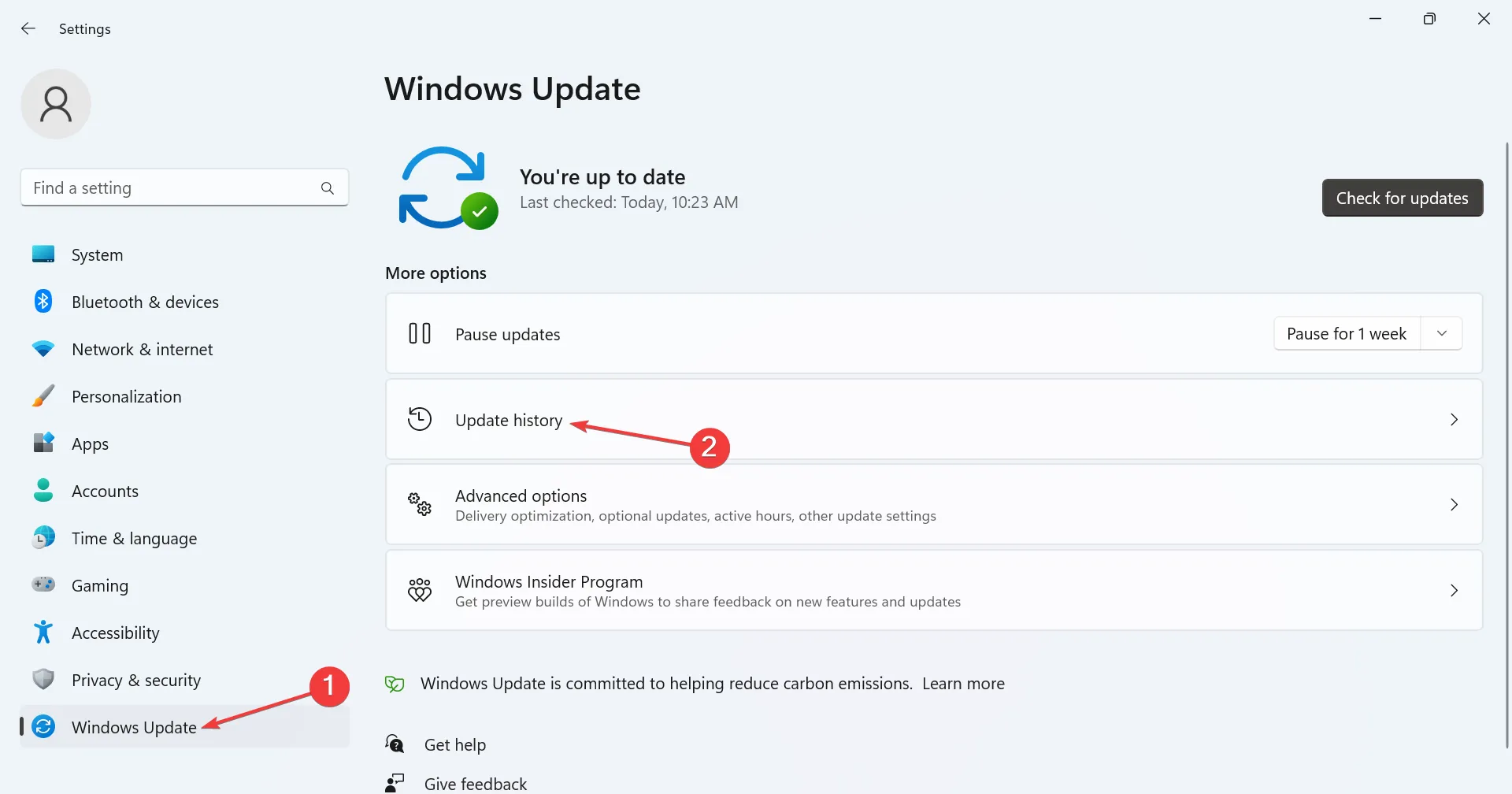
- Maintenant, faites défiler vers le bas et cliquez sur Désinstaller les mises à jour .
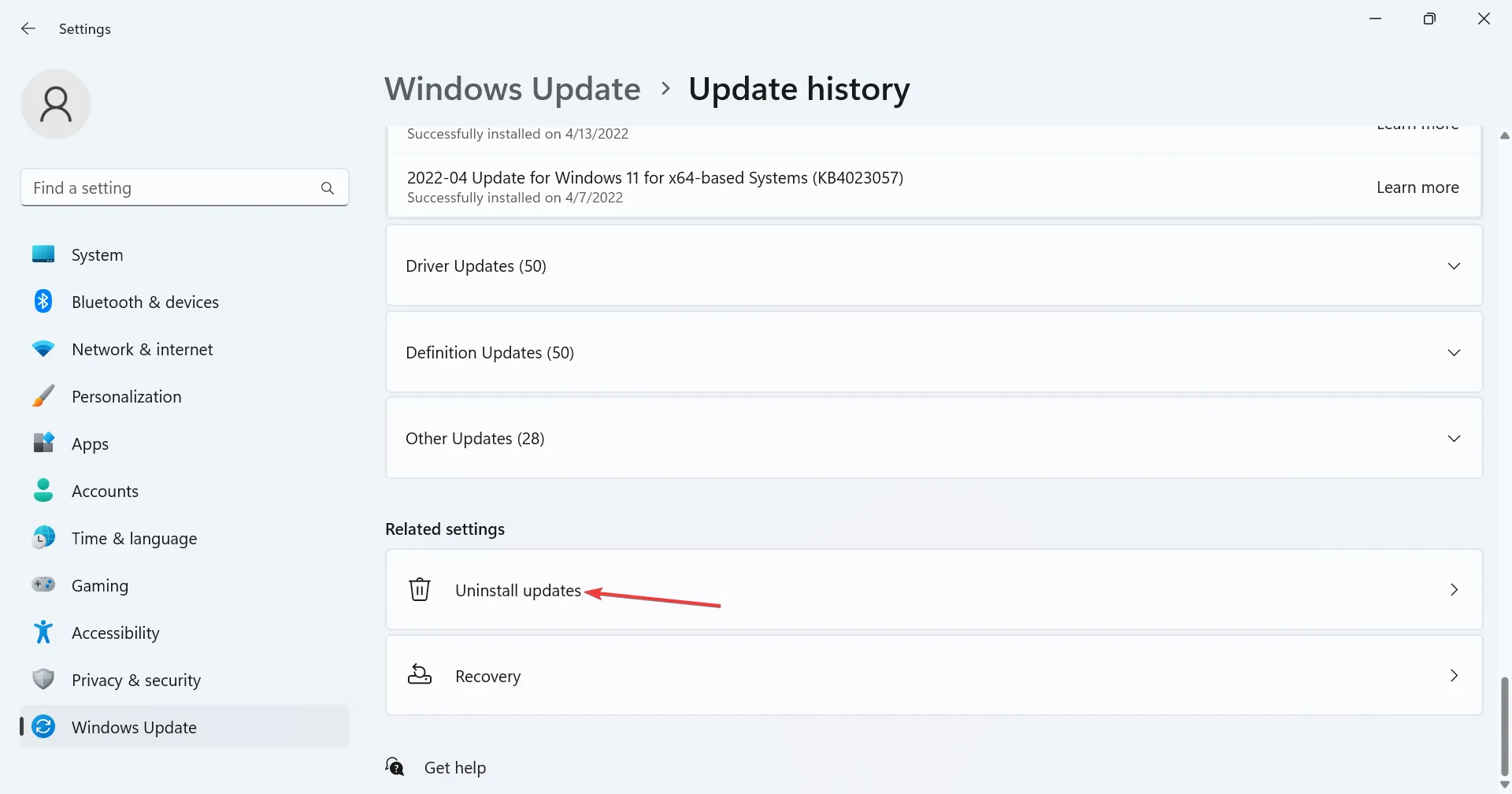
- Cliquez sur Désinstaller à côté de la mise à jour récemment installée.
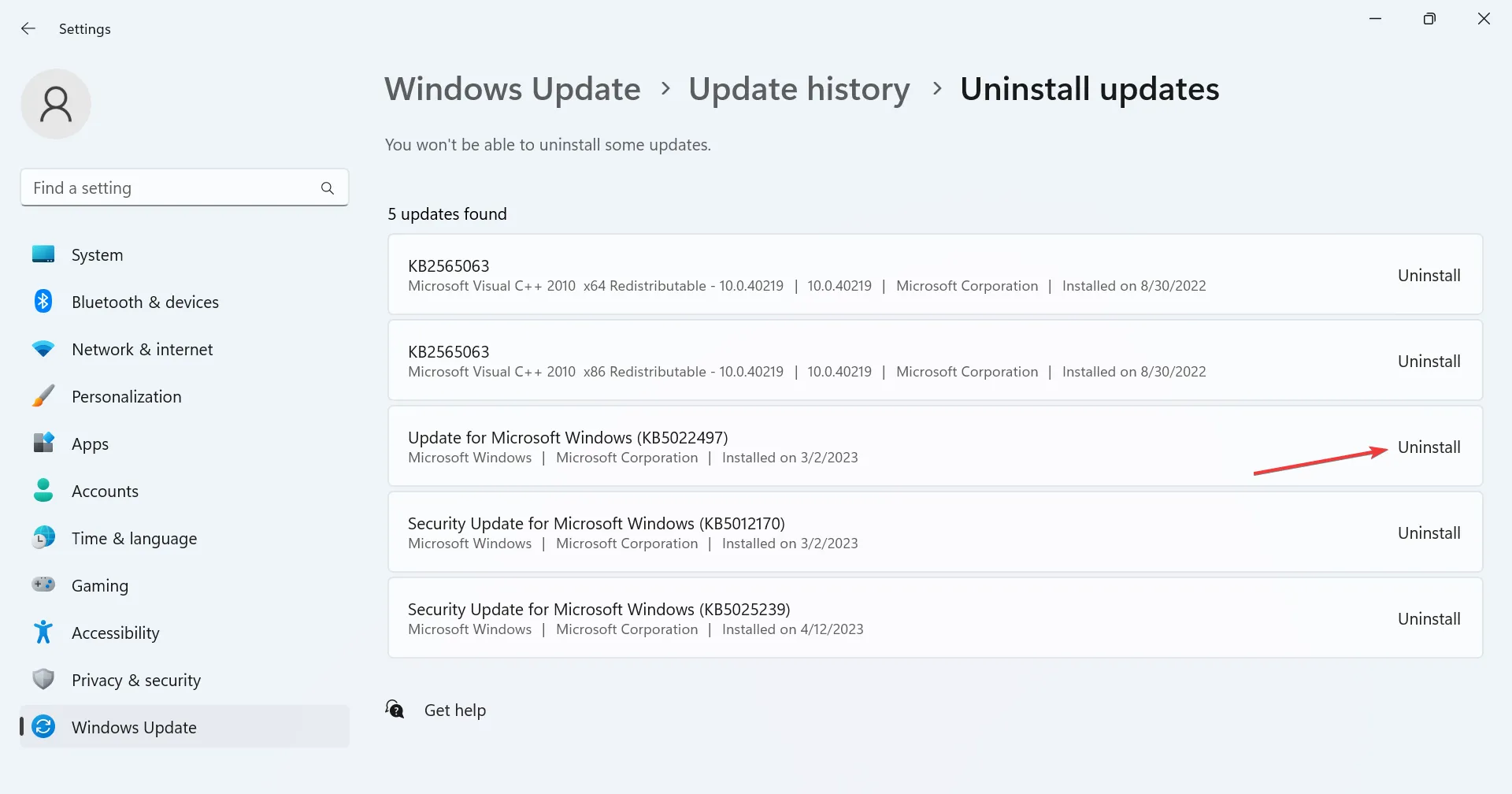
- Encore une fois, cliquez sur Désinstaller dans l’invite de confirmation.
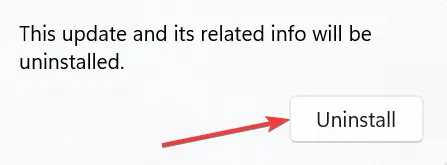
- De même, supprimez quelques autres mises à jour récentes.
Si le problème apparaît après la mise à jour du système d’exploitation, la désinstallation des mises à jour Windows devrait permettre aux choses de fonctionner lorsque vous obtenez le BSOD 0x00000078 dans Windows 11.
3. Exécutez des tests sur la mémoire
Pour certains utilisateurs, le problème était lié aux modules de RAM. Dans ce cas, votre approche principale doit être d’exécuter l’outil de diagnostic de la mémoire Windows intégré et de lui permettre d’identifier et de résoudre les problèmes liés à la mémoire physique installée.
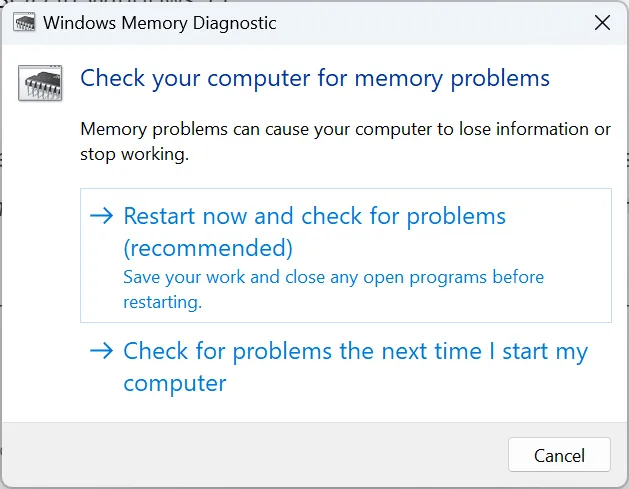
4. Réinitialisez le BIOS
- Éteignez l’ordinateur, puis appuyez sur le bouton d’alimentation pour l’allumer, puis appuyez sur la touche F1, ou pour accéder au BIOS , selon le fabricant du système.F10F12Del
- Maintenant, localisez l’ option par défaut ou celle qui ressemble, et cliquez dessus.

- Choisissez l’option appropriée pour confirmer la modification.
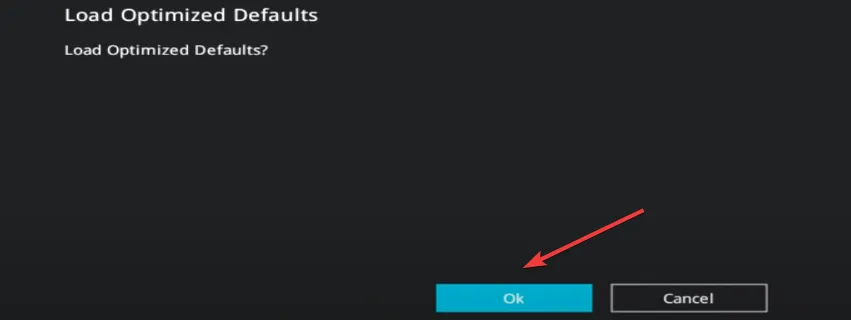
- Enfin, redémarrez l’ordinateur et vérifiez si l’erreur a disparu.
5. Réinstallez Windows
Lorsque rien d’autre ne fonctionne, la seule option pour corriger 0x00000078 est de réinstaller Windows . Nous vous recommandons de créer une clé USB amorçable , de modifier la configuration de démarrage à charger à partir de celle-ci, puis d’exécuter la configuration pour installer Windows, au lieu de réinitialiser le PC avec l’option intégrée.

En effet, une réinitialisation n’est pas aussi efficace qu’une réinstallation. Ce faisant, vous perdrez les fichiers personnels et les applications stockés sur le PC, utilisez donc un outil de sauvegarde fiable ou copiez les fichiers importants sur une clé USB.
Et une fois que vous avez corrigé le BSOD, n’oubliez pas de consulter quelques conseils rapides pour améliorer les performances de Windows 11 et le rendre plus rapide.
Pour toute question ou pour partager ce qui a fonctionné pour vous, déposez un commentaire ci-dessous.



Laisser un commentaire