Erreur d’imprimante 0x00000040 : Comment y remédier sous Windows 10 et 11
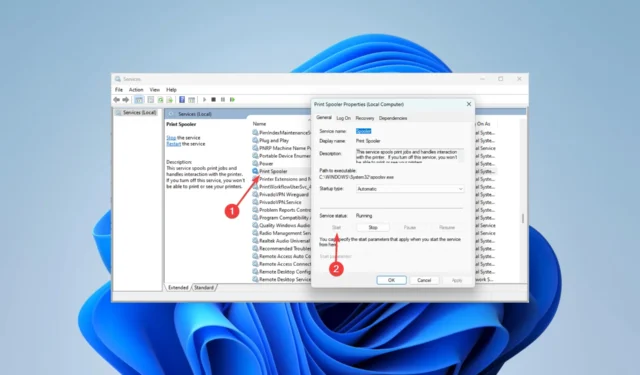
Certains lecteurs ont signalé un message d’erreur d’impression indiquant que l’opération n’a pas pu être terminée (erreur 0x00000040) lors de la tentative d’impression d’un document.
Comme vous pouvez le deviner, cela signifie que l’impression n’est jamais terminée, donc dans cet article, nous résolvons le problème afin que vous puissiez à nouveau utiliser vos imprimantes sous Windows 11 de manière transparente.
Qu’est-ce qui cause l’erreur d’imprimante 0x00000040 ?
L’un des facteurs suivants peut entraîner l’erreur de l’imprimante :
Comment corriger l’erreur d’imprimante 0x00000040 dans Windows 11 ?
Avant de commencer avec les principales solutions de ce guide, essayez ces solutions :
- Redémarrez l’ordinateur – Les bogues simples de l’imprimante peuvent disparaître après un redémarrage, car les processus problématiques seront forcés de s’arrêter.
- Réinitialiser la connexion Internet – Il est possible qu’une connexion Internet faible soit à l’origine de l’affichage du message d’erreur 0x00000040.
1. Exécutez l’outil de dépannage de l’imprimante
- Appuyez sur Windows+ Ipour ouvrir l’ application Paramètres .
- Dans le volet de droite, cliquez sur Dépannage .
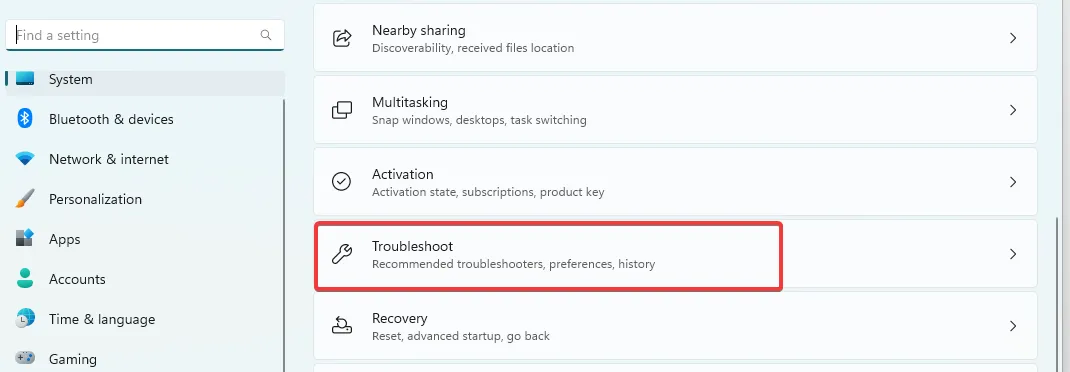
- Sélectionnez Autres dépanneurs .
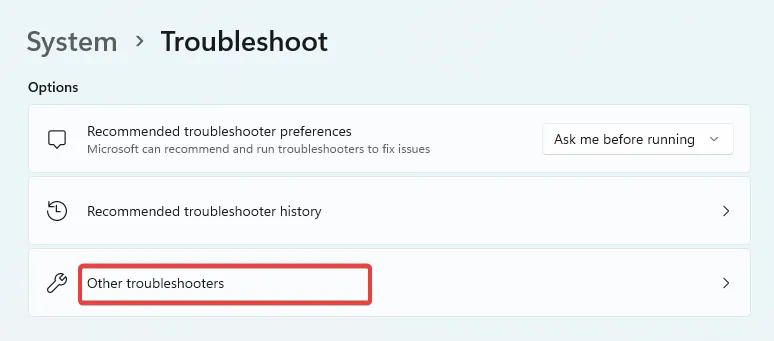
- Cliquez sur l’ option Exécuter pour l’imprimante, puis suivez les invites pour terminer le processus de dépannage.
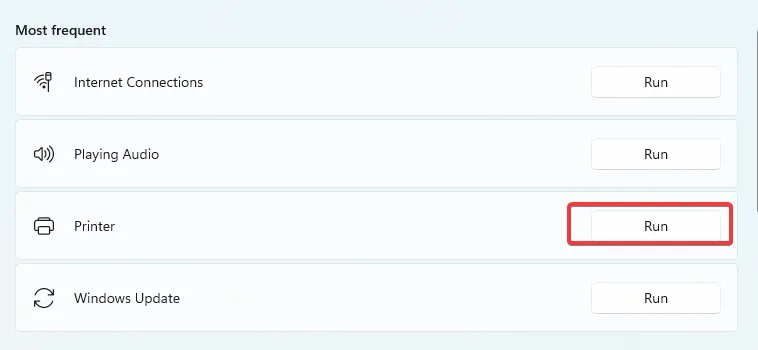
- Vérifiez s’il a corrigé l’erreur d’imprimante 0x00000040.
2. Réparer les fichiers corrompus
- Appuyez sur Windows + R, tapez cmd et appuyez sur Enter.

- Exécutez le script de vérification de fichiers ci-dessous et laissez-lui un certain temps pour s’exécuter complètement.
sfc /scannow
- Dans l’invite de commande, saisissez les scripts ci-dessous, en appuyant Enter après chacun d’eux.
DISM /Online /Cleanup-Image /CheckHealth
DISM /Online /Cleanup-Image /ScanHealth
DISM /Online /Cleanup-Image /RestoreHealth
- Redémarrez l’appareil et confirmez que l’erreur d’imprimante 0x00000040 est résolue.
3. Mettre à jour les pilotes d’imprimante
- Faites un clic droit sur le menu Démarrer et sélectionnez Gestionnaire de périphériques.
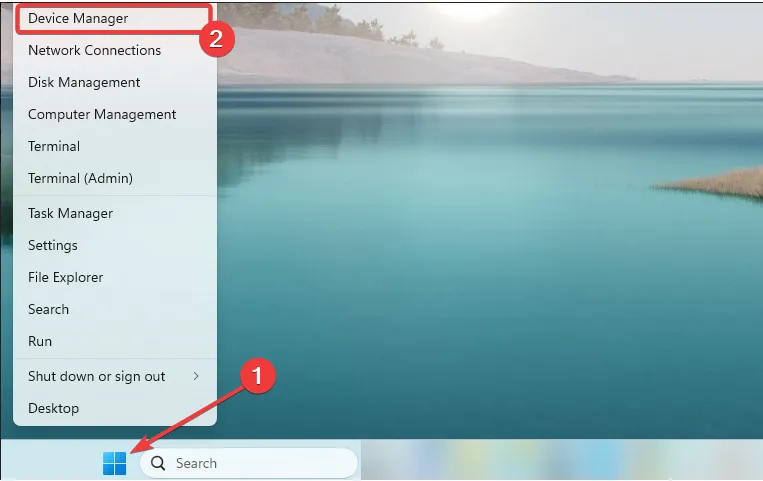
- Développez Files d’attente d’impression , cliquez avec le bouton droit sur votre imprimante et sélectionnez Mettre à jour le pilote.

- Sélectionnez Rechercher automatiquement les pilotes .
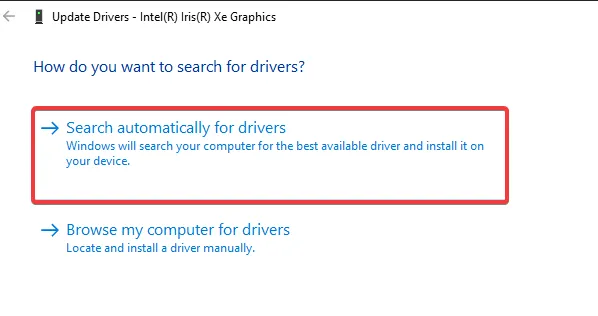
Si les étapes manuelles de mise à jour de votre pilote d’imprimante ne résolvent pas le problème, vous pouvez utiliser une autre solution efficace.
Par conséquent, une suggestion utile consiste à utiliser un gestionnaire de pilotes qui met à jour ou répare automatiquement les pilotes sur votre appareil.
4. Redémarrez les services d’impression vitaux
- Appuyez sur Windows + R, tapez services.msc et appuyez sur Enter.
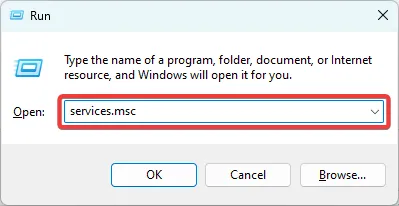
- Double-cliquez sur le service Print Spooler ; s’il est arrêté, cliquez sur le bouton Démarrer .
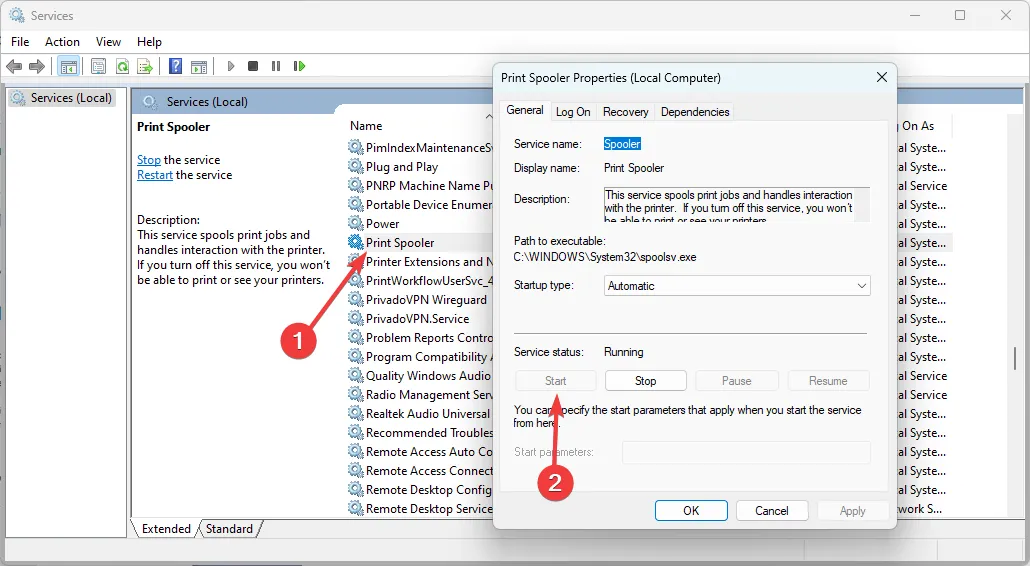
- Redémarrez également les extensions d’imprimante et les notifications , PrintWorkFlowUserSvc et les services Workstation en suivant les mêmes étapes ci-dessus.
- Enfin, vérifiez que l’erreur de l’imprimante a été résolue.
Comment corriger l’erreur d’imprimante 0x00000040 dans Windows 10 ?
Toutes les solutions que nous avons décrites ci-dessus sont également des correctifs valides pour l’ancien système d’exploitation Windows 10. Cependant, vous remarquerez peut-être de légers changements dans l’interface utilisateur.
Pour ouvrir le Gestionnaire de périphériques dans Windows 10, vous pouvez plutôt appuyer sur Windows+ R, taper devmgmt.msc et cliquer Enterplutôt que de suivre le processus de la Solution 3.
L’erreur d’imprimante 0x00000040 est assez facile à résoudre, vous devez choisir l’une des solutions et parcourir le reste jusqu’à ce qu’elle soit corrigée.
C’est tout ce que nous couvrons dans ce guide. Si vous avez des commentaires ou souhaitez partager les solutions qui ont fonctionné pour vous, nous aimerions vous lire dans la section des commentaires.



Laisser un commentaire