Fox Sports エラー 403: 簡単な修正方法


Fox Sports Web サイトにアクセス中にエラー 403 が発生した場合は、このガイドが役に立ちます。考えられる原因について説明し、中断されることなくスポーツ観戦を楽しめるように、問題を修正するための実用的な解決策を紹介します。
エラー403の原因は何ですか?
- ブラウザのキャッシュと Cookie 、または権限が不十分です。
- ISP が Web サイトをブロックしたか、サーバーの構成が間違っています。
Fox Sports のエラー 403 を修正するにはどうすればよいですか?
Fox Sports のエラー 403 を修正する手順に進む前に、次の予備チェックを行ってください。
- デバイスとルーターを再起動して接続を更新し、VPN を使用して Web サイトにアクセスしてみてください。現在 Web サイトにアクセスできる場合は、ISP に連絡してブロックを解除してください。
- 使用している URL が正しいことを再確認し、シークレット モードで Web サイトを開いてみてください。
1. ブラウザのキャッシュをクリアし、クッキー
- 好みのブラウザを起動します。ここでは、Google Chrome を使用して手順を示します。
- 右上隅にある3 点アイコンをクリックし、ドロップダウン メニューから [設定] を選択します。
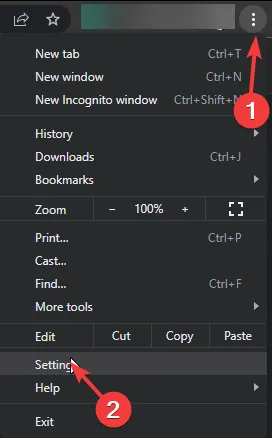
- プライバシーと設定を選択します。左側のペインでセキュリティ オプションを選択し、閲覧データを消去をクリックします。
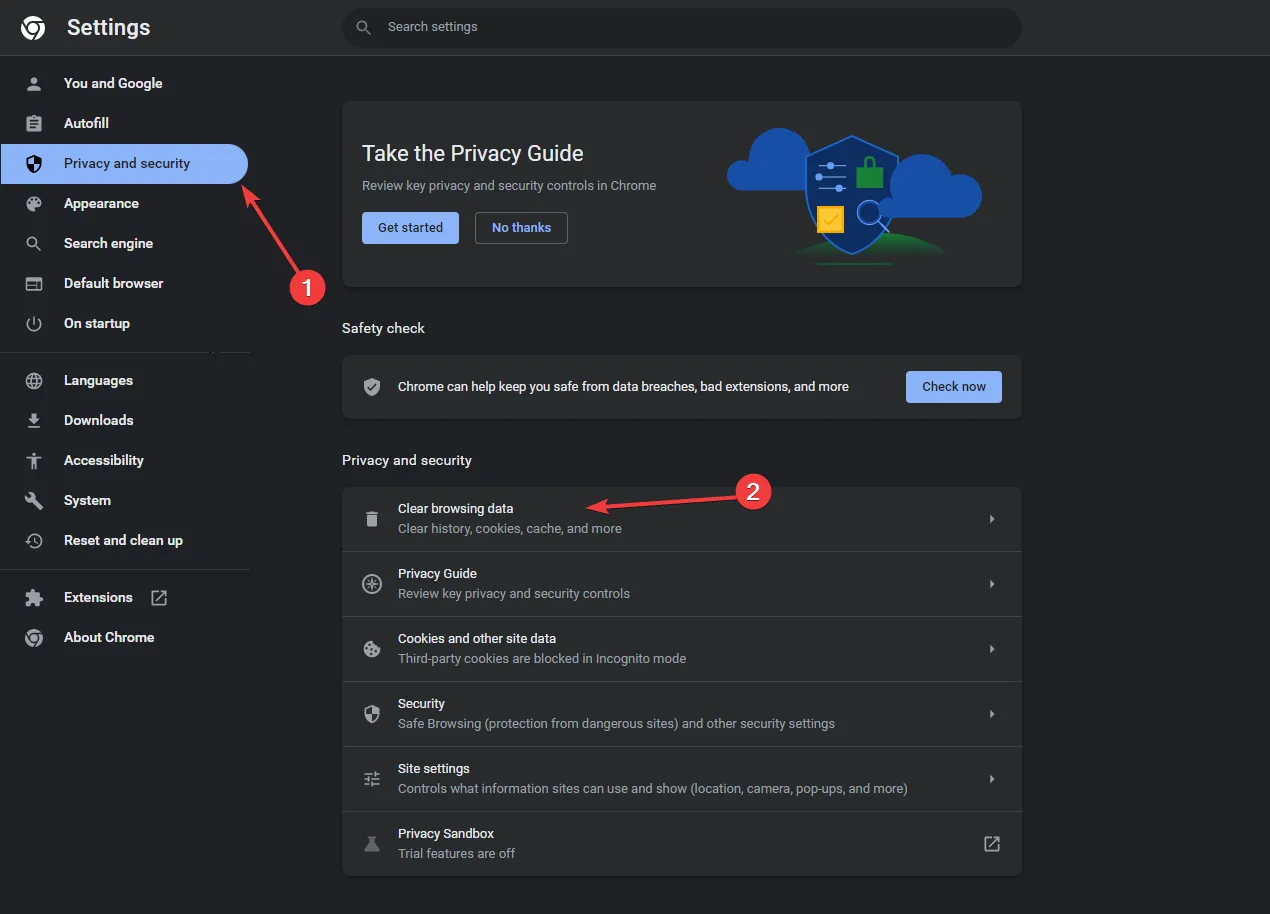
- [時間範囲] で、ドロップダウン リストからすべての時間を選択し、[Cookie とその他のサイト データ] の横にチェックマークを付けます。 ; キャッシュされた画像とファイル。
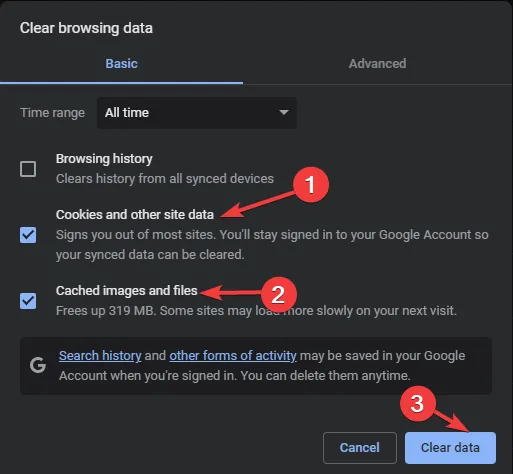
- [データを消去] をクリックし、ブラウザを再起動して Web サイトにアクセスしてみます。
2. ブラウザ上のすべての拡張機能を無効にします
- 好みのブラウザを起動します。ここでは、Google Chrome を使用して手順を示します。
- 右上隅にある3 点アイコンをクリックし、[拡張機能]、[拡張機能の管理] の順に選択します。 ドロップダウン メニューから選択します。
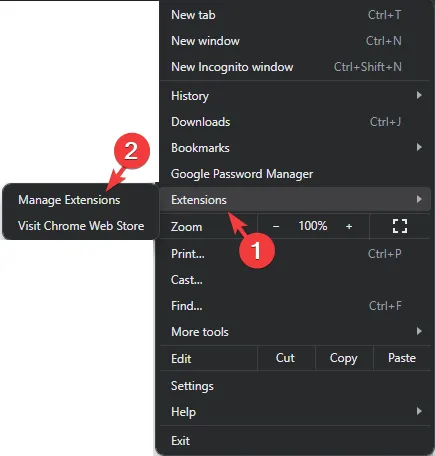
- 拡張機能のリストが表示されます。有効になっているすべての拡張機能に移動し、その横にある切り替えボタンをクリックして無効にして完全に削除し、削除 をクリックします。 > ボタン。
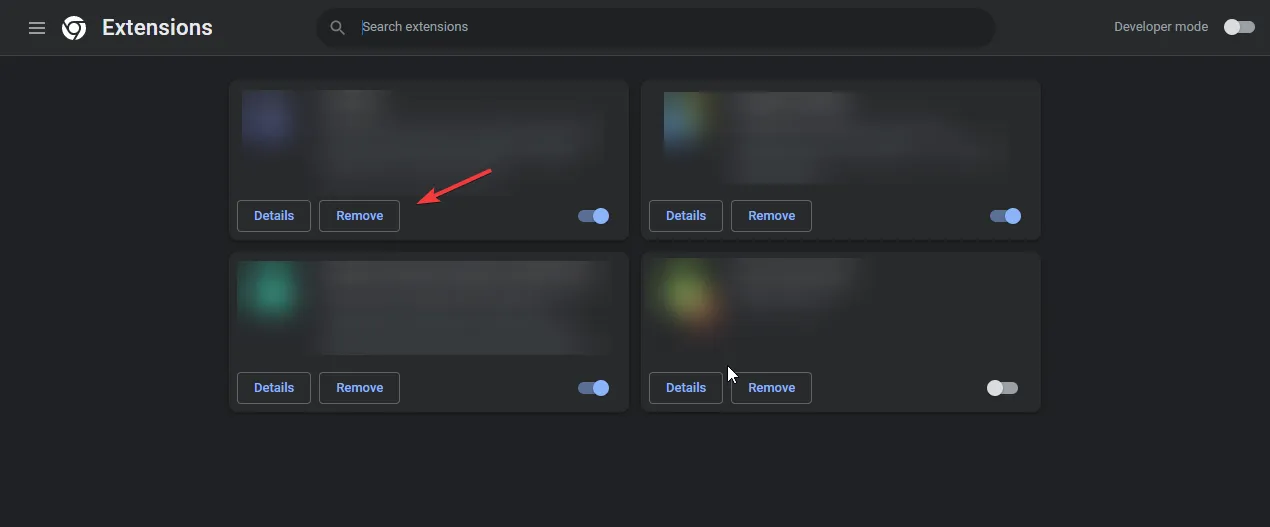
どのようなタイプの拡張機能を削除する必要があるかを知るには、Chrome で不要な拡張機能を特定するためのこの詳細なガイドを読むことをお勧めします。あ>
これらの方法がいずれもうまくいかない場合は、まず Windows 用 Fox Sports Go アプリを使用してみてください。ただし、それでも解決しない場合は、Fox Sports サポート チームに支援を求め、試した手順とともに問題を説明してください。
要約すると、Web サイトのサーバーのステータスを確認し、Web サイトにアクセスするための有効なサブスクリプション、互換性のあるデバイス、および有効な認証情報があることを確認します。
ブラウザのキャッシュをクリアし、干渉する拡張機能を無効にすると、ブラウザがサポートされていないエラーなど、多くの問題を解決できます。
ただし、デバイス上で Web サイト以外のすべてにアクセスできる場合は、サーバー側で問題が解決するまでしばらく待ったほうがよいでしょう。
あなたを助けるステップを見逃していませんか?以下のコメントセクションでお気軽に言及してください。喜んでリストに追加させていただきます。



コメントを残す