フォントが変更され、テキストコンテンツが回復できないように見える: 修正
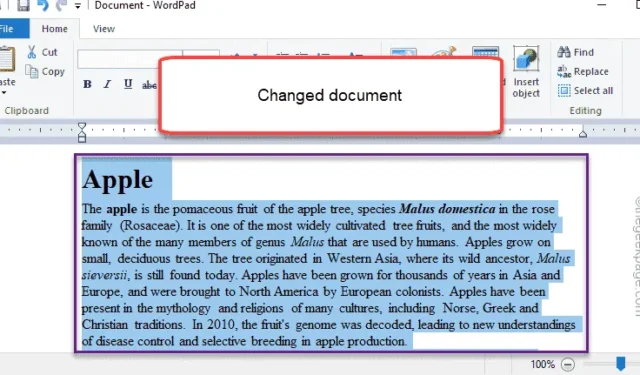
解決策 1 – ワードパッドの使用
ステップ 1 –すでに文書を閉じている場合は、Microsoft Wordで文書を直接開きます。
ステップ 2 –次に、Ctrl+Aキーを同時に押して、その文書内のすべてのコンテンツを選択します。
ステップ 3 –次に、選択したドキュメントを右クリックし、「コピー」をタップしてテキスト全体をコピーします。

ステップ 4 –「ワードパッド」を検索して開きます。
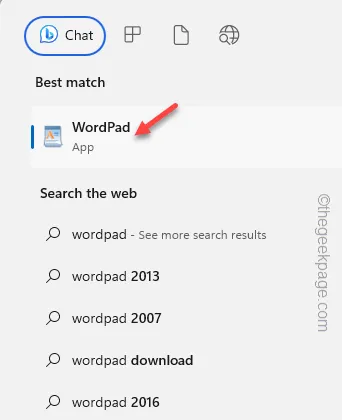
ステップ 5 –空の文書を開き、コピーした内容をそこに貼り付けます。
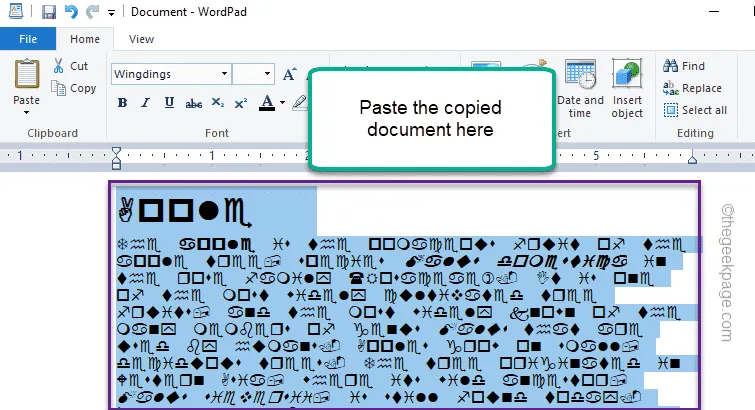
ステップ 6 –まだ選択されていない場合は、コンテンツ全体を選択します。
ステップ 7 –次に、ドロップダウンをクリックしてすべてのフォントを表示し、標準言語フォント ( Times New Romanなど) を選択して、文書全体を個別のフォントに標準化します。
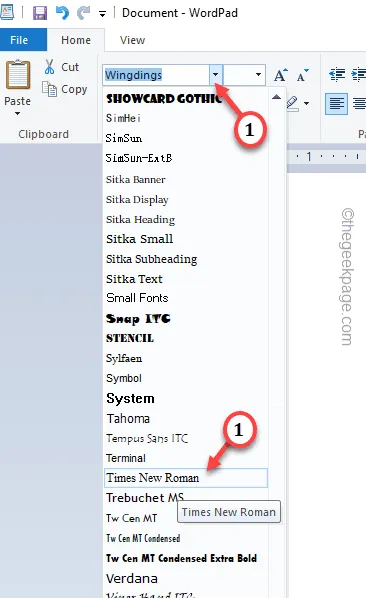
ステップ 8 –これにより、データを失うことなくドキュメントが元のフォントに戻ります。
ステップ 9 –最後に、ワードパッドページの「ファイル」に移動し、「名前を付けて保存」オプションを選択して、ファイルを別の名前で別の場所に保存します。
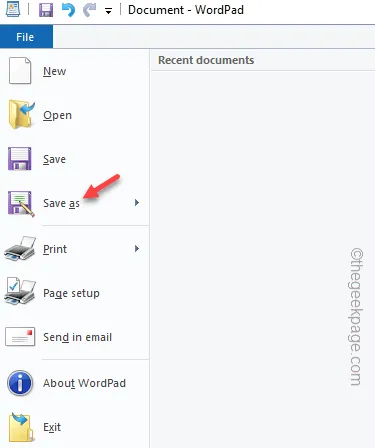
ステップ 9 –次に、Word でドキュメントを再度起動します。
1. 1 ページをワードパッドにコピーします。
2.フォントを変更して保存します。
3.元の Word 文書の次のページをコピーしてワードパッドに貼り付け、フォントを変更します。
解決策 2 – ドキュメントの回復を試みます
ステップ 1 – Wordに文書をロードするだけです。
ステップ 2 –次に、上隅にある「ファイル」ボタンをタップし、「情報」を選択して、Word ファイルの詳細情報にアクセスします。
ステップ 3 –次に、「ドキュメントの管理」オプションを選択します。
ステップ 4 –最後に、リストから「保存されていないドキュメントを回復」を選択します。
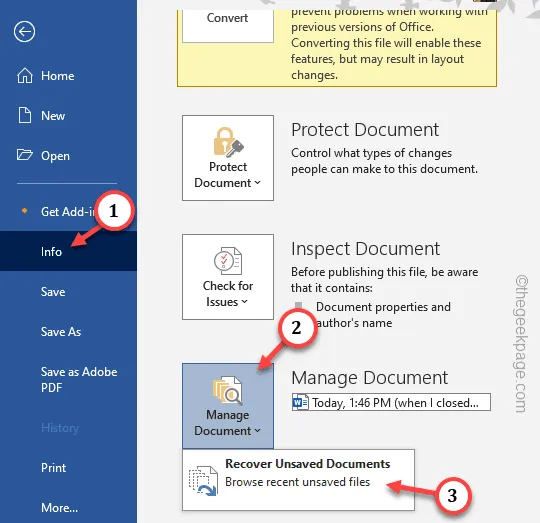
解決策 3 – Word でフォントを再割り当てする
ステップ 1 –マウスまたはCtrl+Aホットキーを使用して、ドキュメント内のすべてのコンテンツを選択します。
ステップ 2 –次に、リストから標準フォントを選択して、文書全体を標準フォント (Vindra や Cambria など) に正規化します。
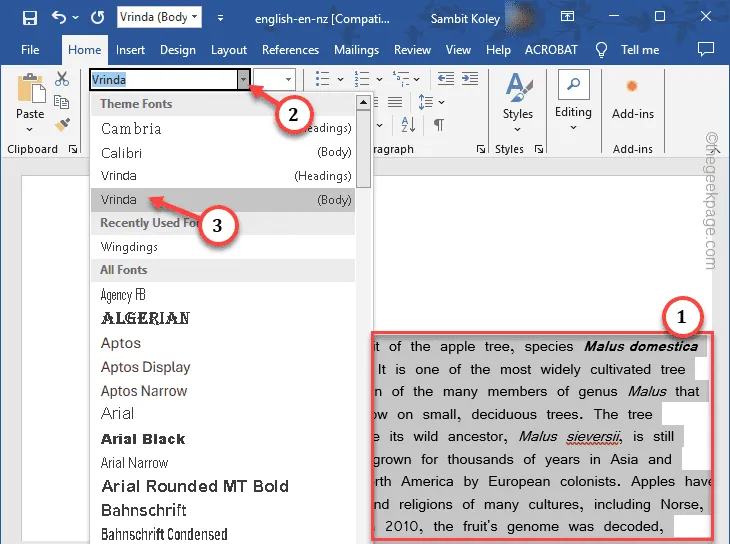



コメントを残す