Xbox Eractrl Cs タイムアウト エラー コード 0x00000356 の修正

エラー コード XBOX_ERACTRL_CS_TIMEOUT 0x00000356 は主に開発者の問題ですが、一般ユーザーにも影響を与える可能性があります。このエラーが発生した場合は、次のトラブルシューティング手順で解決できます。
XBOX_ERACTRL_CS_TIMEOUT を解決するには?
1. Windowsを更新する
- 設定アプリケーションを起動し、 Windows Updateに移動します。
- 「アップデートの確認」オプションをクリックします。
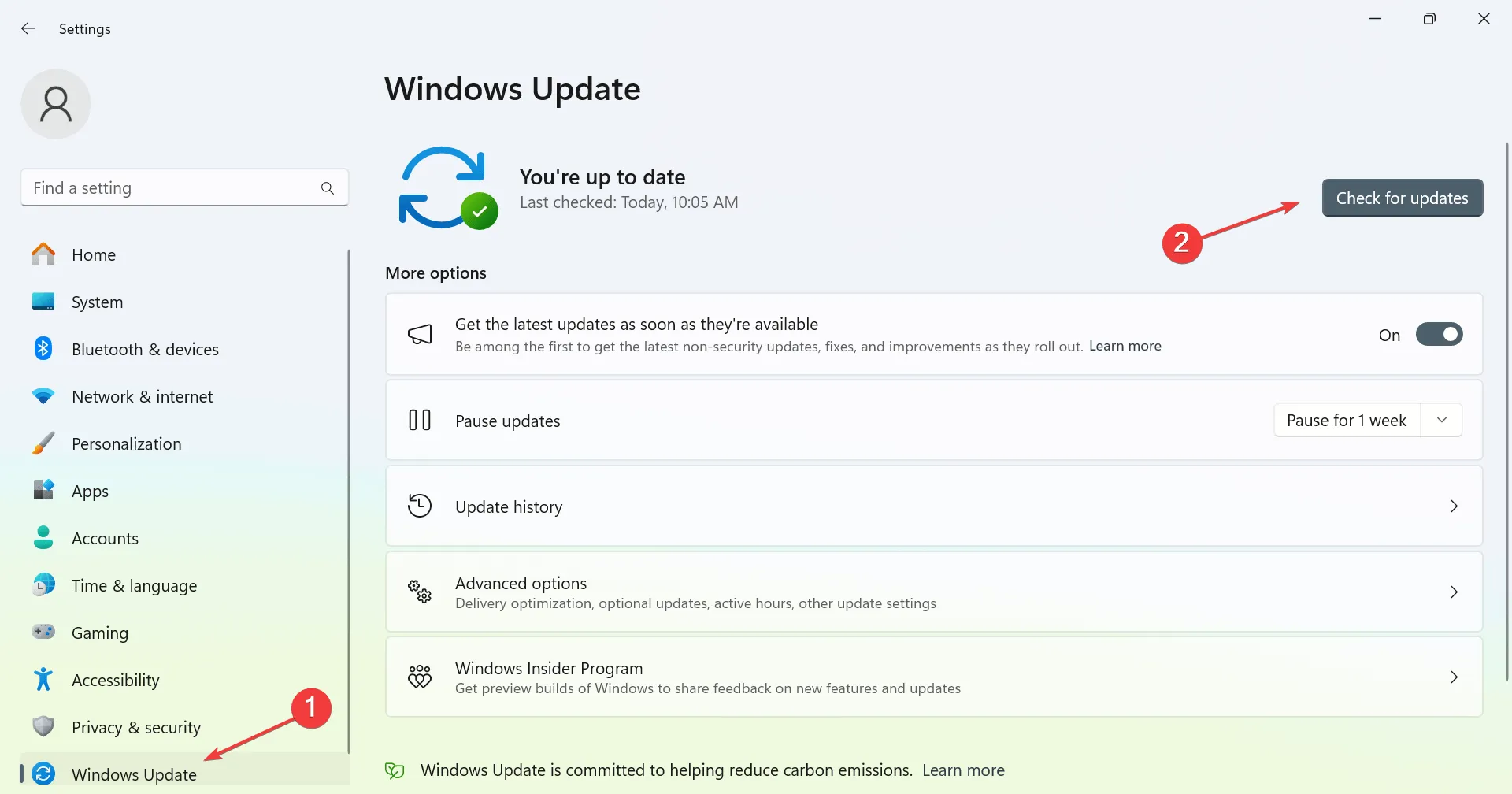
- 利用可能な更新プログラムがある場合、Windows はそれをバックグラウンドで自動的にインストールします。
デバイスが完全に更新されたら、問題が解決されたかどうかを確認してください。
2. Xboxアプリを復元する
- Ctrl+ Shift+ を押してタスク マネージャーEscを開きます。
- リストからXbox アプリまたはゲーム サービスを見つけます。
- アプリを選択し、「タスクの終了」をクリックします。

これを実行したら、アプリを再度起動し、エラーが続くかどうかを確認します。
3. Xboxサービスを確認する
- Windows + キーを押してR 実行ダイアログを開き、services.mscと入力します。
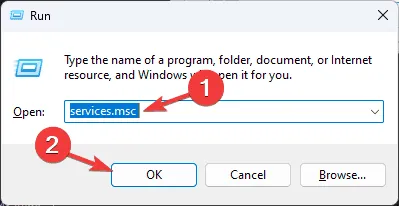
- サービス ウィンドウが表示されたら、Xbox Live Auth Managerを検索します。
- このサービスをダブルクリックします。
- 実行されていない場合は、[スタート]をクリックします。また、[スタートアップの種類] を[自動]に設定します。
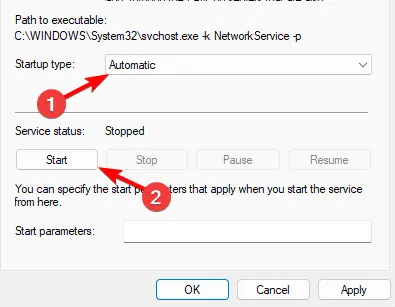
- [適用]と[OK]をクリックします。
- Xbox Live ネットワーク サービスとゲーム サービスに対してこのプロセスを繰り返します。
4. Xboxアプリをリセットする
- 設定メニューにアクセスします。
- [アプリ] に移動して、[インストール済みアプリ]を選択します。

- Xbox アプリを見つけて、[詳細設定]をクリックします。
- 「リセット」を選択して操作を確認します。
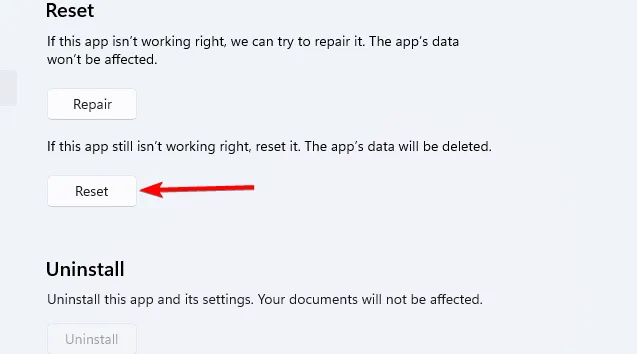
5. ゲームサービスを再インストールする
- [スタート] メニューを開き、「powershell」と入力して、「管理者として実行」を選択します。
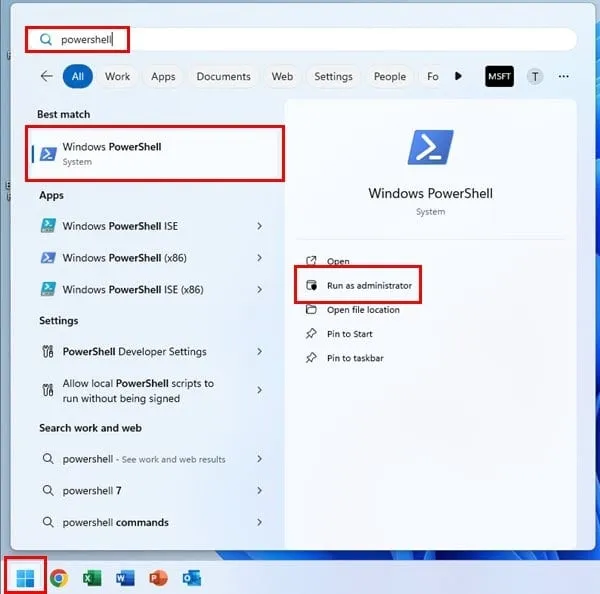
- 次のコマンドを実行します。
get-appxpackage Microsoft.GamingServices | remove-AppxPackage -allusersstart ms-windows-store://pdp/?productid=9MWPM2CQNLHN - 両方のコマンドを実行した後、問題が解決されたかどうかを確認します。
この問題は主に Xbox アプリに関連しているため、このエラーが発生した場合は、提案された解決策を必ず実装してください。



コメントを残す