QR コード ソリューションで Windows 11 のブルー スクリーン エラーを修正する
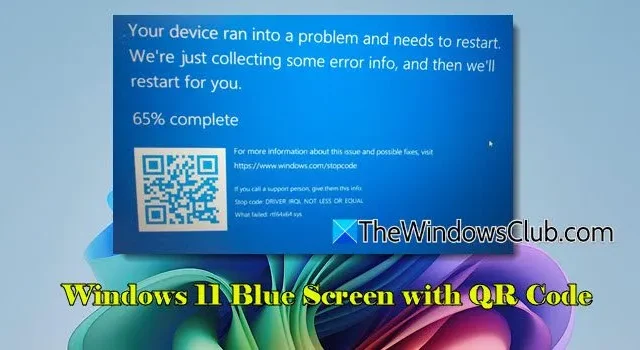
この記事では、 QR コードが表示される Windows 11 ブルー スクリーンの解決方法について説明します。Windows 11 でブルー スクリーン オブ デス (BSOD) が発生すると、画面の左下にエラー メッセージの横に QR コードが表示されることがあります。このコードは、発生したエラーをより効果的に診断して解決できるようにするためのものです。
BSOD 上の QR コードの理解
これまで、ブルー スクリーン オブ デスは、ほとんどのユーザーを困惑させる複雑な専門用語でいっぱいだったことで有名でした。Windows 8 の導入により、Microsoft は BSOD を刷新し、エラー メッセージと付随するコードを簡素化しました。Windows 10 では、QR コードを組み込むことでさらに一歩進み、ユーザーはエラーに関連する詳細情報にアクセスできるようになりました。
QR コードは BSOD の機能として残っていますが、特定のエラー情報に直接リンクしているわけではありません。代わりに、ブルー スクリーン エラーのトラブルシューティング ガイダンスを提供する一般的な Microsoft サポート ページにユーザーをリダイレクトしますが、これは特定の問題に合わせてカスタマイズされていない可能性があります。
QR コードが表示される Windows 11 のブルー スクリーンへの対処
Windows 11 で QR コード付きのブルー スクリーンが表示された場合は、次の推奨手順に従ってください。
- QRコードをスキャンする
- オンラインのブルースクリーントラブルシューティングツールを活用する
- Windowsのトラブルシューティングツールを活用する
- デバイスドライバーを更新する
- システムの復元を実行する
- Windows 11 をリセットまたは再インストールする
各ステップを詳しく見ていきましょう。
1] QRコードをスキャンする
スマートフォンのカメラを使用して QR コードをスキャンします。カメラのアプリに QR スキャン機能がない場合、サードパーティの QR コード リーダーをダウンロードすることを検討してください。スキャンすると、コードからリンクが生成されます。それをタップすると、Microsoft サポート Web ページが開きます。記載されているトラブルシューティング戦略を確認して、役立つかどうかを確認してください。
推奨事項を実行しても BSOD を解決できない場合は、表示された特定のエラー コードまたは停止コード (例: MEMORY_MANAGEMENT、REFS_FILE_SYSTEM、CRITICAL_PROCESS_DIED) を書き留めて、オンラインまたは Microsoft のサポート ネットワークを通じて、より重点的に解決策を検索してください。
さらに詳しい情報については、以下の高度なトラブルシューティング方法を検討してください。
2] オンラインのブルースクリーントラブルシューティングツールを活用する
Windows 検索機能を起動し、「ヘルプを表示」と入力します。結果から「ヘルプを表示」アプリケーションをクリックします。アプリが開いたら、「 BSOD エラーのトラブルシューティング」または「ブルー スクリーン エラーの修正」を検索し、Enter キーを押します。
ブルー スクリーン トラブルシューターは、トラブルシューティングの全過程を通じて指示を提供します。提案された解決策を実装し、その有効性を監視します。
3] Windowsのトラブルシューティングツールを活用する
Windows には、BSOD の問題を効率的に解決できるトラブルシューティング ユーティリティがいくつか組み込まれています。RAM 不足が原因である場合は、メモリ診断ツールが問題を特定して修正するのに役立ちます。
KERNEL_DATA_INPAGE_ERROR などのストレージの問題に関連する BSOD エラーの場合、CHKDSK ユーティリティが役立つ場合があります。
同様に、破損したシステム ファイルによって BSOD が発生した場合は、システム ファイル チェッカーを実行すると修復に役立ちます。より複雑な問題の場合は、展開イメージング サービスおよび管理ツール (DISM) を実行すると、Windows イメージを復元できます。
4] デバイスドライバーを更新する
古くなった、欠陥のある、または互換性のないドライバーは、BSOD 事象の主な原因の 1 つです。システムに最新のドライバーが装備されていることを確認してください。BSOD に停止コード (VIDEO_TDR_FAILURE など) が表示された場合は、問題のあるドライバーを特定できます。特定のデバイスが示されていない場合は、問題を切り分けて解決するために、次のドライバーを個別に更新することを検討してください。
- グラフィック カード ドライバー
- ネットワーク アダプタ ドライバー
- ストレージ ドライバー (SATA、AHCI、SSD)
- チップセットとマザーボードのドライバー
- オーディオドライバー
- USBおよび周辺機器ドライバ
- BIOS/UEFIファームウェア
5] システムの復元を実行する
次のステップとして、システムの復元を実行して、BSOD が発生する前の安定した状態にシステムを戻すことを検討してください。BSOD ループに陥ってシステムの復元にアクセスできなくなった場合でも、Windows 回復環境 (WinRE) を通じて回復を試みることができます。
6] Windows 11をリセットまたは再インストールする

他の方法がすべて失敗した場合、Windows をリセットまたは再インストールすることが最終的な解決策となる可能性があります。
「設定」>「システム」>「回復」に移動し、「この PC をリセット」を選択します。個人データを保持するには「ファイルを保持する」を選択しますが、後でアプリケーションを再インストールする必要がある可能性があります。
このガイドが問題解決に役立つことを願っています。
Windows 11 のブルー スクリーン エラーを解決するにはどうすればよいですか?
Windows のブルー スクリーン エラーに対処するには、Get Help アプリ内からオンライン ブルー スクリーン トラブルシューティング ツールを起動することをお勧めします。この Microsoft の組み込みツールは、ブルー スクリーン エラーの解決を支援するために特別に作成されています。エラー メッセージの横に QR コードが表示されている場合は、それをスキャンして Microsoft のサポート ページにアクセスし、対応するトラブルシューティングの手順に従ってください。



コメントを残す