Refs ファイル システム エラー 0x00000149 の修正: 完全ガイド
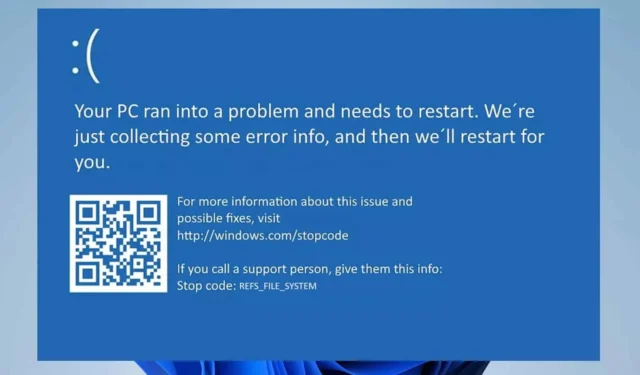
Refs_File_System エラーは、通常 BSOD (Blue Screen of Death) と関連付けられ、コード 0x00000149 で識別されますが、厄介な場合があります。この記事では、このエラーを解決するための効果的な戦略をいくつか概説します。
Refs_File_System の問題を解決するにはどうすればよいですか?
トラブルシューティングに進む前に、オペレーティング システムとドライバーが最新であることを確認してください。また、十分な空き容量があり、システムにマルウェアがないことも確認してください。
1. システムファイルを修正する
- Windows + を押してS 検索バーを開き、「cmd」と入力します。次に、「管理者として実行」をクリックします。

- 次のコマンドを入力します。
sfc /scannow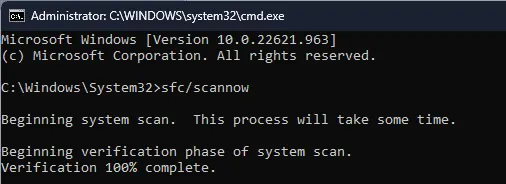
- システムの健全性を評価するには、次のコマンドを入力します。
DISM /Online /Cleanup-Image /CheckHealth DISM /Online /Cleanup-Image /ScanHealth - 問題が検出された場合は、次のコマンドを実行します。
DISM /Online /Cleanup-Image /RestoreHealth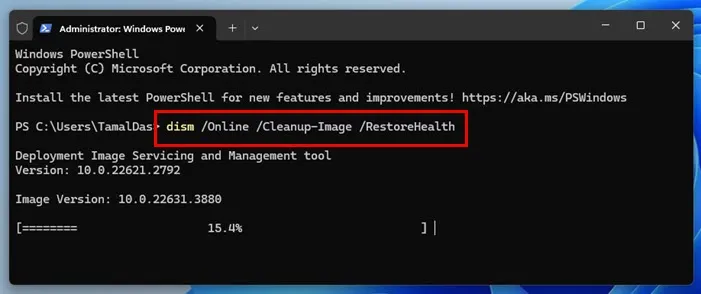
2. ストレージドライブを検査する
- もう一度、管理者としてコマンドプロンプトを起動します。
- 次のコマンドを実行します:
chkdsk C: /r
- コンピュータを再起動して、スキャンのプロセスを完了させます。
3. RAMを評価する
- MemTest64 ユーティリティをダウンロードします。
- RAM のパフォーマンスを評価するために活用してください。
- 個別のテストを行うには、RAM モジュールを取り外す必要がある場合があります。
RAM に欠陥があると判断された場合は、交換が必要になります。
4. システムの復元を活用する
- Windows +を押してrstruiR と入力します。
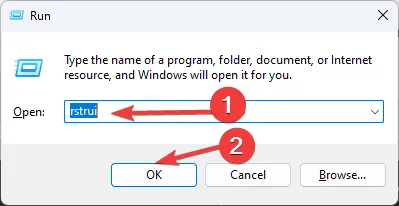
- 希望する復元ポイントを選択し、「次へ」をクリックします。
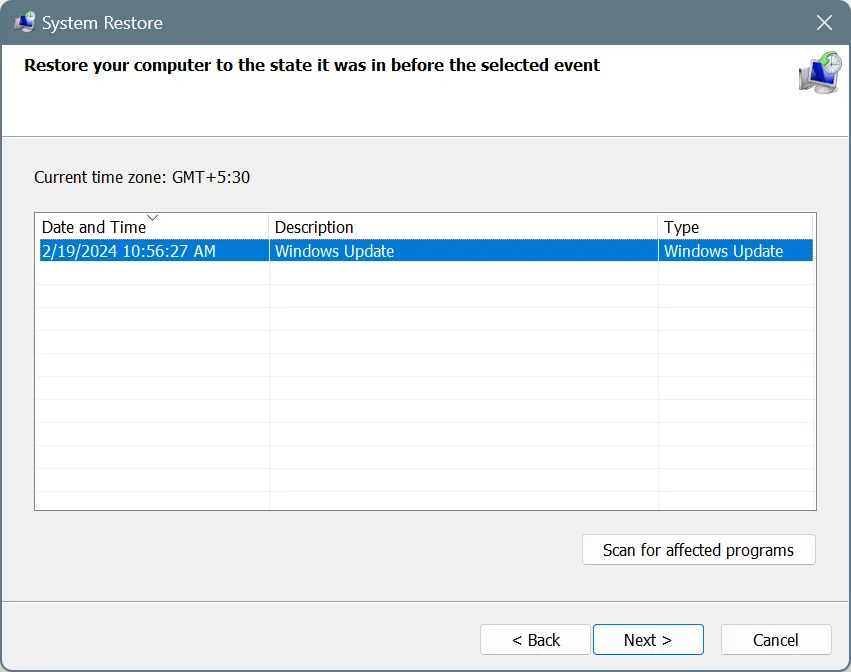
- 画面上の指示に従って復元プロセスを完了します。
5. アップデートをアンインストールする
- 設定メニューを開きます。
- Windows Update に移動し、更新履歴をクリックします。
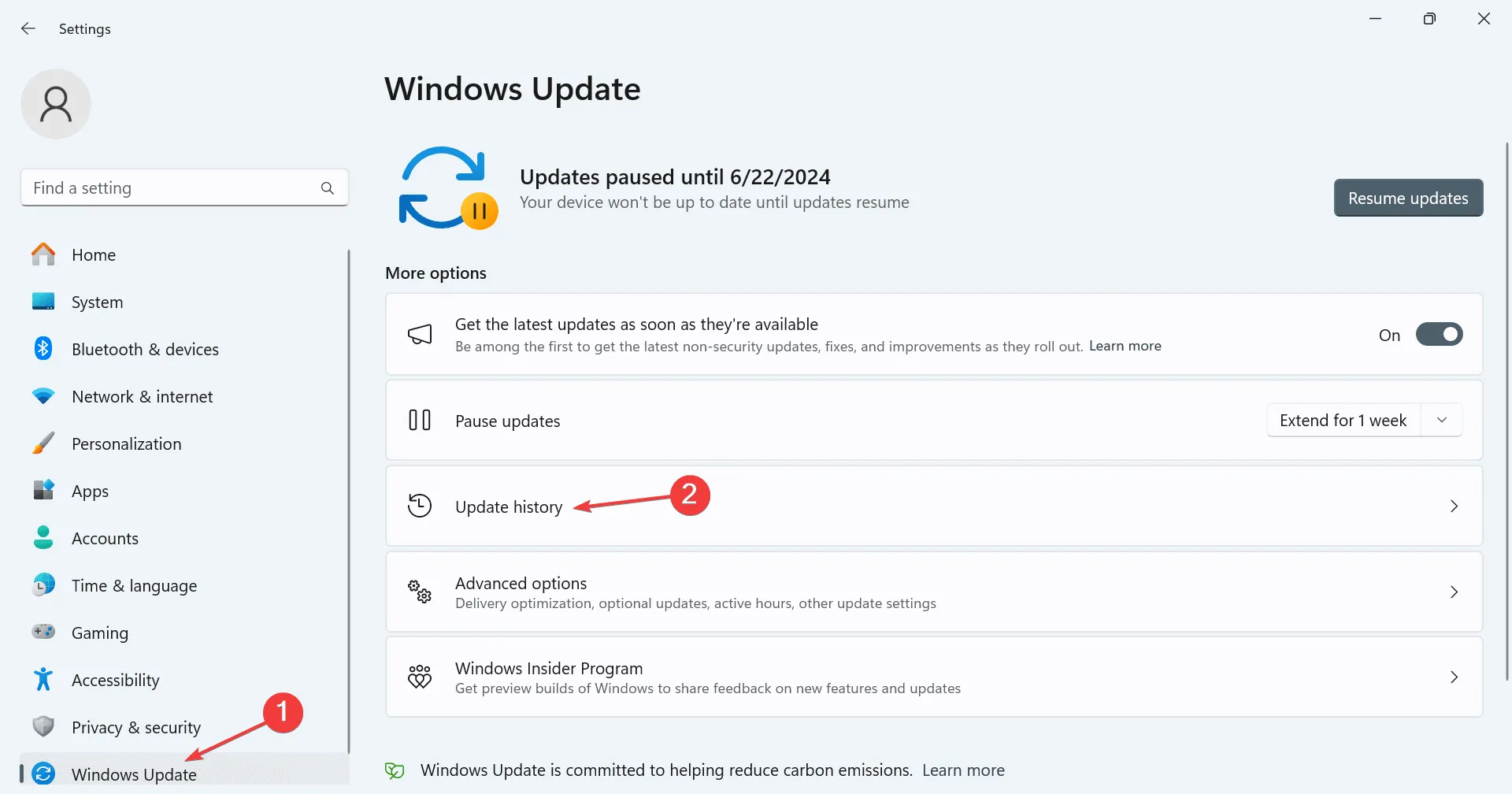
- [更新プログラムのアンインストール]を選択します。
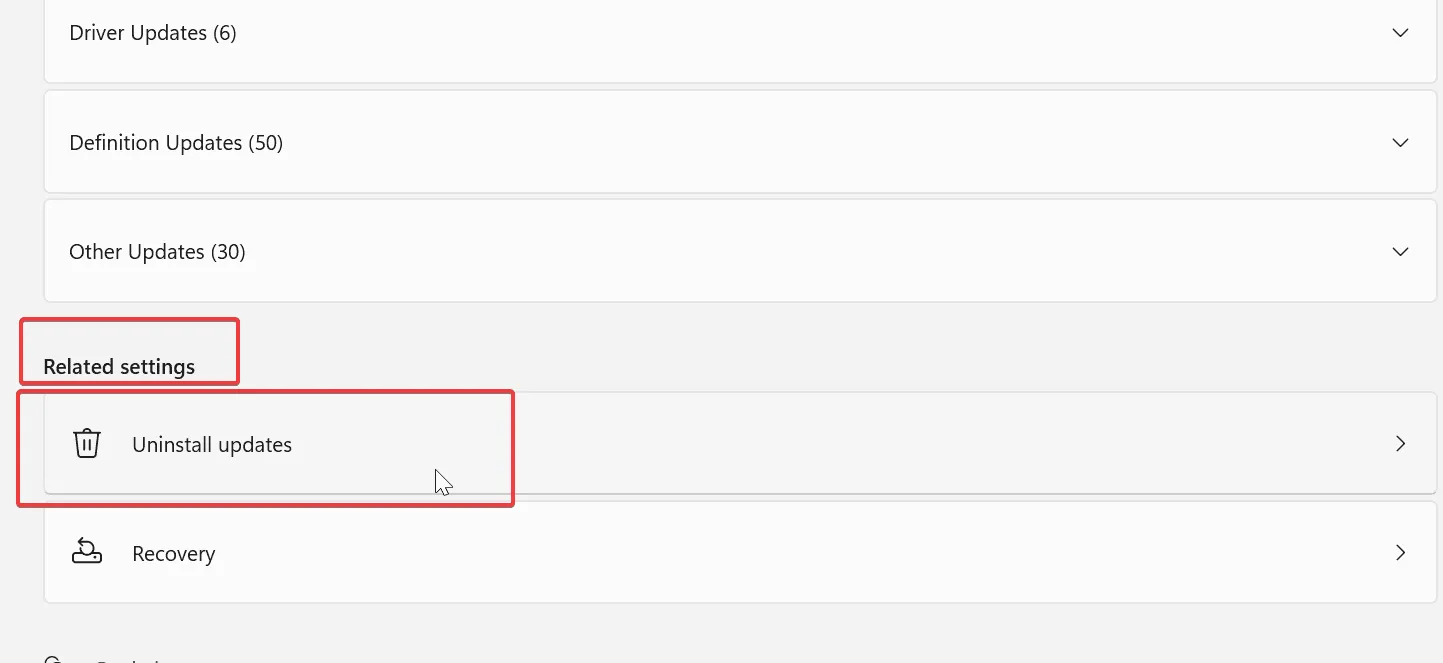
- 削除する更新を選択します。
上記の手順を実行した後、問題が解決するかどうかを確認してください。問題が解決しない場合は、Windows 11 を工場出荷時の状態にリセットするか、ハードウェアにさらなる問題がないか調べることを検討する必要があります。
Refs_File_System エラーは主に開発者関連の問題ですが、予期せず発生することもあります。発生した場合は、提供されている解決策を適用してください。これは、直面する可能性のある問題の 1 つにすぎません。他のファイル システム エラーについては、別のチュートリアルで詳しく説明しています。
追加のガイダンスについては、Windows 11 のファイル システム エラーのトラブルシューティングに関する記事をご覧ください。最新の出版物では Error_System_Trace の問題について説明しているので、こちらもご覧ください。



コメントを残す