Windows のカーネル データ インページ エラーを修正する: 完全ガイド


パソコンで一番見たくないのは、恐ろしい BSoD (死のブルー スクリーン) ですが、カーネル データ インページ エラーはこのように表示されます。この深刻なコードは、パソコンに何らかの問題があることを知らせており、問題を解決するために早急に行動する必要があります。
カーネル データ インページ エラーとその原因は何ですか?
名前だけでは、あまり意味がありません。ストップ コード「カーネル データ インページ エラー」は、通常、メモリやハード ドライブなどのハードウェア障害を指します。ただし、システム ファイルの破損、BIOS 設定の誤り、マザーボードの問題、さらにはウイルスによっても発生する可能性があります。これらはいずれも PC にとって良いニュースではありません。そのため、エラーが初めて表示されたらすぐにトラブルシューティングを開始する必要があります。
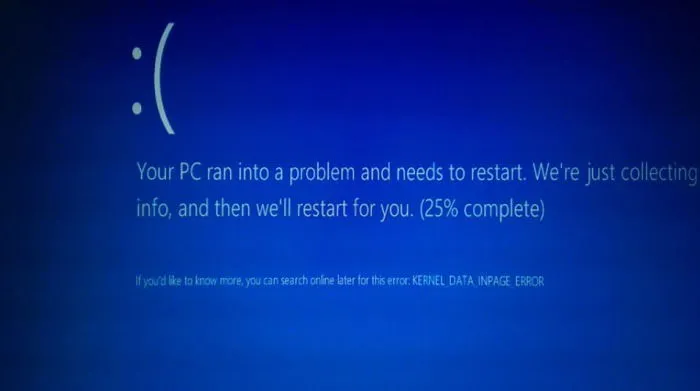
このエラーは、最近新しいハードウェアやケーブルをインストールした場合にも発生する可能性があります。何かが正しく接続されていない場合、システムはこれをハードウェア障害と見なし、適切な BSoD を表示します。
時々、エラーが一度表示されて、その後は表示されなくなることがあります。これは通常、長期間の過度の使用など、RAM の一時的な問題が原因です。システムに負荷がかかっていた場合は、実際にはシステムに問題がない可能性があります。ただし、停止コード: カーネル データ インページ エラーが表示された後は、念のため、必ず PC をバックアップしてください。
エラーステータスコード
BSoD で KERNEL_DATA_INPAGE_ERROR 停止コードが表示されることに加えて、考えられる原因を絞り込むのに役立つステータス コードが表示される場合があります。これらのコードには次のものがあります。
- 0xC0000185 – ケーブルが外れているか破損しているか、IRQ の競合が発生しています
- 0x0000007A – ファイル アクセス エラー (不良セクタ、デバイス ドライバー エラー、またはウイルスが原因の可能性があります)
- 0xC000016A – ハードドライブのセクターが不良
- 0xC000009A – プールリソース不足
- 0xC000009D – ケーブルの緩みまたはハードディスクの故障
- 0xC000009C – ハードドライブのセクターが不良
コードが表示されなかったり、ステータス コードを書き留める前にシステムが再起動されたりした場合でも、心配はいりません。PC が再起動したら、Win+を押して[イベント ビューアー]Xを選択します。または、[スタート] に移動して[イベント ビューアー]を検索します。
Windows ログとアプリケーションの下の各セクションを右クリックし、[検索]を選択します。ページ内でカーネル データを検索します。ほとんどの場合、エラーはWindows ログ -> システムの下に見つかります。
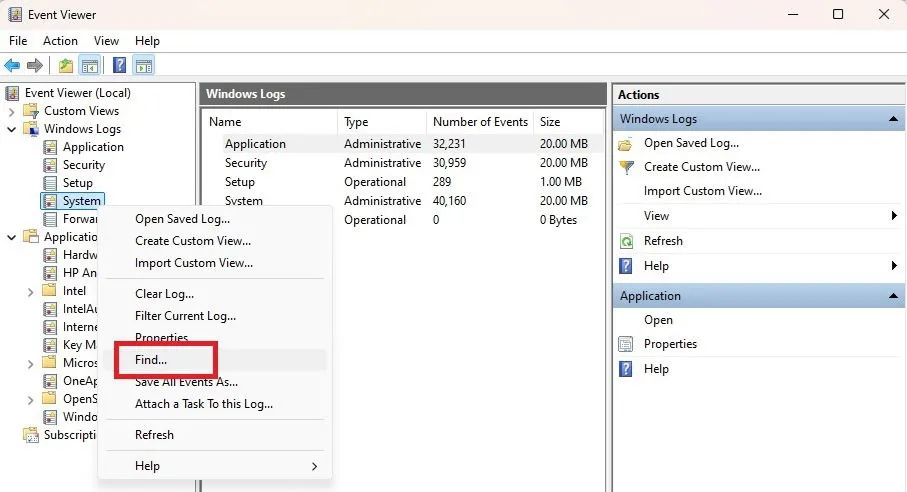
カーネルデータインページエラーを修正する方法
ステータス コードの有無にかかわらず、カーネル データ インページ エラーを解決するために実行できる一連のトラブルシューティング手順があります。他の作業を行う前に、すべての個人ファイルをバックアップしてください。ハード ドライブの障害の場合、いつでもシステムが再びクラッシュする可能性があります。
1. クイックフィックス
運が良ければ、エラーの修正には数分しかかからず、システムに重大な問題は発生しない可能性があります。その他のトラブルシューティング手順を実行する前に、次の簡単な修正を試してください。
- PC を再起動します。ランダムな不具合、リソースの高使用率、またはドライバーやシステムの更新が問題の原因である可能性があります。再起動するとシステムがクリアされます。
- ハードウェアをチェックする– PC の電源を切り、電源ケーブルを外し、ほこりや静電気の少ない場所にコンピューターを移動します。すべてのケーブルがしっかりと接続され、メモリ モジュールが取り付けられていることを確認します。ケーブルのピンやメモリ モジュールに損傷がないか確認します。ラップトップの場合は、開ける前にマニュアルを参照してください。
- 最近インストールしたソフトウェアと署名のないドライバーをアンインストールします。ソフトウェアとドライバーは、破損したファイルや BSoD を引き起こすなど、さまざまな方法でシステムに影響を及ぼします。アンインストール後にエラーが発生した場合、これは問題ではありません。ただし、エラーが消えた場合、ソフトウェアまたはドライバーはシステムと互換性がありません。
- 最近インストールしたハードウェアを取り外します。新しいハードウェアをインストールしてから数日以内にエラーが発生するはずです。ただし、ハードウェアの故障、ケーブルの損傷、ドライバーの不良、またはインストールの誤りがエラーの原因となる可能性があります。可能であれば、ハードウェアなしで再起動してください。または、ハードウェアを取り外して再接続し、エラーがまだ発生するかどうかを確認してください。
- ウイルス スキャンを実行します。ウイルスができないことはほとんどないでしょう。システムをスキャンして、PC が感染していないかどうかを確認します。Windows セキュリティやその他のウイルス対策ソフトを使用することもできます。
2. ページングファイルサイズの管理を有効にする
ページ ファイル データまたは仮想メモリでエラーが発生すると、カーネル データ インページ BSoD が発生します。簡単な修正方法は、すべてのドライブのページ ファイル サイズを自動的に管理するをオンにすることです。
ファイルエクスプローラーを開き、 「このPC」を右クリックします。「プロパティ」を選択します。 「詳細設定」タブを開き、「パフォーマンス」の「設定」を選択します。
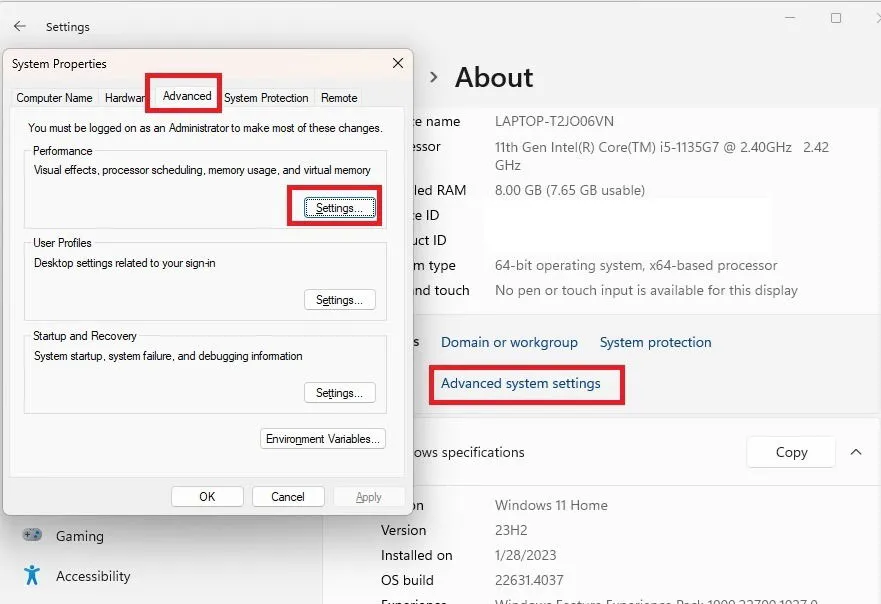
次のウィンドウで「詳細設定」タブを開きます。 「変更」をクリックし、「すべてのドライブのページング ファイルのサイズを自動的に管理する」をオンにして、各画面で「OK」をクリックして終了します。
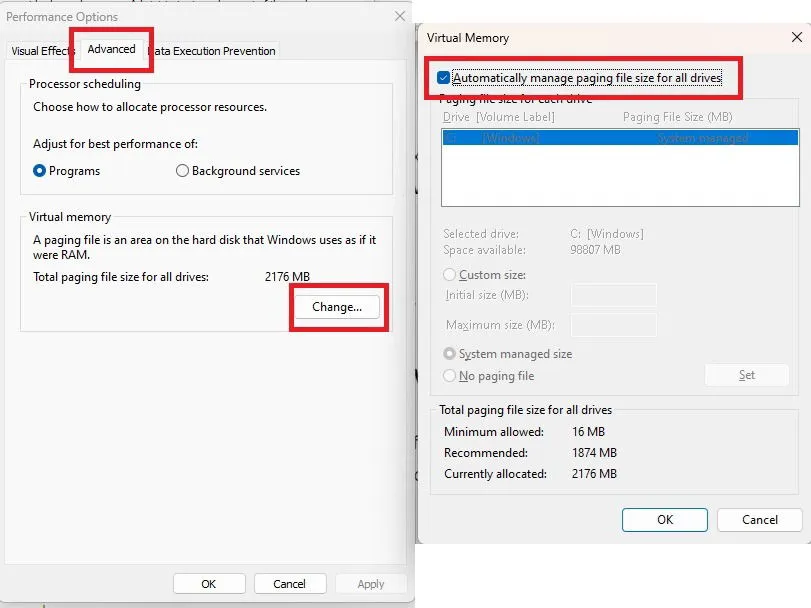
あるいは、これがすでにオンになっている場合は、無効にして問題が解決するかどうかを確認してください。
3. ハードドライブをスキャンする
ハード ドライブの問題の場合は、chkdskコマンド プロンプトまたはエラー チェック ツール (chkdsk に似ていますが、グラフィカル形式) を使用して、特定のエラーをスキャンして修正します。ほとんどのユーザーにとって、エラー チェック ツールを使用する方が簡単です。
ファイルエクスプローラーを開き、「PC」を選択します。ハードドライブを右クリックし、「プロパティ」を選択します。「ツール」タブを選択し、「チェック」をクリックします。
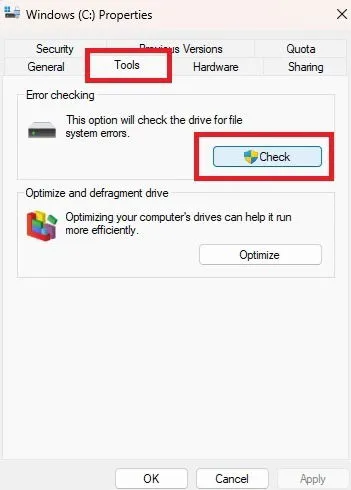
Windows 10 および 11 では、ドライブの状態は自動的に監視されることに注意してください。そのため、ドライブをチェックする必要がないというメッセージが表示される場合があります。ただし、安全のためにエラー チェック ツールを実行することをお勧めします。[ドライブのスキャン]をクリックしてスキャンを開始します。
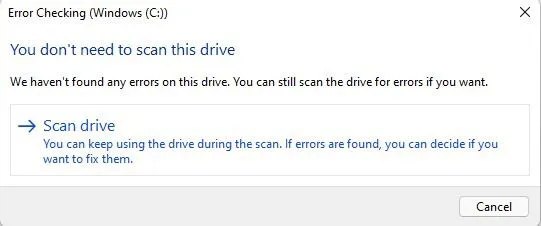
ドライブの使用中にスキャンを実行できないというメッセージが表示された場合は、プロンプトが表示されたら次回の再起動時にスキャンが実行されるようにスケジュールし、PC を再起動します。
ツールが見つけたエラーを修復するオプションがあります。そのまま続行してください。
コマンド ラインを使用する場合は、 を使用してchkdskエラーを見つけることもできます。スタートを開いて、と入力しますcmd。コマンド プロンプトで[管理者として実行] を選択します。
プロンプトで、chkdsk /f 可能であれば不良セクタを見つけて修正するように入力します。このchkdsk ガイドを使用して、使用する可能性のある他のコマンドを理解してください。
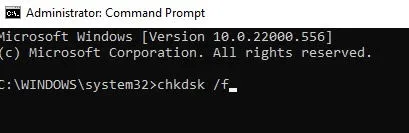
もう一度、スキャンを実行するには PC を再起動する必要がある場合があります。
どちらかのツールでエラーの修正に成功した場合、カーネル データ インページ エラーは解決されるはずです。
4. メモリ診断ツールを実行する
ステータス コードがメモリの問題を示している場合は、メモリ診断ツールを実行してみてください。この組み込みの Windows ツールは、メモリ エラーをスキャンします。このツールを実行する前に、開いているファイルとアプリをすべて閉じてください。
スタートを開いて入力し、結果をクリックします。メモリ診断mdsched.exeと入力して結果を選択することもできます。スキャンをすぐに実行するか、次回の再起動まで待つかを選択します。
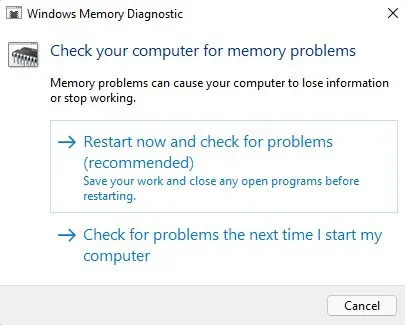
スキャンの実行が開始したら を押してF1、必要なスキャンの種類を選択します。既定では、Windows メモリ診断ツールは標準スキャンを実行します。ただし、カーネル データ インページ エラーが発生する場合は、より広範なスキャンを実行することをお勧めします。リストから[拡張]を選択します。
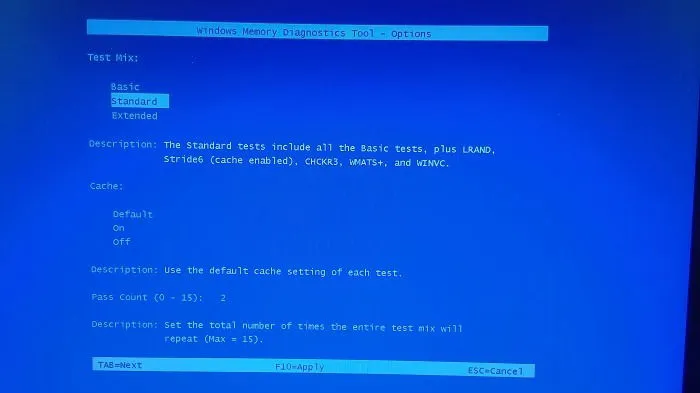
変更を適用するには、を押してくださいF10。このスキャンにはしばらく時間がかかる場合がありますので、中断しないことをお勧めします。
問題が見つかった場合は、コンピュータの再起動時にデスクトップにメッセージが表示されます。また、イベント ビューアーのWindows ログ -> システムでも見つけることができます。システムを右クリックして、検索を選択します。MemoryDiagnostic を検索します。結果が表示されるイベントを調べます。
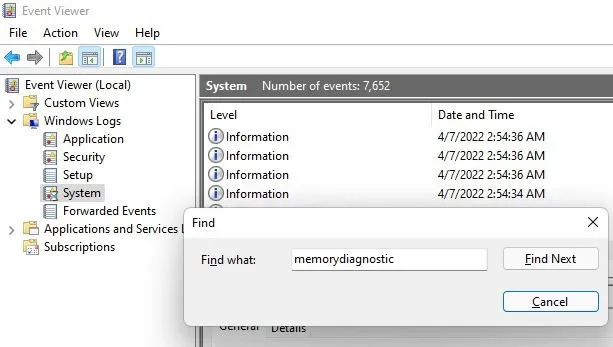
このツールには時々問題があります。特にエラーが見つからない場合、メッセージが受信されなかったり、イベント ビューアーに何も表示されなかったりすることがあります。この場合は、サードパーティのメモリ チェック ツールを試してください。これらは、より複雑で多様なスキャンにも役立ちます。
5. システムファイルチェッカーを実行する
問題の原因が破損または欠落したファイルである場合、最善の解決策はシステム ファイル チェッカー ツールです。この組み込みの Windows ツールは、破損または欠落したシステム ファイルを自動的に検出して修復します。ウイルス、Windows 更新の問題、ソフトウェア、不良デバイス ドライバーはすべて、システム ファイルの問題を引き起こす可能性があります。
Win+を押してRと入力しますcmd。Ctrl+ Shift+を押してEnter、管理者権限でコマンド プロンプトを実行します。プロンプトで と入力してsfc /scannowEnter キーを押して続行します。このプロセスには時間がかかる場合がありますので、しばらくお待ちください。エラーがなければ、完了するまでに 5 分もかかりません。
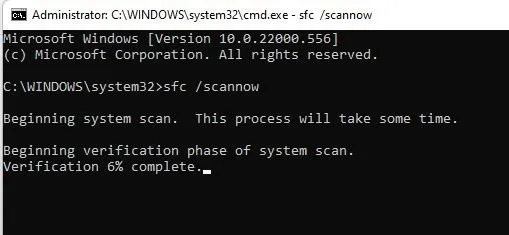
何も見つからない場合は、「Windows リソース保護で整合性違反は見つかりませんでした」というメッセージが表示されます。エラーが見つかった場合は、見つかった内容と修復可能かどうかのリストが表示されます。
6. デバイスドライバーを確認する
不良または破損したデバイス ドライバーは、カーネル データ インページ エラーの原因となることが多く、システムはハード ドライブまたはその他のハードウェアが故障していると認識します。幸いなことに、ハードウェアを交換する必要はなく、ドライバーを更新するだけで済みます。
Win+を押してデバイス マネージャーXを選択します。デバイスの横にあるエラー アイコンを探します。何も表示されない場合は、ディスク ドライブを展開します。ハード ドライブを右クリックし、ドライバーの更新を選択します。
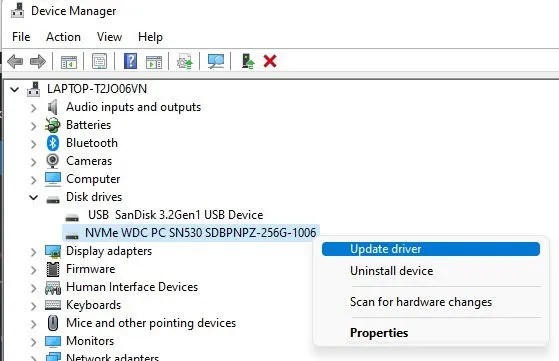
ドライバーを自動的に検索するか、PC からファイルを選択するかを選択します。2 番目のオプションは、自分で新しいドライバーをダウンロードした場合にのみ使用できます。Windows でドライバーが見つからない場合は、ハードウェア製造元の Web サイトで最新の公式ドライバーを入手してください。
最近新しいハードウェアまたは新しいドライバーをインストールした場合は、 [デバイスのアンインストール]を選択してシステムからドライバーを削除し、PC を再起動したときに Windows がドライバーを再インストールできるようにすることもできます。古いドライバーの削除で問題がある場合は、次のヒントを試してください。
7. BIOSを復元する
ほとんどのユーザーは、起動順序の調整以外、BIOS 設定について何も変更しません。ただし、設定や構成が間違っていると、カーネル データ インページ エラーによる BSoD が発生するなど、PC に大損害を与える可能性があります。BIOS をデフォルト設定にリセットしない限り、これが原因かどうかを知る方法はありません。これは、従来の BIOS を使用する場合でも、新しい UEFI を使用する場合でも当てはまります。
カスタム設定がある場合は、変更を加える前にメモしておいてください。(カスタマイズをいくつかずつ復元して、問題の原因になっているかどうかを確認できます。)
PC を再起動し、システムの BIOS ボタンを押します。これはシステムによって異なりますが、通常は です。 、 、 の場合F2もあります。確認するには、起動中にキーを押して BIOS に入るというメッセージを探します。このメッセージはすばやく点滅するため、特に SSD を使用している場合は見分けるのが困難です。F1F10Del
BIOS に入ったら、[デフォルトにリセット]オプションを探します。(文言は、特定の BIOS とバージョンによって若干異なる場合があります。) BIOS をリセットした後、PC を再起動して、エラーがまだ存在するかどうかを確認します。
よくある質問
「カーネル」とは一体何でしょうか?
「カーネル」と聞いて「ポップコーン」を思い浮かべる人は、あなただけではありません。しかし、コンピューターの場合、カーネルは物理ハードウェアとアプリケーションを仲介する存在です。カーネルはあらゆるオペレーティング システムの重要な部分であり、バックグラウンドで実行されます。カーネル エラーが発生するまで、カーネルの存在に気付くことはありません。
ハードウェアを交換する必要があるのはいつですか?
それは、遭遇する不具合の種類と、PC のハードウェアの古さによって異なります。カーネル データ インページ エラーは、何か問題があるときに表示される唯一の警告サインではありません。BSoD
なしで頻繁にクラッシュしたり、パフォーマンスが低下したり、ファイルが突然なくなったり、ファイルを開こうとするとエラーが表示されたり、アプリが開かなかったりする場合は、ハード ドライブが故障している可能性があります。詳細については、ハード ドライブの状態を確認してください。
同様に、メモリ チェック ツールでエラーが見つかった場合は、RAM を交換する時期かもしれません。常にリソースを最大限に活用したり、PC を過熱させたりしていない限り、RAM が故障している可能性があります。
修復できないハード ドライブ エラーが多数ある場合は、通常、すべてのファイルをバックアップするか、ハード ドライブを新しいドライブにクローンすることをお勧めします。ハード ドライブは時間の経過とともに摩耗します。平均して 5 ~ 10 年ですが、それより長く使用できる場合もあります。ハードウェアの欠陥によってこの期間が短くなることもあります。
エラーは頻繁に表示されますか?
数分おきに発生する場合もあれば、数日または数週間おきに発生する場合もあります。頻繁に発生するほど、迅速に対処する必要があります。
また、他のエラーが発生し始めたかどうかも確認することが重要です。たとえば、カーネル データ インページ エラーの原因の多くは、不正なシステム構成情報エラーの原因としても知られています。複数の種類の BSoD が発生している場合は、類似の原因を相互参照して、根本的な問題を絞り込んでください。
画像クレジット: Unsplash



コメントを残す