Fujitsu ScanSnap iX1600 ドライバの問題の修正: 解決策とトラブルシューティング

ドライバーはハードウェアの機能において重要な役割を果たします。Fujitsu Scansnap ix1600 ドライバーで問題が発生した場合、根本的な原因はドライバーが古くなっているか、欠落しているか、破損している可能性があります。
場合によっては、設定が正しくない、接続が不良、USB ケーブルやポートに欠陥があるなど、さまざまな理由によりスキャナーが認識されないことがあります。マルウェア感染やハードウェアの故障も原因として考えられます。
Fujitsu Scansnap ix1600 ドライバーに不具合がある場合、どのような手順を実行できますか?
1. ハードウェアとデバイスのトラブルシューティングツールを活用する
- キーを押してWindows 、cmdと入力し、「管理者として実行」を選択します。
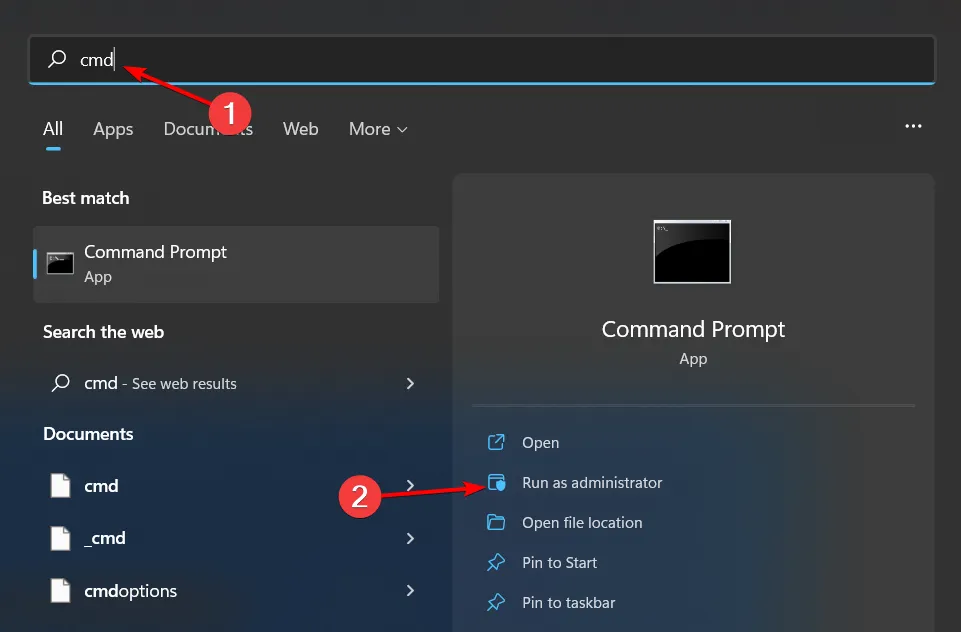
- 次のコマンドを入力して を押しますEnter:
msdt.exe -id DeviceDiagnostic
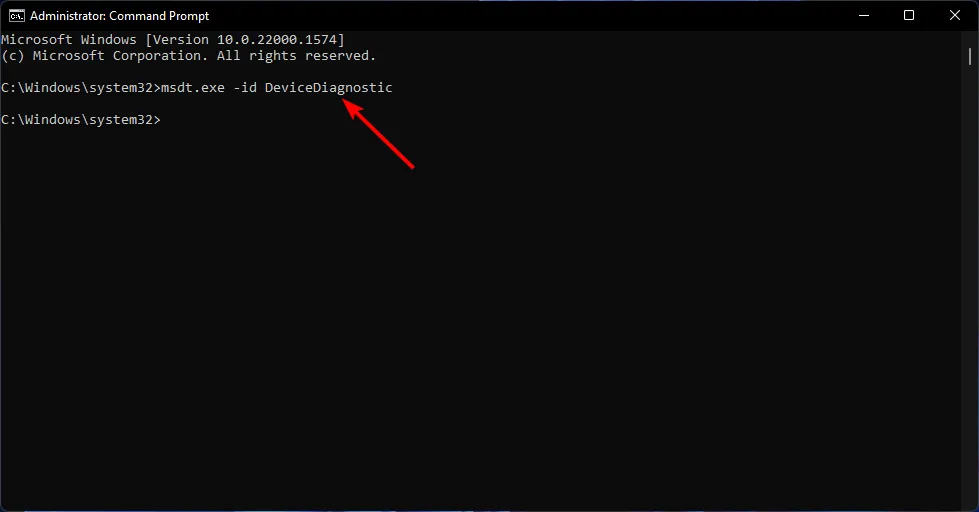
- 開いた「ハードウェアとデバイス」プロンプトで、「次へ」をクリックします。
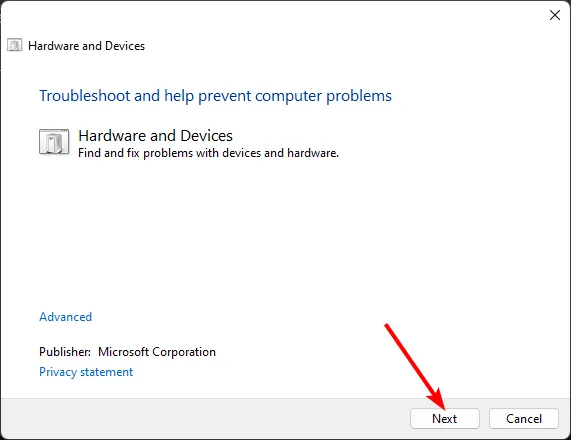
- ツールはハードウェアの潜在的な問題の分析を開始し、修正アクションを提案します。完了したら、Fujitsu Scansnap ix1600 ドライバーが機能するかどうかを再度確認してください。
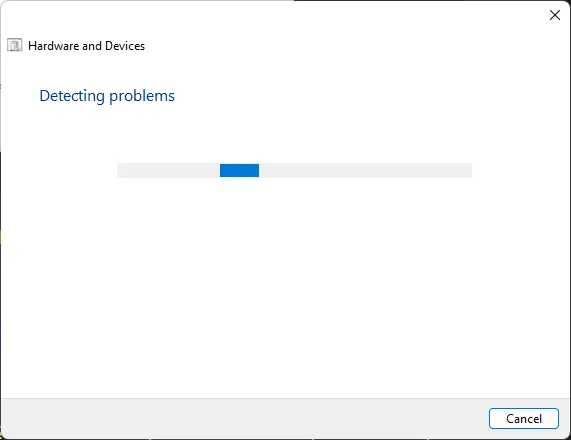
統合された Windows ハードウェア トラブルシューティング ツールは効果的ですが、スキャナーの問題を特定して解決するために必要な詳細さが欠けている可能性があります。
幸いなことに、Scansnap インストール パッケージには、問題を診断し、エラーを解決するためのガイダンスを提供するサポート ユーティリティが含まれています。
2. スキャナーのドライバーを再インストールする
- キーを押してWindows 、「デバイス マネージャー」と入力し、[開く] をクリックします。

- イメージング デバイスを見つけて、特定のドライバーを右クリックし、[アンインストール] を選択します。

- コンピュータを再起動すると、ドライバーが自動的に再インストールされます。
3.公式サイトからドライバーを入手する
- Web ブラウザを開き、ScanSnap iX500 ソフトウェア ダウンロード ページにアクセスします。
- ScanSnap Home ダウンロード インストーラーの横にある[ダウンロード]をクリックします。
- コンピュータ上でインストーラーを実行します。
- アプリケーションは接続されたスキャナーを自動的に検出します。
- モデルを手動で選択し、「セットアップの開始」をクリックすることもできます。
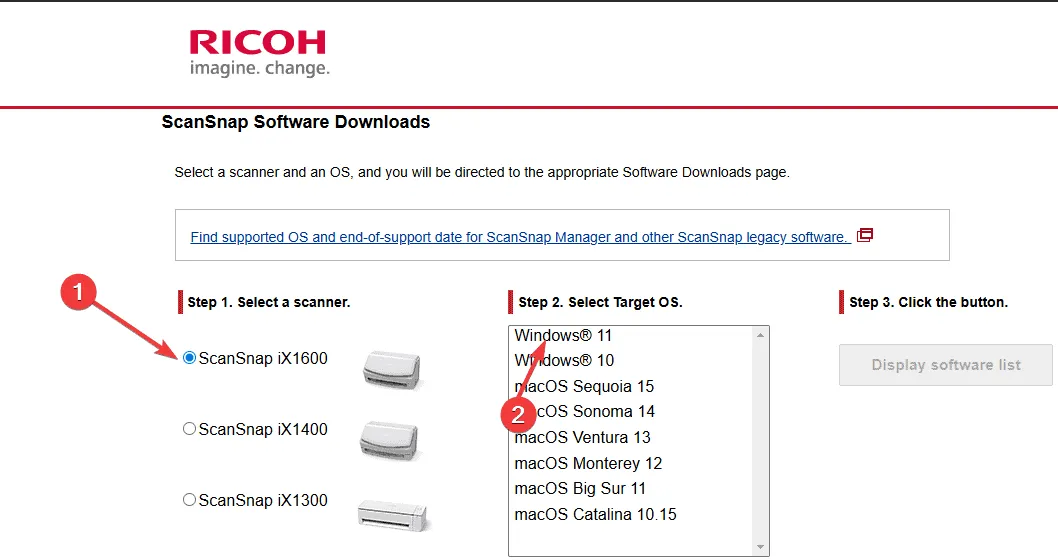
- 画面の指示に従ってセットアップとドライバーのインストールを完了します。
- 最後に、PCを再起動します。
4.最新のWindows Updateを削除する
- Windows +I キーを同時に押して設定を開きます。
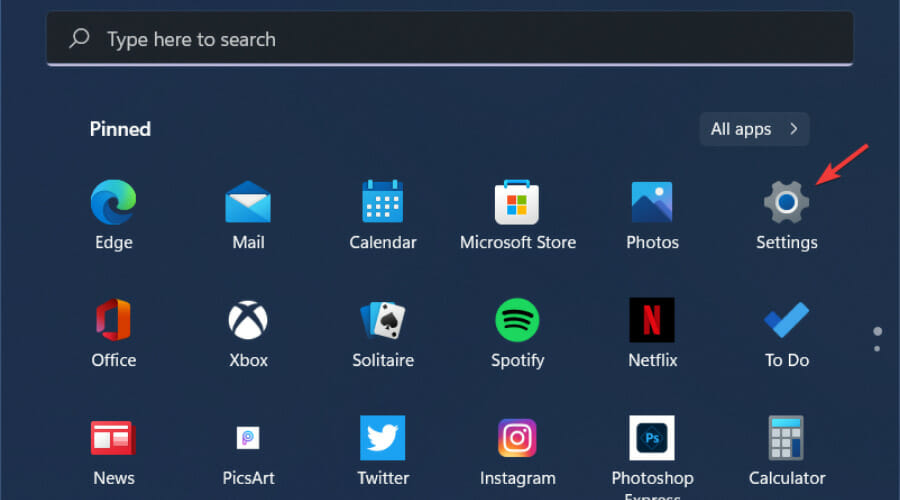
- 「Windows Updates」をクリックして、「更新履歴」に移動します。

- 更新プログラムのアンインストールを選択します。

- 最新のアップデートを選択し、「アンインストール」をクリックします。
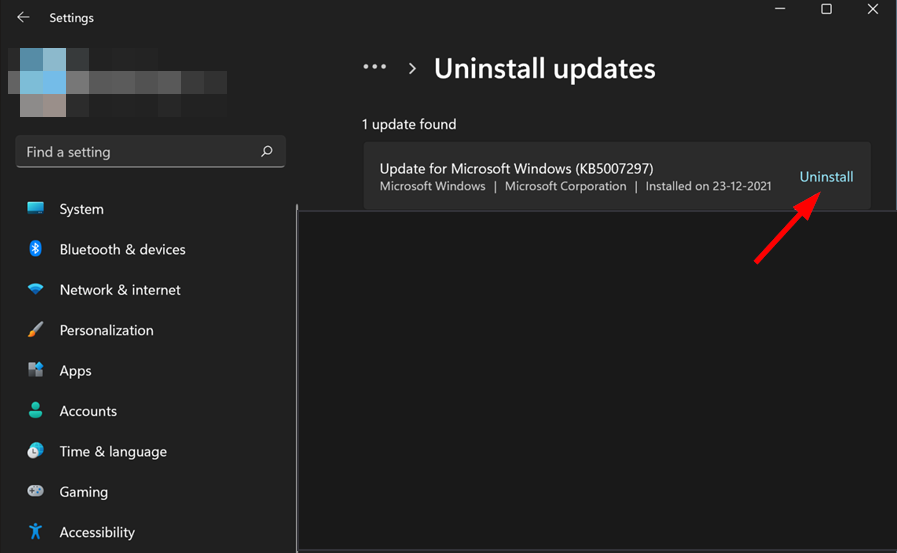
Fujitsu Scansnap ix1600 ドライバーが最新の Windows バージョンと互換性を持つように更新されていない可能性があります。
その場合は、以前のアップデートに戻すことでドライバーの不具合が解決する可能性があります。ただし、ソフトウェアのアップデートを遅らせるとシステムがセキュリティリスクにさらされる可能性があるため、富士通からの更新を継続的に監視してください。
5. ウイルススキャンを実行する
- キーを押してWindows 、「Windows セキュリティ」を探し、「開く」をクリックします。
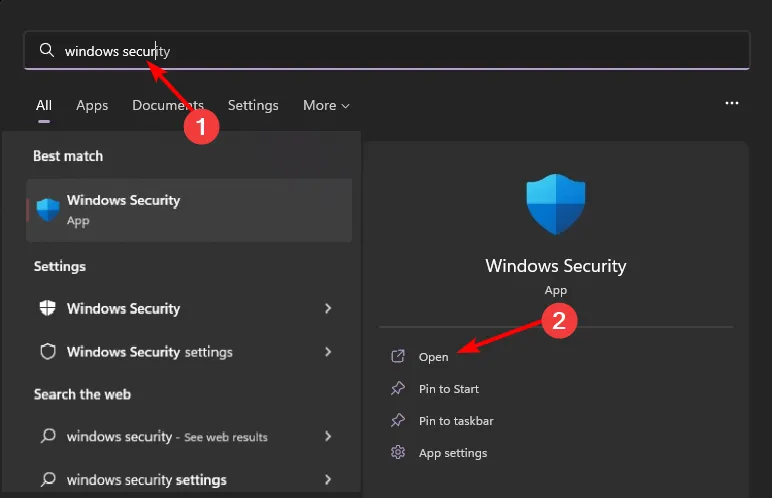
- ウイルスと脅威からの保護を選択します。
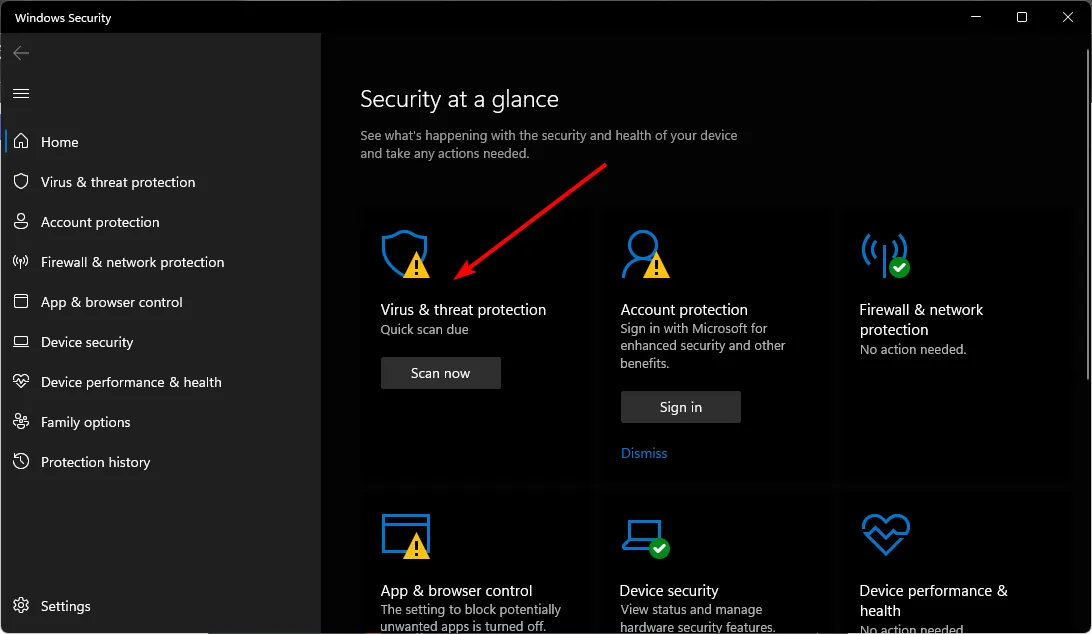
- 次に、 「現在の脅威」の下の「クイックスキャン」をクリックします。
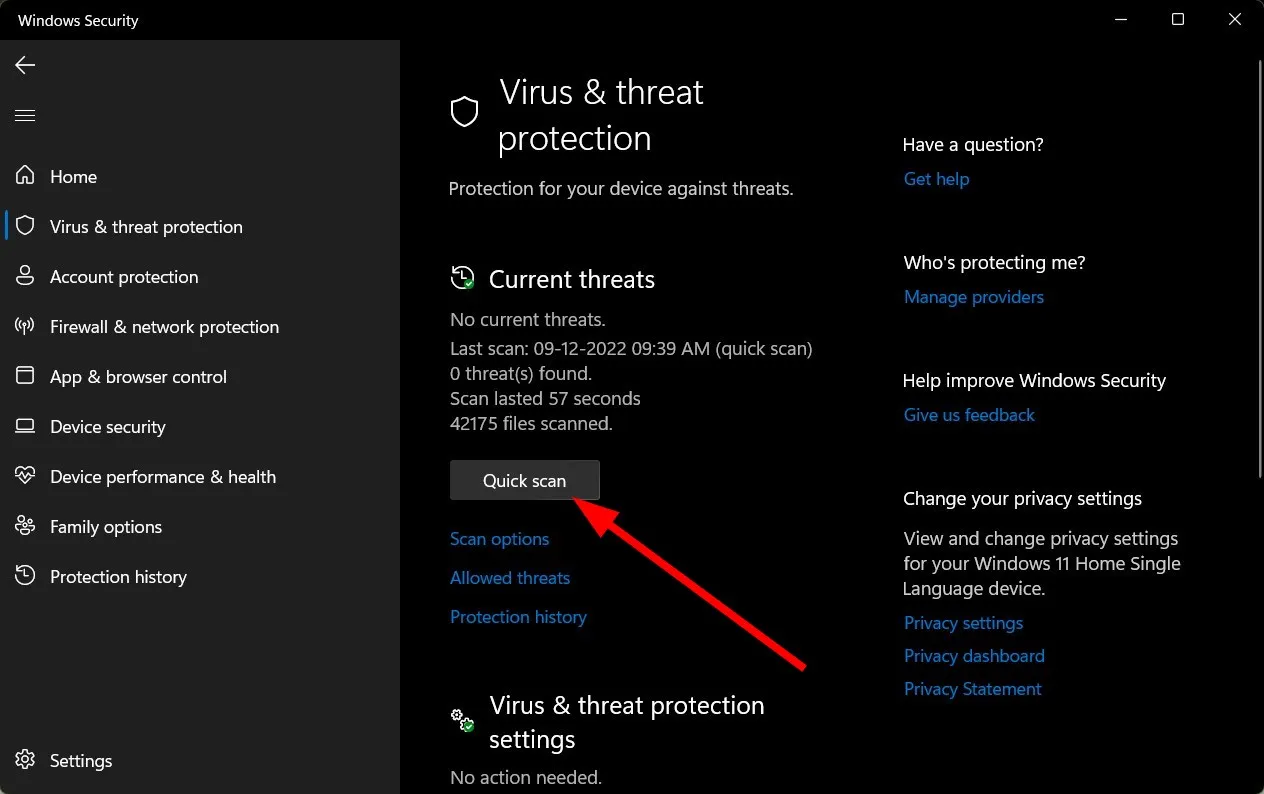
- 脅威が見つからない場合は、「クイック スキャン」の下の「スキャン オプション」をクリックして完全スキャンを実行します。
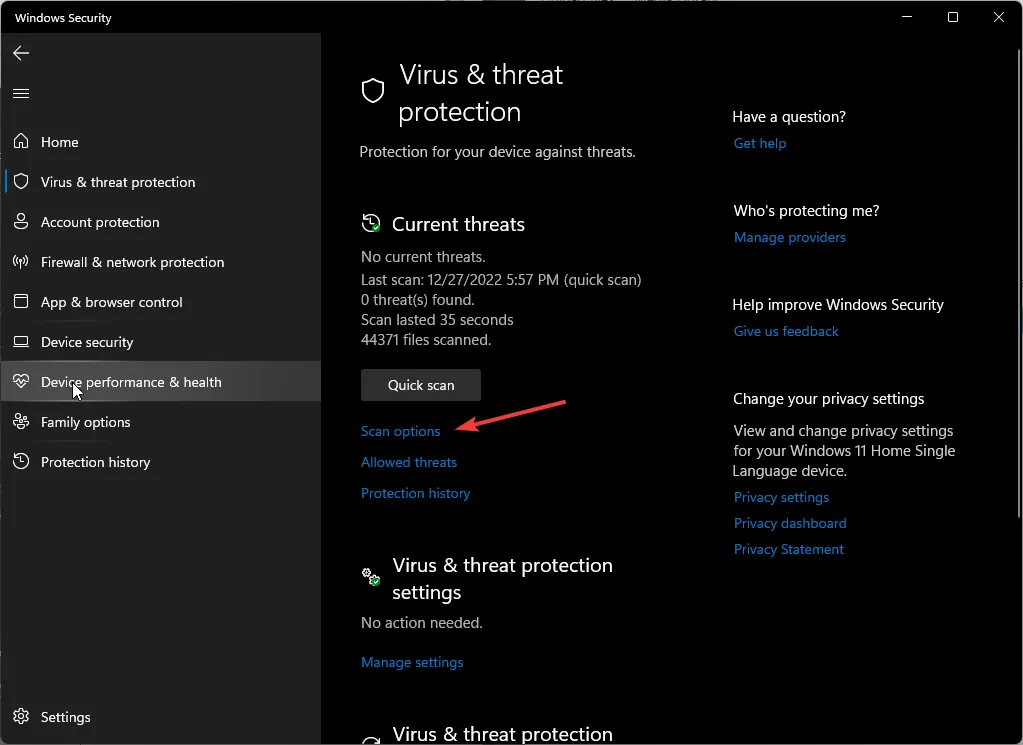
- 「完全スキャン」を選択し、「今すぐスキャン」をクリックしてシステムを徹底的に検査します。
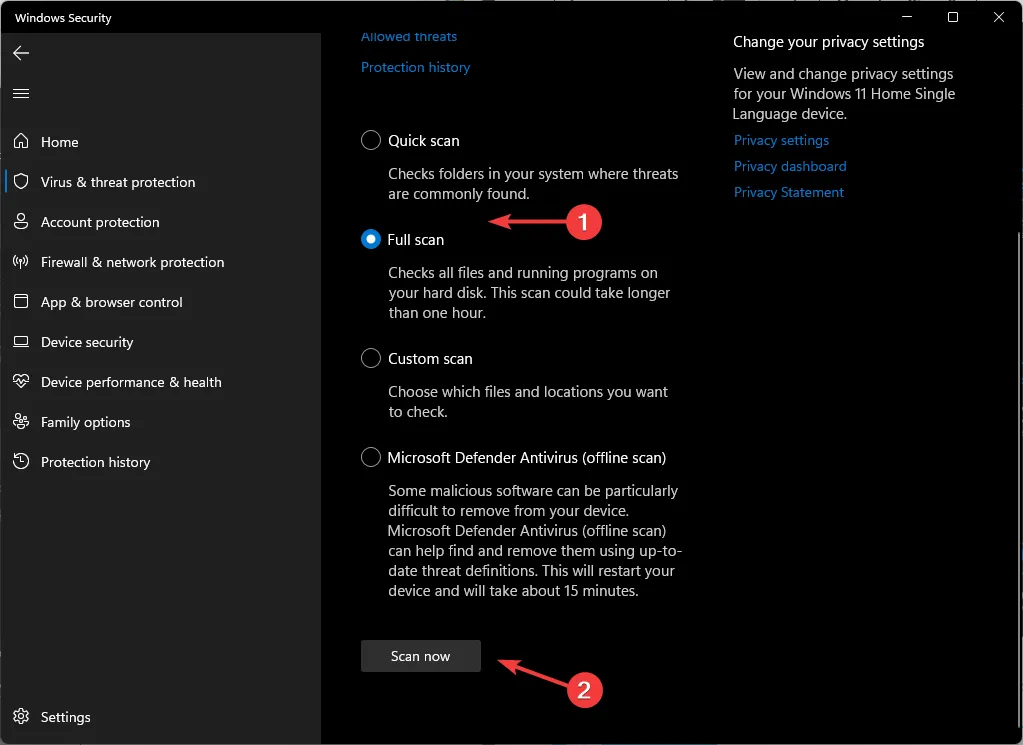
- スキャン処理が完了するまで待ってから、コンピューターを再起動してください。
6. システムの復元を実行する
- キーを押してWindows 、「コントロール パネル」と入力し、「開く」をクリックします。

- 表示方法で大きいアイコンを選択し、回復を選択します。
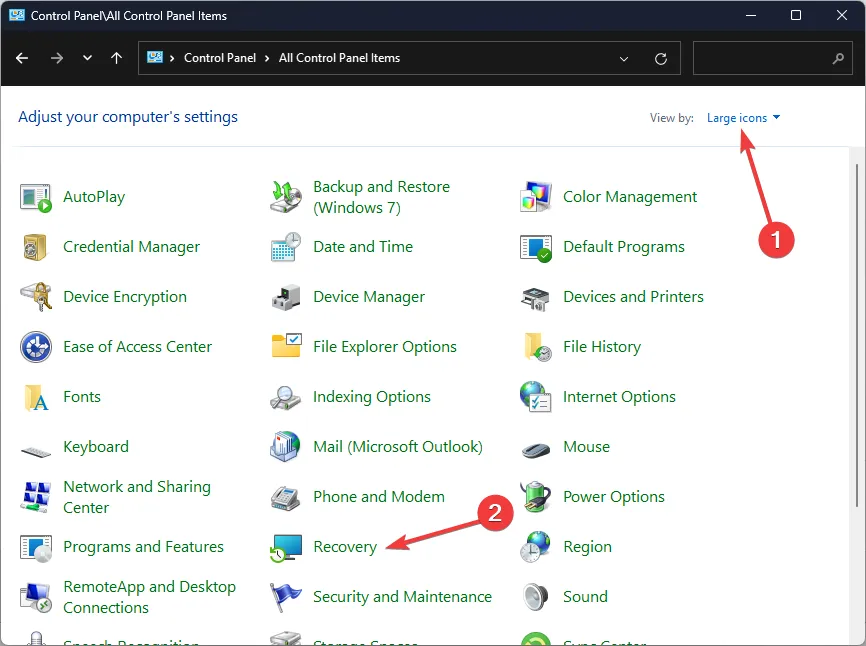
- 「システムの復元を開く」をクリックします。
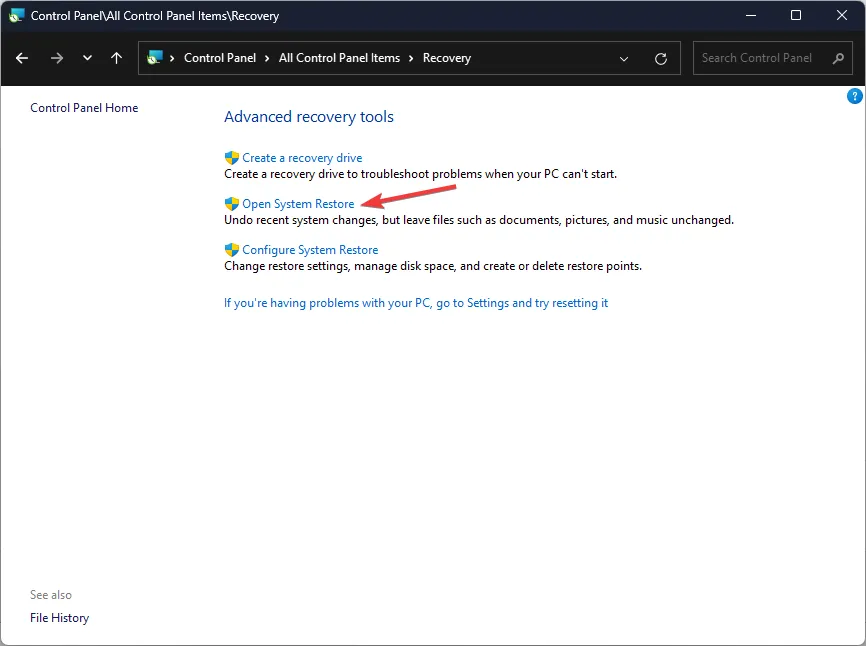
- 「別の復元ポイントを選択する」を選択し、「次へ」をクリックします。
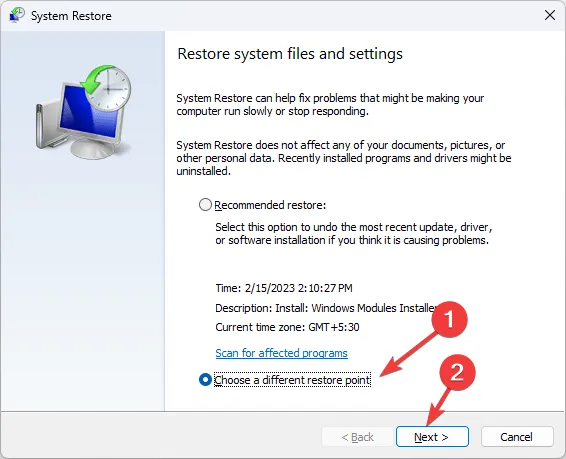
- 希望する復元ポイントを選択し、「次へ」をクリックします。
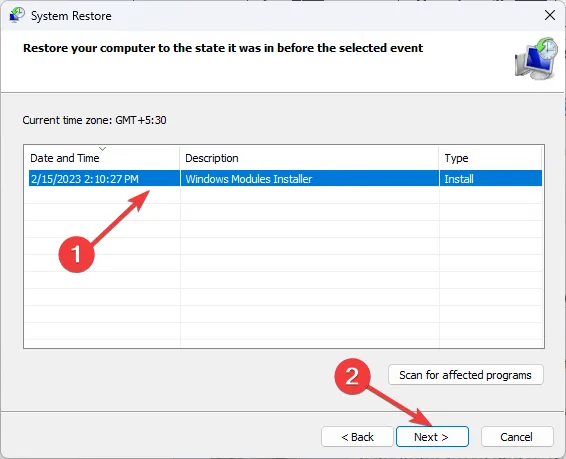
- [完了] をクリックすると以前の設定が適用され、Windows が再起動します。
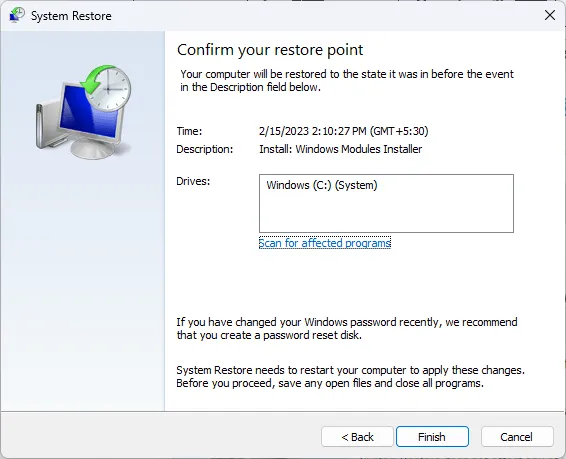
一部のスキャナーはサポートされなくなり、その他のスキャナーはサポート終了段階に達していることに留意してください。問題が再発する可能性があるため、これらの解決策の一部は一時的な修正である可能性があります。
これで私たちの提案は終わりですが、ここに記載されていない、あなたにとって効果的であることが証明された追加の解決策がある場合は、下のコメント欄で遠慮なく共有してください。



コメントを残す