DISORDERLY_SHUTDOWN 0x000000F3 の修正: BSOD 問題を解決する手順

PC の電源をオフにしようとすると、エラー コード 0x000000F3 の DISORDERLY_SHUTDOWN BSOD が発生し、使用可能なメモリがないため Windows をシャットダウンできません。
不規則シャットダウン ブルー スクリーン エラーの一般的な原因には、破損した/古いドライバー、問題のあるアプリケーション、マルウェア感染、RAM モジュールの問題などがあります。
トラブルシューティングを開始する前に、保留中の Windows 更新プログラムをインストールし、重要でない周辺機器を取り外し、RAM モジュールを再接続してください。多くの場合、これらの基本的なチェックで BSOD は修正されるはずです。
DISORDERLY_SHUTDOWN ブルースクリーンエラーを修正するにはどうすればよいですか?
1. 問題のあるドライバーを再インストールする
- Windows+を押してXパワー ユーザー メニューを開き、オプションのリストからデバイス マネージャーを選択します。
- アイコンの横に警告記号が付いているデバイスを探し、それを右クリックして、[デバイスのアンインストール]を選択します。デバイス マネージャーを開くと、破損したドライバーを持つデバイスがリストされているカテゴリが自動的に展開されます。

- [このデバイスのドライバーを削除します]チェックボックスをオンにして、[アンインストール] をクリックします。
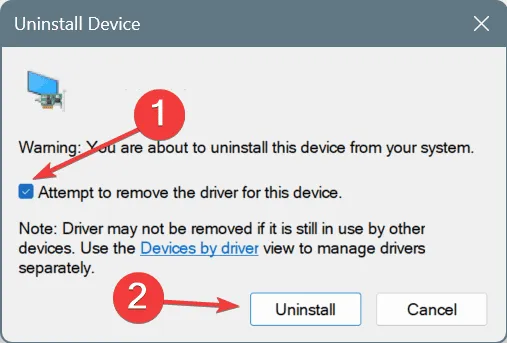
- PC を再起動すると、Windows によってドライバーの新しいコピーが自動的にインストールされます。
- 0x000000F3 DISORDERLY_SHUTDOWN エラーが修正されたかどうかを確認します。
2. ドライバーを更新する
- Windows+を押してR[実行] を開き、テキスト フィールドにdevmgmt.mscEnterと入力して、 を押します。
- ここですべてのエントリを展開し、下にリストされているデバイスを個別に右クリックして、[ドライバーの更新]を選択します。
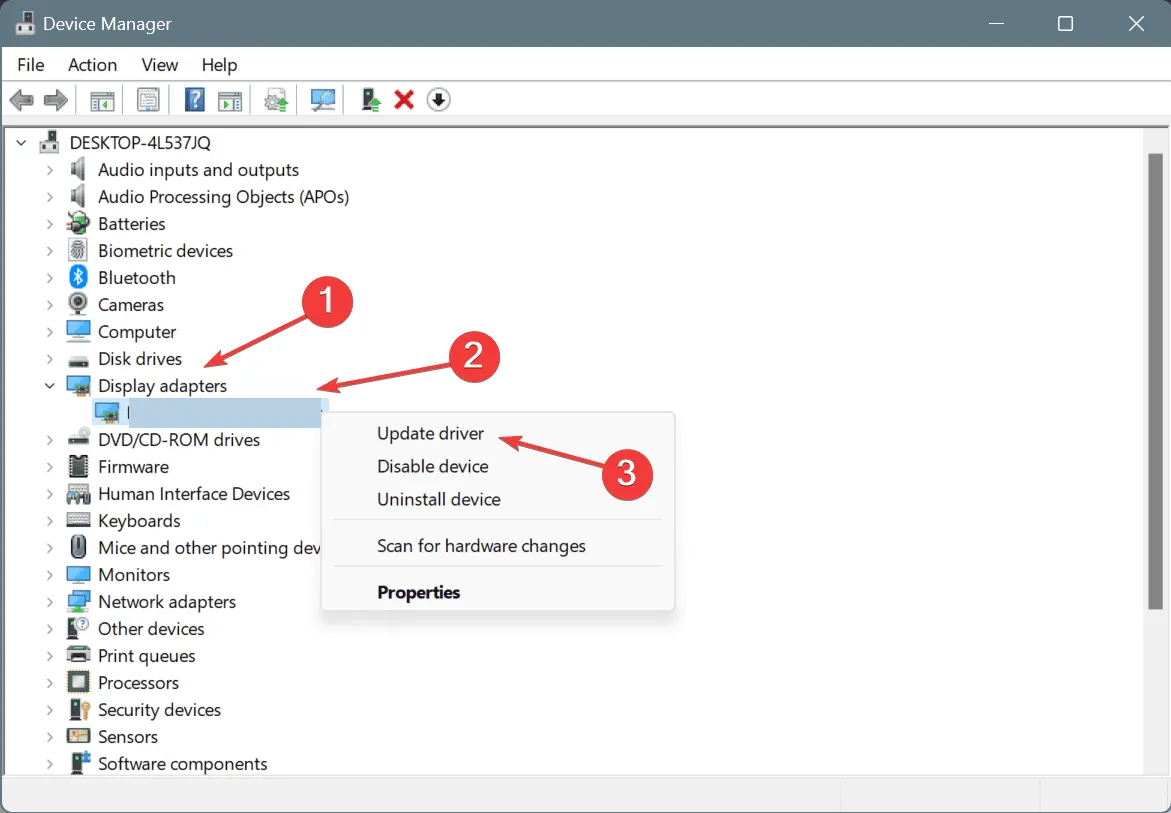
- 「ドライバーを自動的に検索する」をクリックし、Windows がローカルで入手可能な最適なバージョンをインストールするまで待ちます。
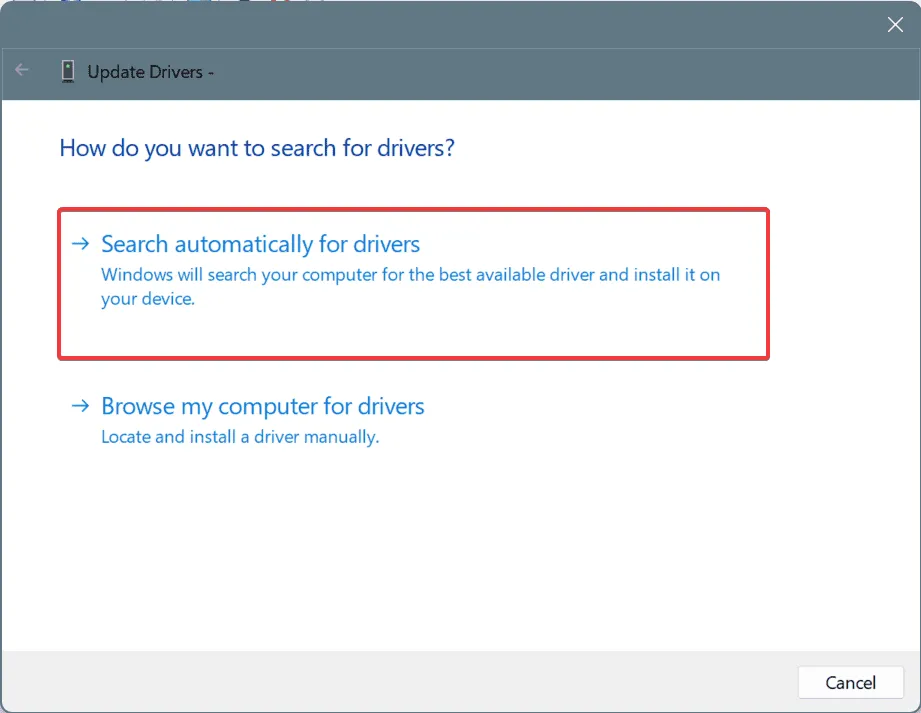
- すべての重要なドライバーを更新したら、コンピューターを再起動します。
DISORDERLY_SHUTDOWN BSOD は、多くの場合、古いドライバー (場合によっては dgsafe.sys および XLGuard.sys) によって発生します。簡単な解決策としては、すべてのドライバー (特にグラフィック アダプター、ネットワーク アダプター、Bluetooth、および接続されたデバイスのドライバー) を更新します。
Windows で最適なバージョンがすでにインストールされていると表示された場合は、製造元の Web サイトにアクセスして最新リリースを見つけ、ドライバーを手動でインストールします。
3. ドライバーの更新をロールバックする
ヒント
ドライバーのロールバック オプションがグレー表示されている場合、ドライバーが最近更新されていないか、Windows が以前のバージョンを保存していません。後者の場合、ドライバーの更新を手動でロールバックする他の方法があります。
- Windows+を押してS検索を開き、テキスト フィールドに「デバイス マネージャー」と入力して、関連する結果をクリックします。
- すべてのエントリを展開し、デバイスを個別に右クリックして、[プロパティ]を選択します。
- [ドライバー] タブに移動し、[ドライバーのロールバック]をクリックします。
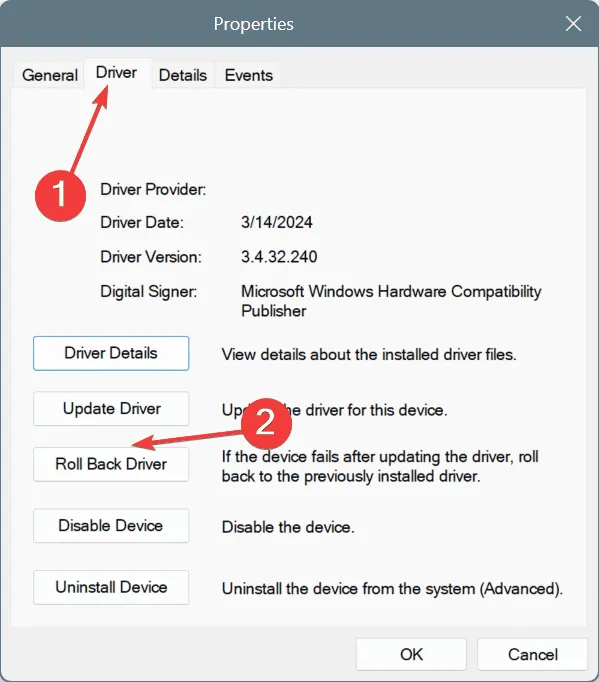
- 更新をロールバックする理由を選択し、「はい」をクリックして続行します。
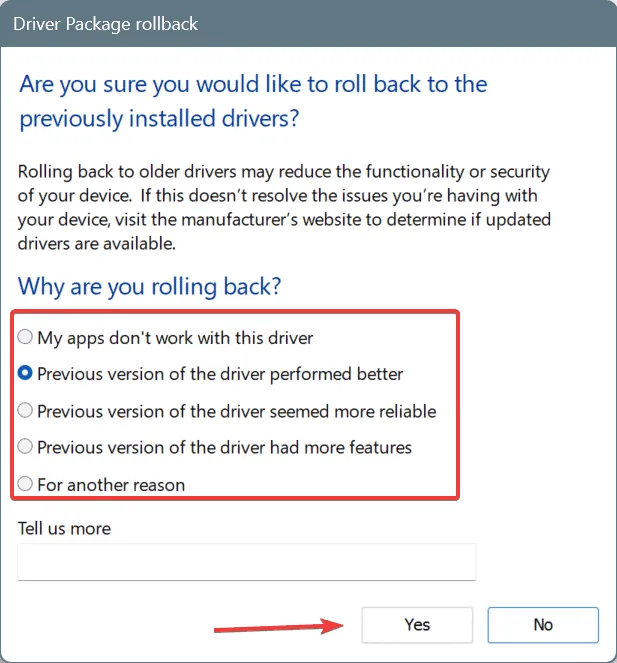
- 最近更新されたすべてのドライバーをロールバックした後、DISORDERLY_SHUTDOWN Windows ブルー スクリーン エラーが修正されたかどうかを確認します。
4. 競合するアプリケーションをアンインストールする
- Windows+を押してR「実行」を開き、テキスト フィールドにappwiz.cplEnterと入力して、を押します。
- リストから最近インストールまたは更新されたアプリケーションを選択し、「アンインストール」をクリックします。
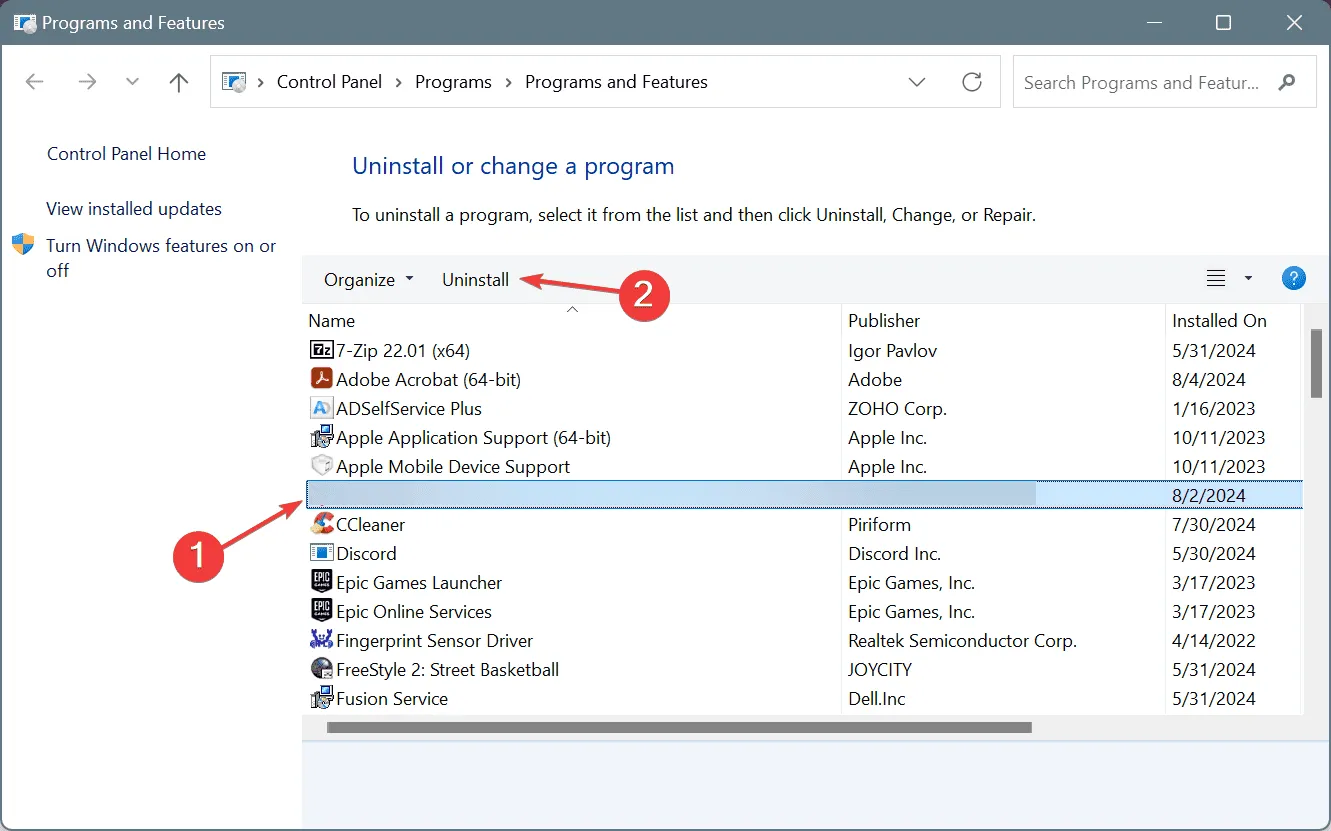
- 画面上の指示に従ってプロセスを完了します。
- PC を再起動して改善が見られるかどうかを確認します。
アプリを素早く削除しても問題が解決しない場合は、評価の高いソフトウェア アンインストーラーを使用して、DISORDERLY_SHUTDOWN Windows BSOD の原因となっている可能性のある残りのファイルとレジストリ エントリをすべて削除します。
5. PCをマルウェアスキャンする
- Windows+を押してS検索を開き、「 Windows セキュリティ 」と入力して、関連する結果をクリックします。
- [ウイルスと脅威の防止]をクリックします。
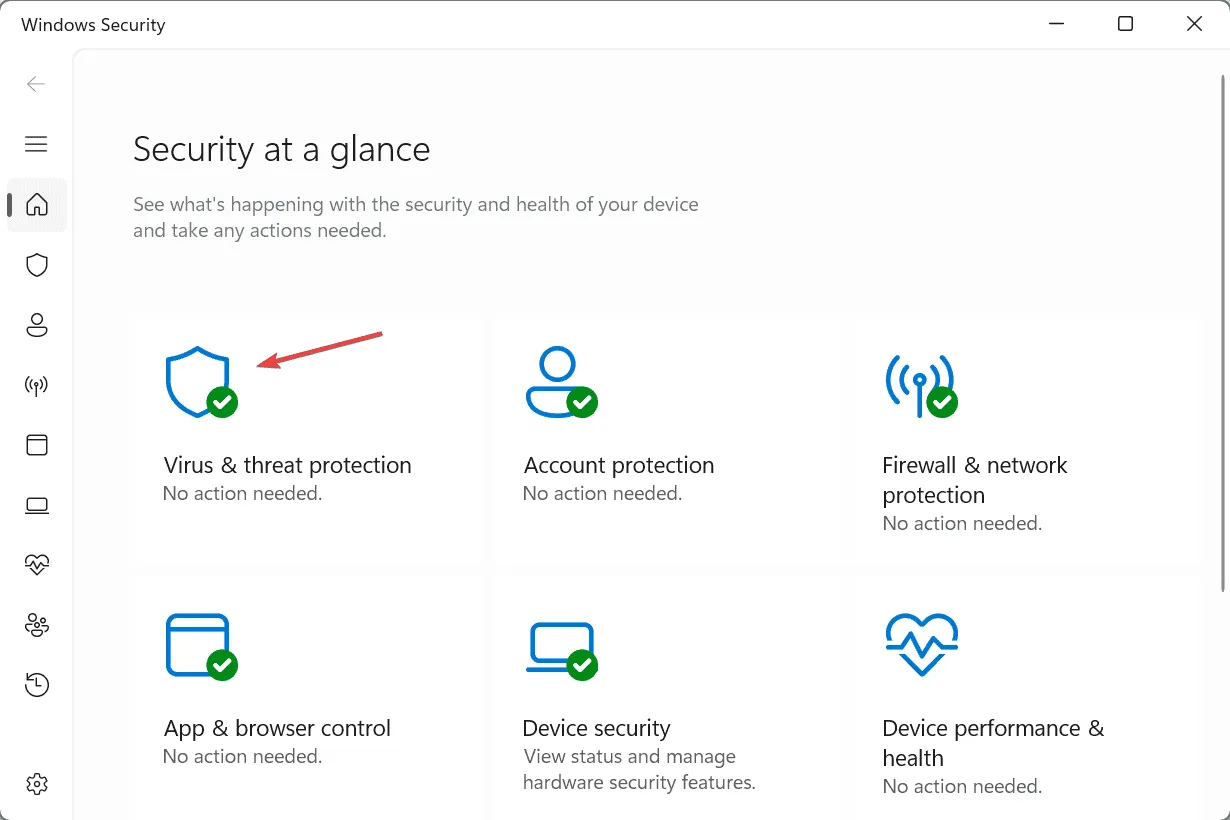
- スキャンオプションをクリックします。
- 完全スキャンエントリを選択し、今すぐスキャン をクリックします。
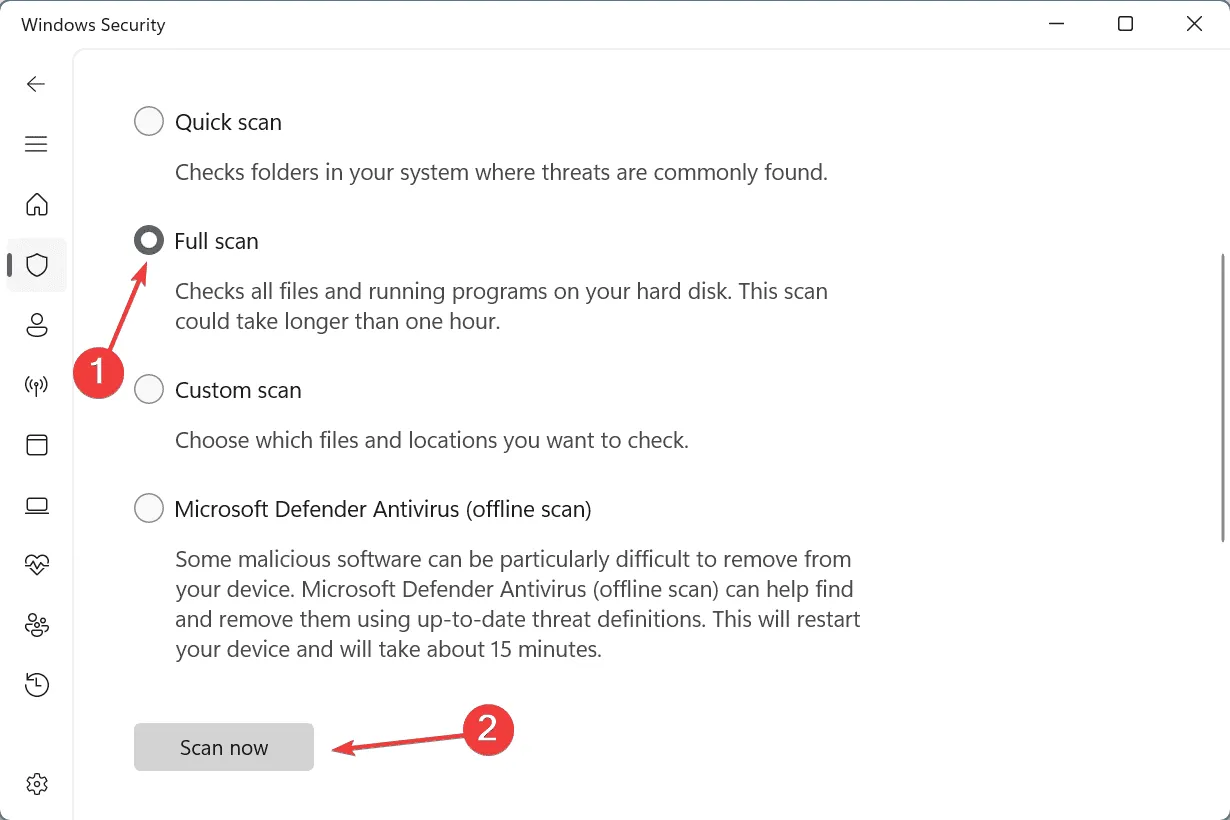
- スキャンが完了するまで待ってから、改善がないか確認してください。10 ~ 30 分かかる場合があります。
6. RAMに問題がないか確認する
- Windows+を押してS検索を開き、「 Windows メモリ診断 」と入力して、関連する結果をクリックします。
- 「今すぐ再起動して問題がないか確認する」をクリックします。
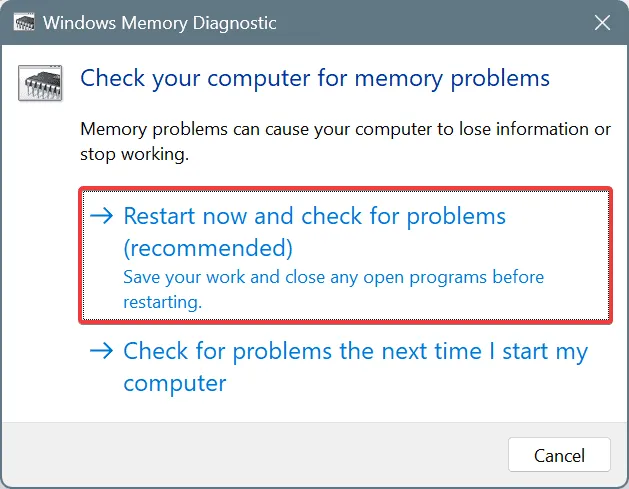
- スキャンの実行が完了したら、mdsched.exe ログを表示して問題がないか確認します。
Windows メモリ診断で問題が検出されない場合は、高度なオープンソース メモリ テスト ツールであるMemtest86+を使用することをお勧めします。このツールは、個々の RAM モジュールに対して一連のスキャンを実行し、小さな問題も特定します。スキャンが完了するまでに 4 ~ 6 時間かかります。
問題が検出された場合は、障害のある RAM モジュールを交換するのが最善です。多くの場合、RAM の故障が BSOD の根本的な原因であることが判明します。
7. Windowsを再インストールする
他に何も効果がない場合は、最後の選択肢として Windows を再インストールします。これにより、PC 上のソフトウェアベースの問題がすべて効果的に解消されます。安全のために、続行する前に重要なファイルを外部ストレージ デバイスに移動することをお勧めします。
Windows を再インストールするには、フォーマット済みのフラッシュ ドライブを別の PC に接続し、Microsoft の公式 Web サイトにアクセスし、メディア作成ツールをダウンロードし、それを使用して起動可能な Windows USB を作成し、起動可能なフラッシュ ドライブを影響を受けるコンピューターに接続し、起動順序を USB ドライブに変更し、セットアップを実行して Windows をインストールします。
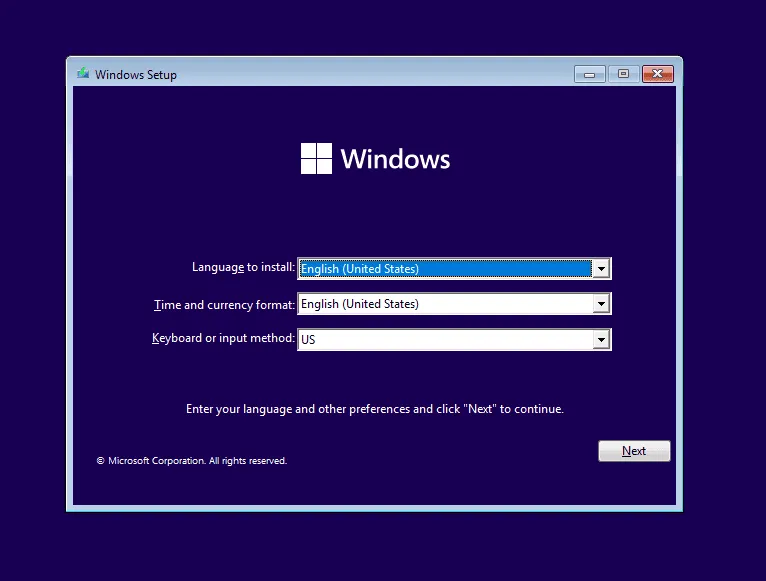
問題が解決しない場合は、地元の修理店に行き、PC のハードウェアに障害がないか検査してもらうのが最善です。
これらの解決策の 1 つは、Windows の DISORDERLY_SHUTDOWN ブルー スクリーンの解決に役立つはずです。私の経験では、エラーの原因は通常、アプリケーション、ドライバー、または RAM の障害です。そのため、そこに焦点を当てる必要があります。
さらに修正方法をご存知の場合は、コメント欄で読者と共有してください。



コメントを残す