バグコード Wifiadapter ドライバー エラー 0x000001DE の修正: 包括的なガイド
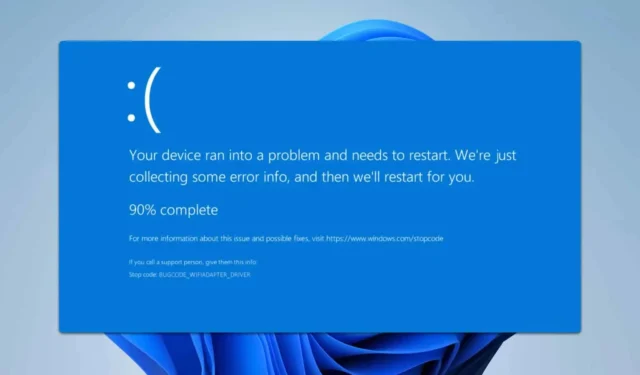
BUGCODE_WIFIADAPTER_DRIVER 0x000001DE のような BSOD 問題が発生すると、システム クラッシュが発生し、データ損失やさらなる問題が発生するリスクがあります。したがって、これらのエラーに迅速に対処することが重要です。このガイドでは、この問題を解決するためのいくつかの手順を説明しますので、早速始めましょう。
BUGCODE_WIFIADAPTER_DRIVER を解決するにはどうすればよいですか?
トラブルシューティングを進める前に、オペレーティング システムが完全に更新されていることを確認してください。また、ネットワーク接続が中断される可能性があるため、VPN およびウイルス対策ソフトウェアの設定を調整することを検討してください。
1. ワイヤレスアダプタドライバを再インストールする
- Windows + キーを押してデバイス マネージャーX を選択します。
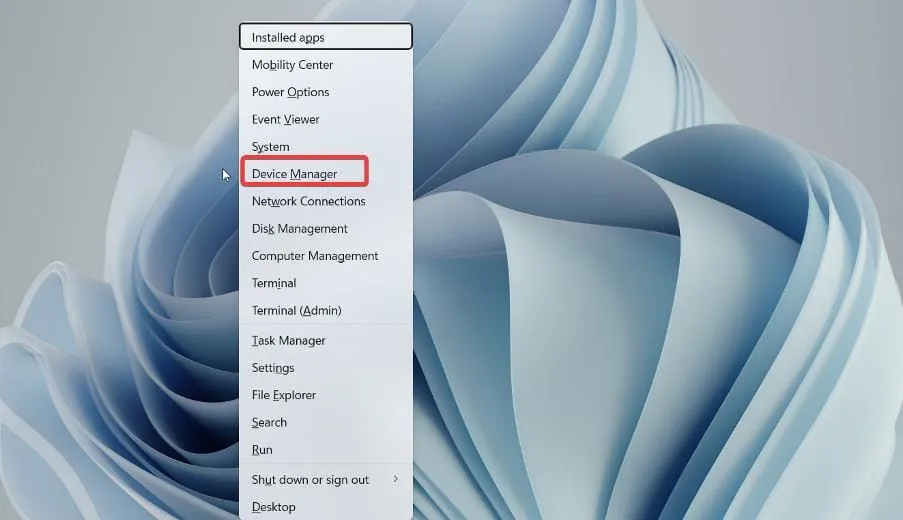
- リストでワイヤレス アダプターを見つけて右クリックし、[デバイスのアンインストール]を選択します。
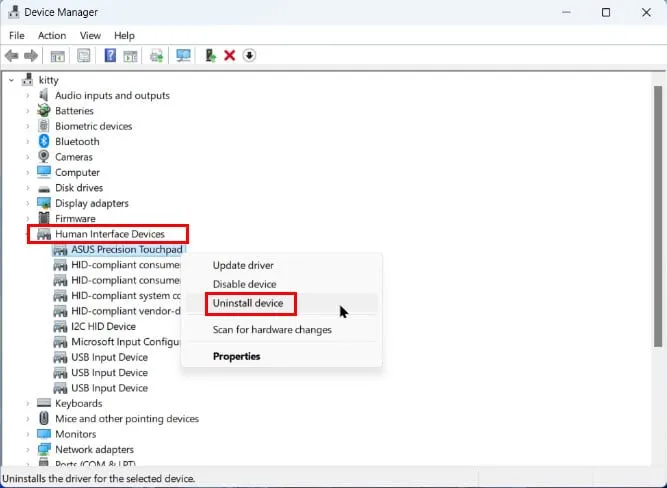
- [アンインストール] をクリックしてアンインストールを確認します。
- アンインストール後、 > [アクション] に移動し、[ハードウェア変更のスキャン]を選択します。

デフォルトのワイヤレス ドライバーが正しく機能しているかどうかを確認します。機能していない場合は、製造元の Web サイトから最新のドライバーをダウンロードする必要があります。
2. クリーンブートを実行する
- Windows キー + を押してR、msconfigと入力します。

- [サービス] タブに移動し、[Microsoft のサービスをすべて隠す]をオンにします。次に、[すべて無効にする]をクリックします。
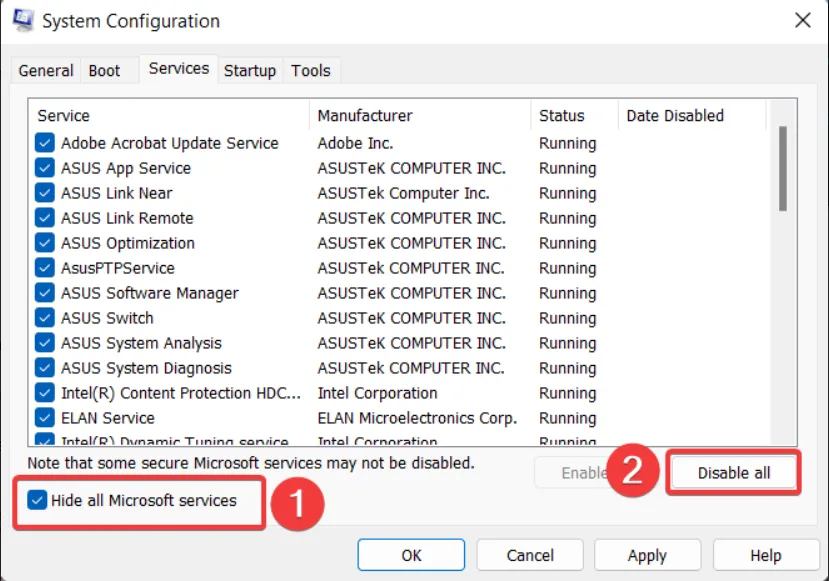
- 「適用」と「OK」を押しますが、まだコンピュータを再起動しないでください。
- Ctrl+ Shift+を押してタスク マネージャーを開きますEsc。
- [スタートアップ]タブで、すべてのスタートアップ プログラムを無効にします。
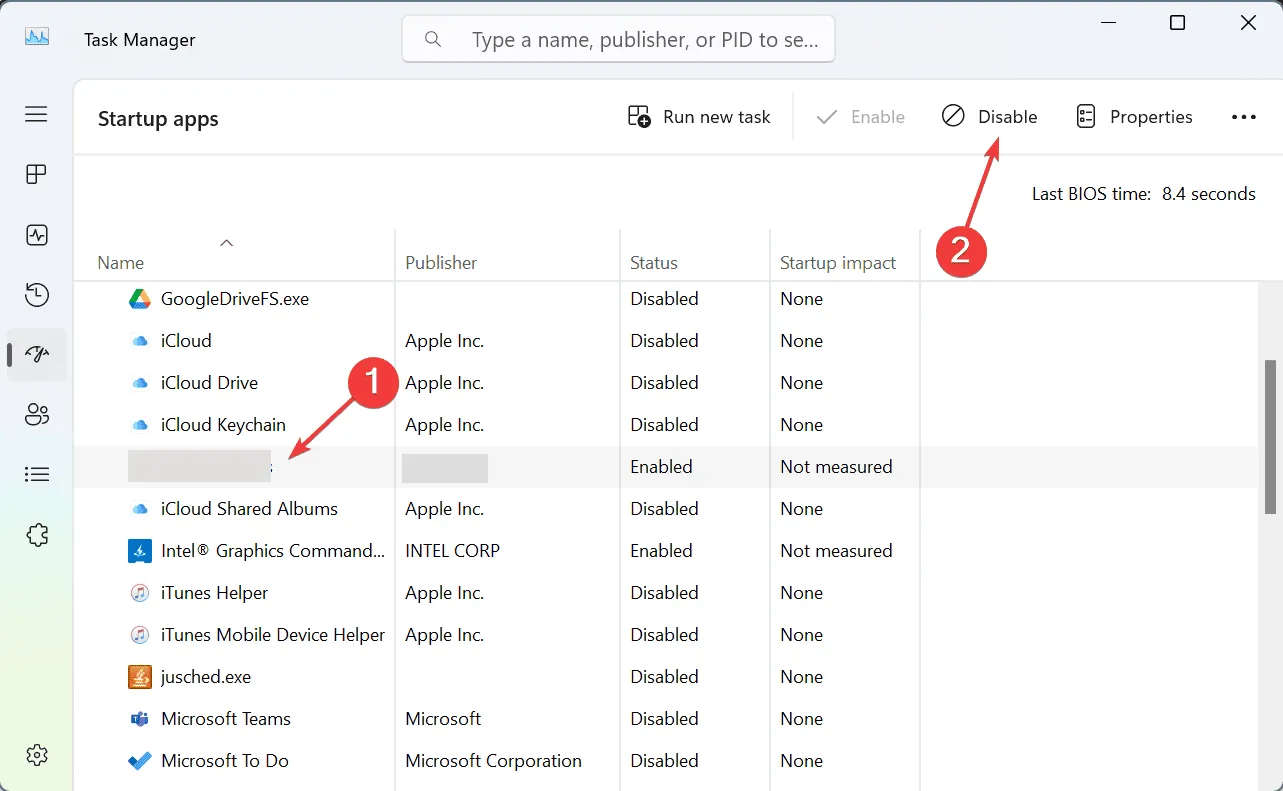
この方法で BSOD エラーが解決されるかどうかを確認します。解決された場合は、原因が特定されるまで、サービスとアプリケーションを個別に再度有効にする必要があります。
3. 競合するソフトウェアを排除する
- キー + を押して設定アプリを開きます。WindowsI
- [アプリ] に移動し、[インストール済みアプリ]を選択します。
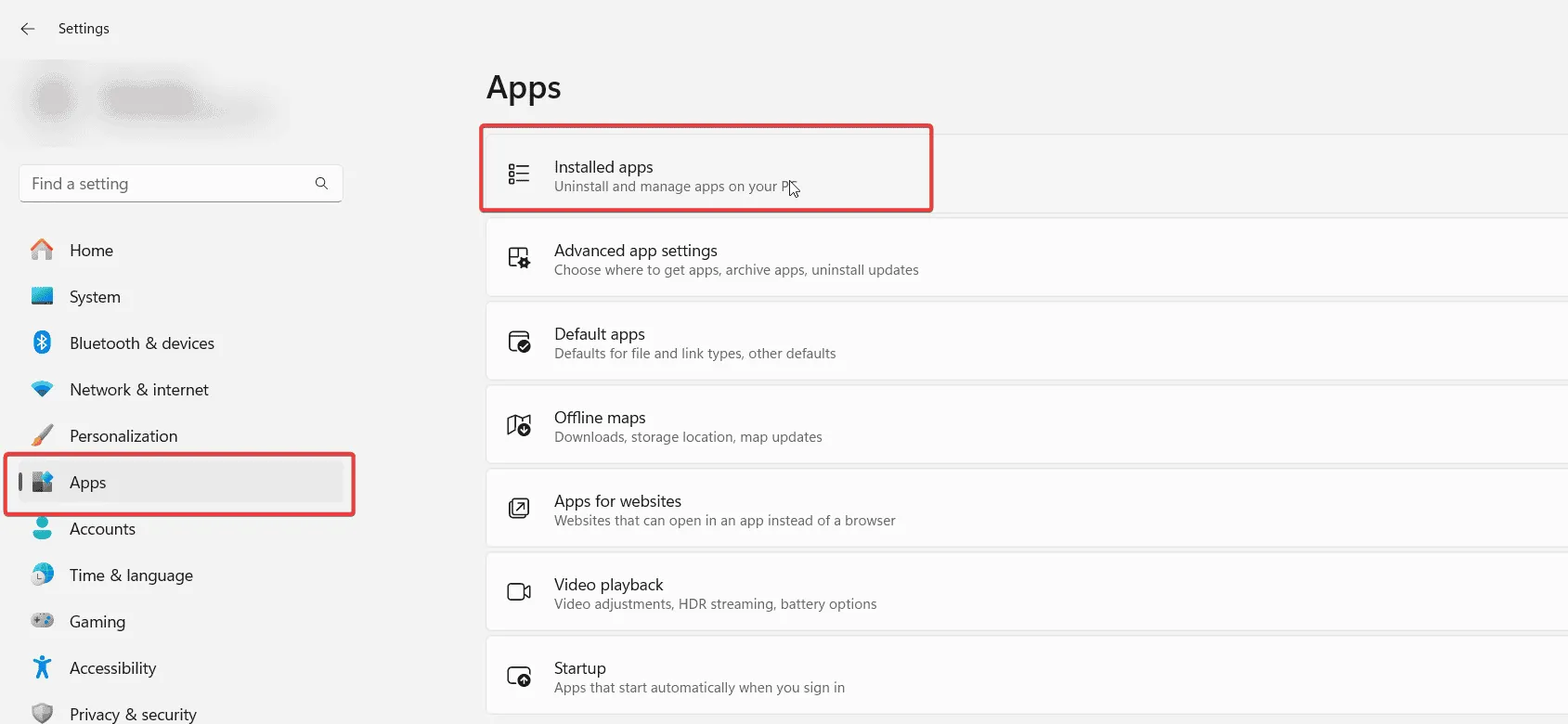
- アンインストールする必要があるアプリケーションを見つけて、その横にある 3 つのドットをクリックします。
- [アンインストール]を選択し、画面の指示に従います。
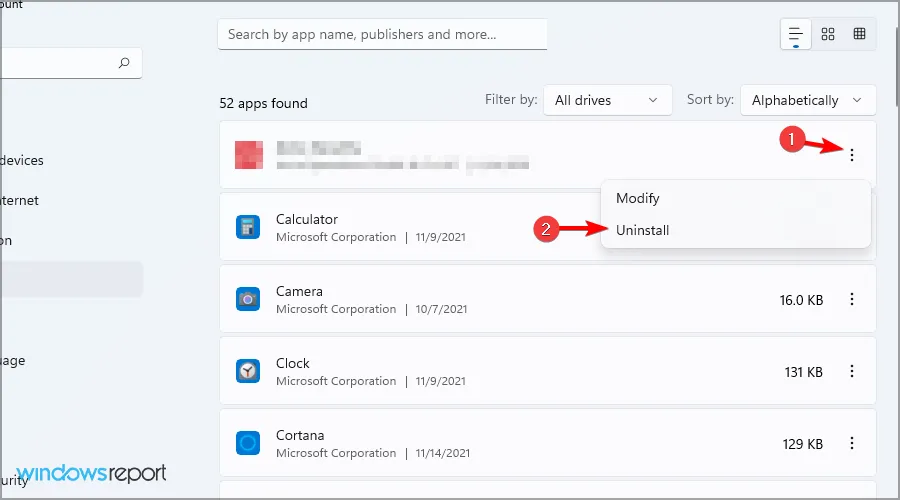
削除後、問題が解決されたかどうかを確認します。
4. システムの復元を実行する
- Windows キー + を押してR、rstruiと入力し、Enter キーを押します。
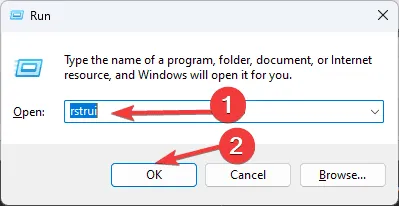
- 提供された指示に従ってください。
- 適切な復元ポイントを選択します。
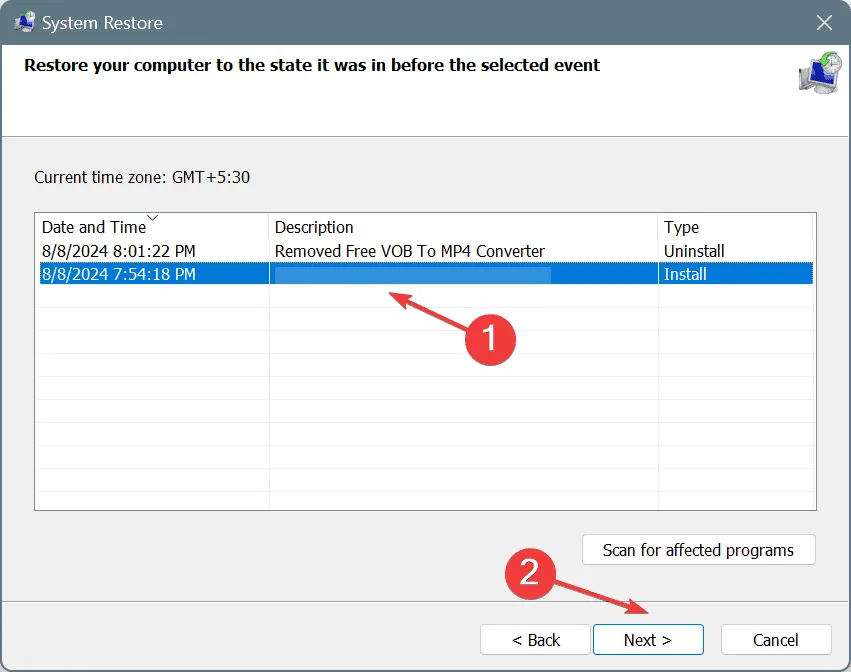
- 画面上の手順に従ってプロセスを完了します。
システムを復元した後、問題が引き続き発生するかどうかを確認してください。問題が引き続き発生する場合は、ネットワーク アダプターを調べるか、交換することを検討してください。
BUGCODE_WIFIADAPTER_DRIVER エラーは問題となる可能性がありますが、これらの解決策が解決に役立つことを願っています。



コメントを残す