修正: YouTube 再生 ID エラーが発生した問題
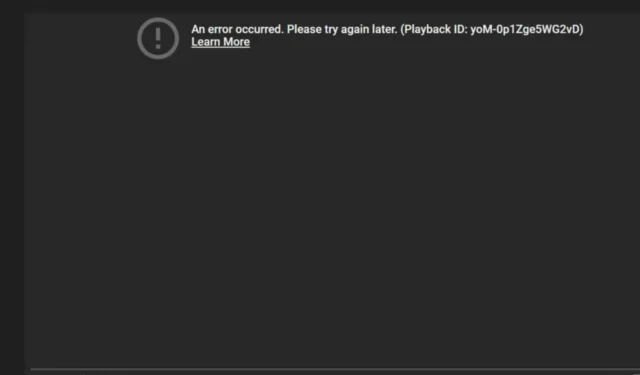
YouTube で動画を視聴中に再生 ID エラーが発生したことはありませんか? この問題は多くの場合、アカウントに関連しています。ページをすばやく更新すると解決する場合がありますが、問題が解決しない場合は、さらにトラブルシューティングを行う必要があります。
YouTube ビデオを再生できない場合は、接続の問題、サーバーの故障、Web ブラウザに関連する問題など、さまざまな原因が考えられます。
YouTube が広告ブロッカーに関するポリシーを厳格化していることも覚えておくことが重要です。広告をブロックする拡張機能やブラウザを使用している場合は、設定を確認することを検討してください。
YouTube 再生 ID エラーを解決するにはどうすればよいですか?
1. ブラウザのキャッシュをクリアし、シークレットモードを使用する
- Google Chrome などのブラウザを起動します。
- 縦に並んだ3つのドットをクリックして、「設定」に移動します。
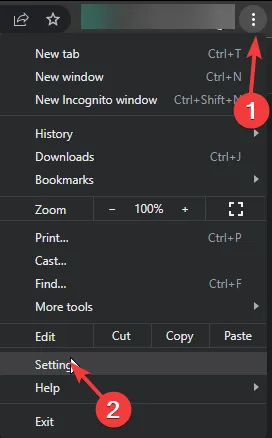
- 「プライバシーとセキュリティ」に進み、「閲覧履歴データを消去」を選択します。
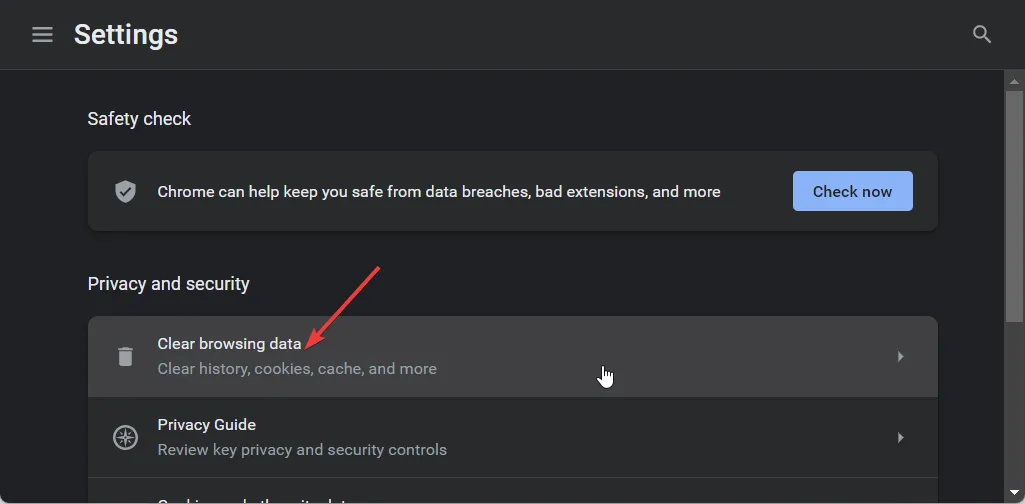
- 「閲覧履歴」、「Cookie とサイトデータ」、「キャッシュされた画像とファイル」を確認し、「データを消去」を押します。
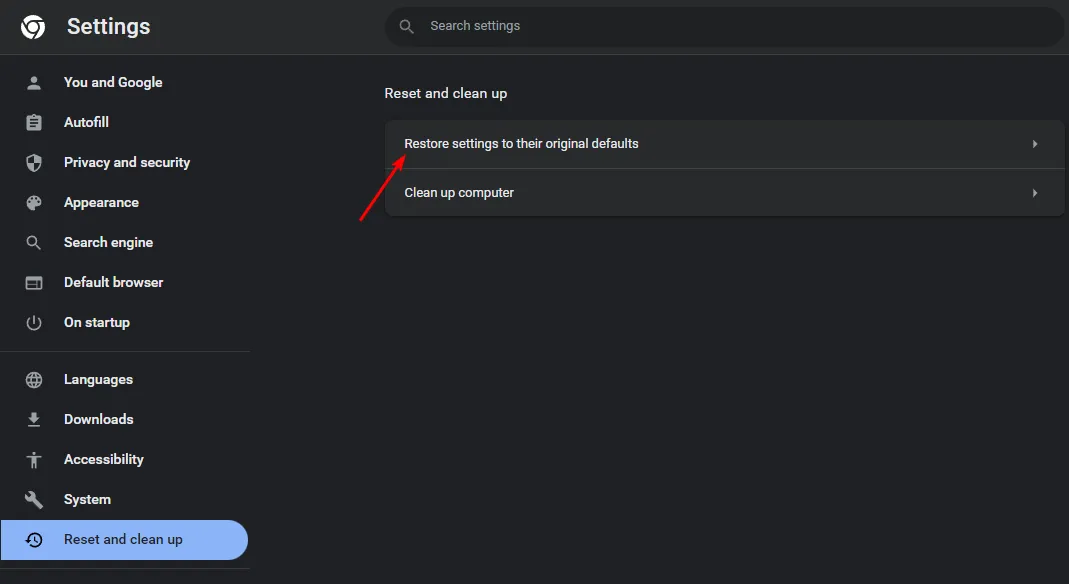
- 次に、右上隅にあるメニューアイコンをクリックします。
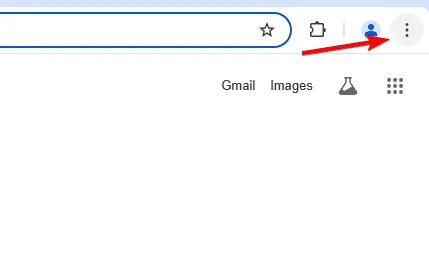
- 新しいシークレット ウィンドウを選択します。
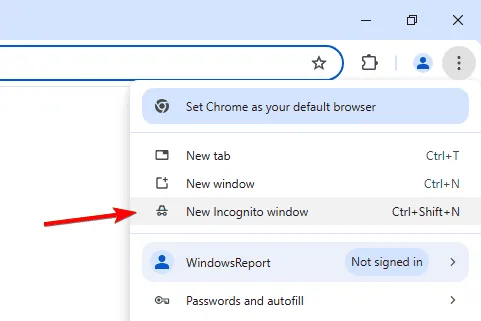
- 新しいウィンドウがシークレット モードで開きます。
2. ウイルススキャンを実行する
2.0 ブラウザ方式
- Chrome を開き、右上隅にある縦に並んだ 3 つのドットをクリックします。
- [設定]を選択します。
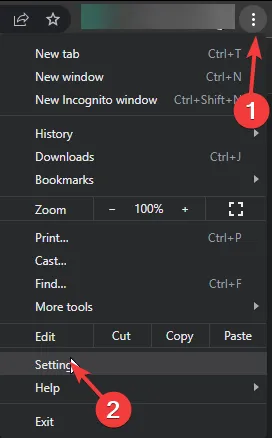
- 「リセットとクリーンアップ」をクリックし、右側のサイドバーから「コンピューターのクリーンアップ」を選択します。
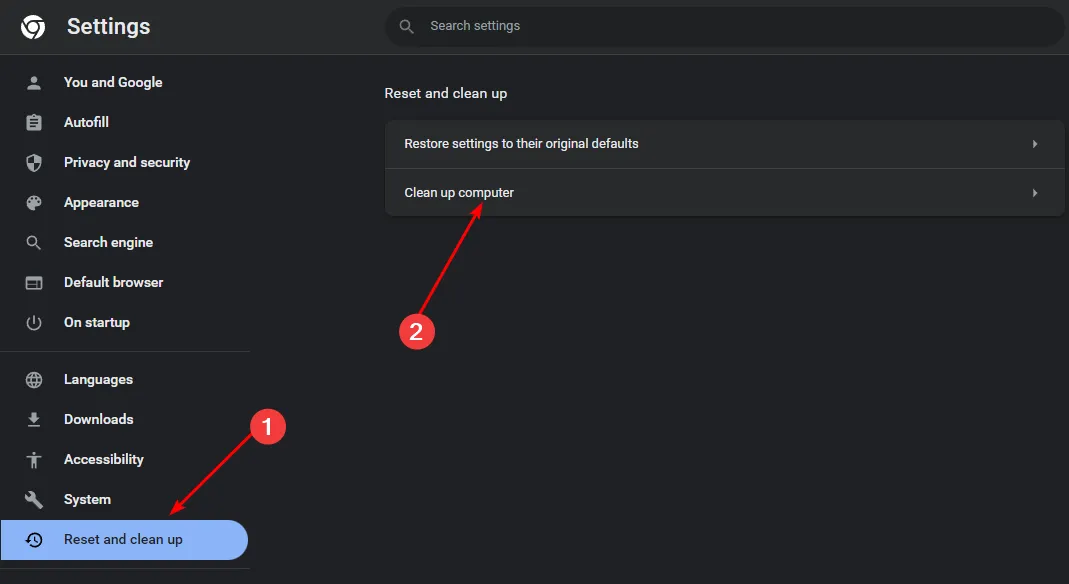
- 「有害なソフトウェアを検索」の横にある「検索」ボタンを押します。
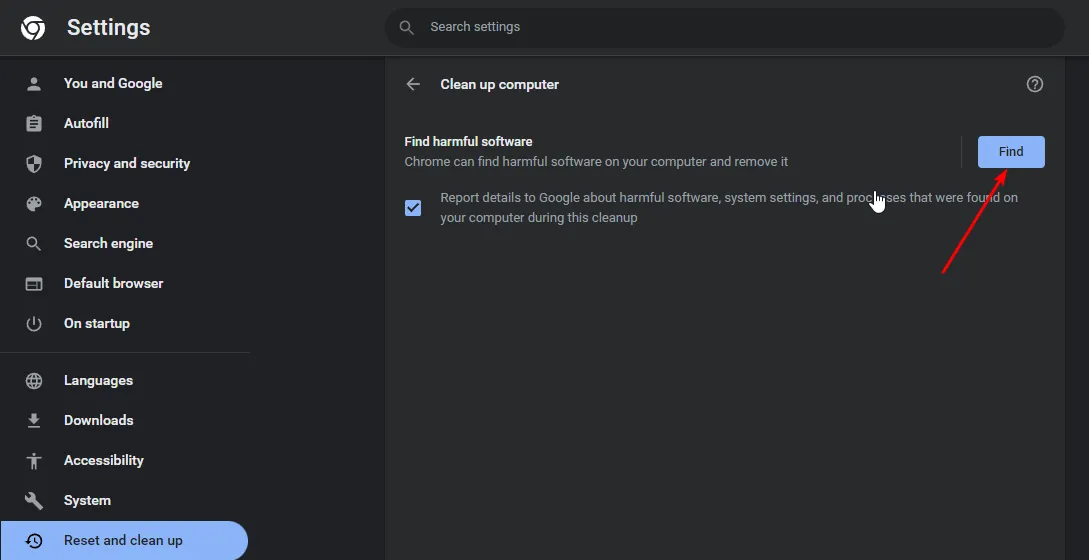
- スキャンを完了し、検出された有害なソフトウェアを削除します。
ブラウザにスキャン機能がない場合、システムに焦点を当てて次の手順に進みます。
2.1 システム方法
- キーを押してWindows 、「Windows セキュリティ」と入力し、[開く]を選択します。
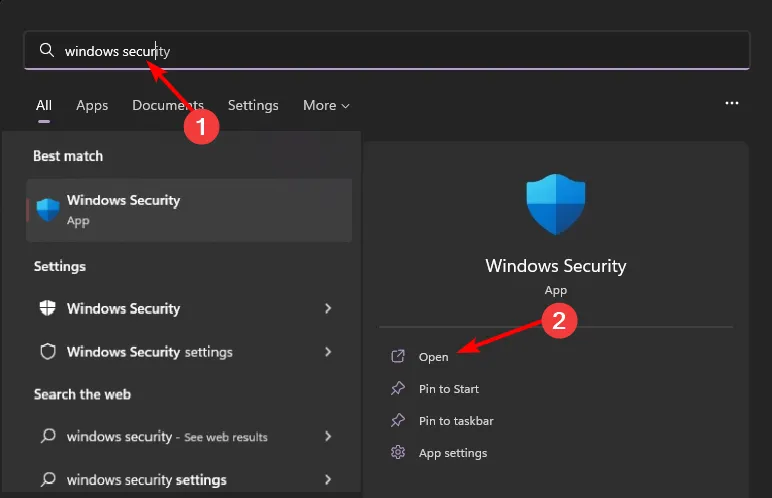
- 「ウイルスと保護」に移動します。
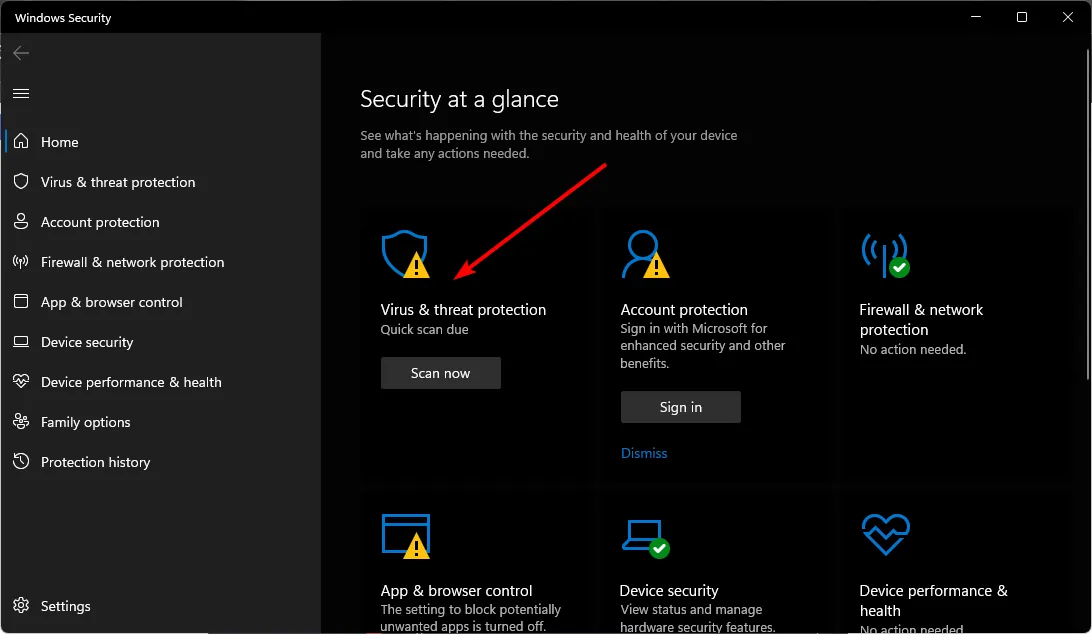
- 次に、 「現在の脅威」の下の「クイックスキャン」をクリックします。
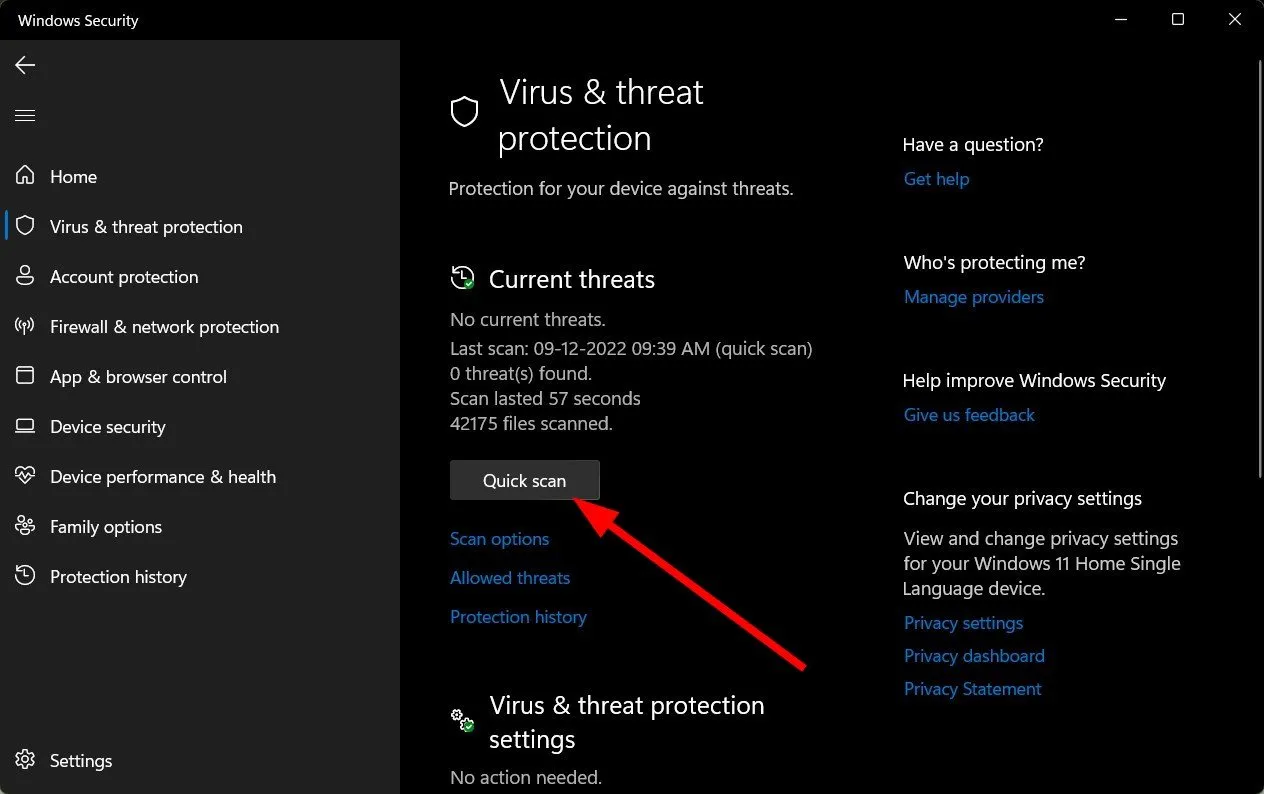
- 脅威が見つからない場合は、「クイック スキャン」の下の「スキャン オプション」をクリックして、完全スキャンを選択します。
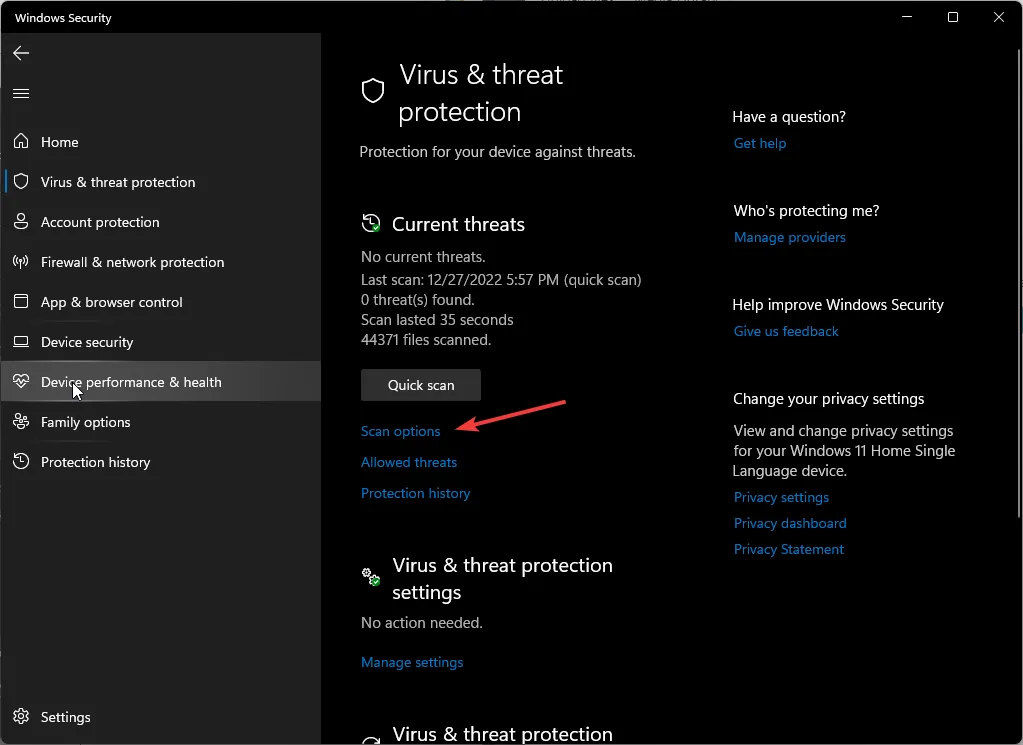
- 「完全スキャン」を選択し、「今すぐスキャン」をクリックして PC の包括的なスキャンを実行します。
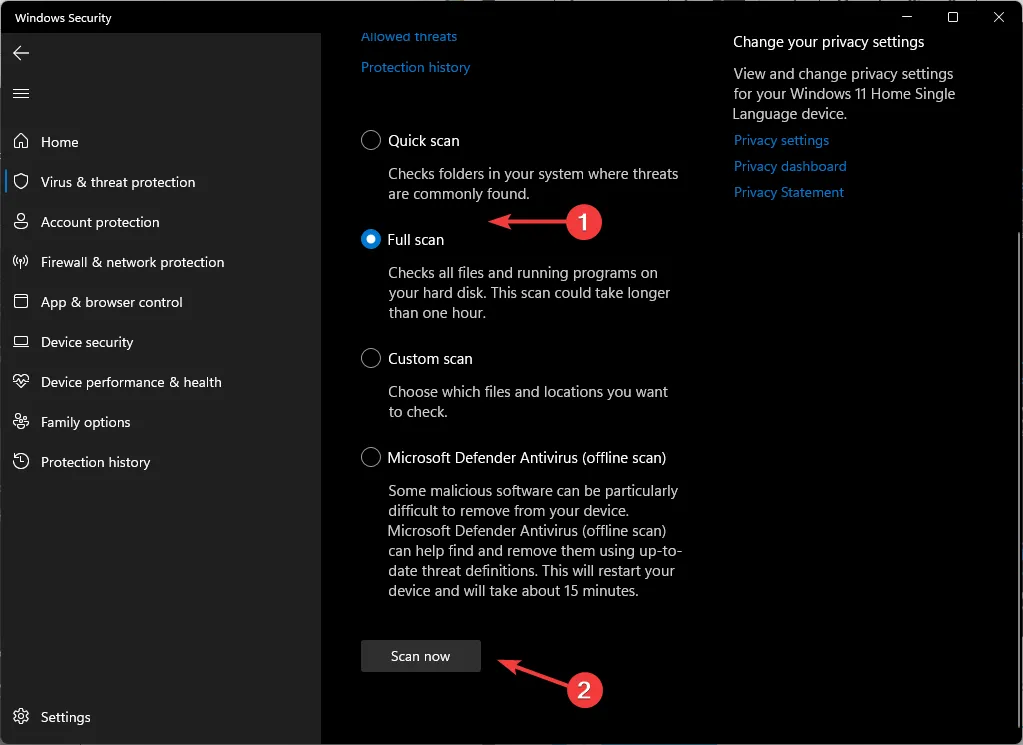
- スキャンが完了したら、コンピューターを再起動します。
3. ブラウザ拡張機能をオフにする
- Chrome ブラウザを開き、新しいタブに次の URL を入力します。
chrome://extensions/ - インストールされている拡張機能を確認し、疑わしいと思われるものは無効にします。
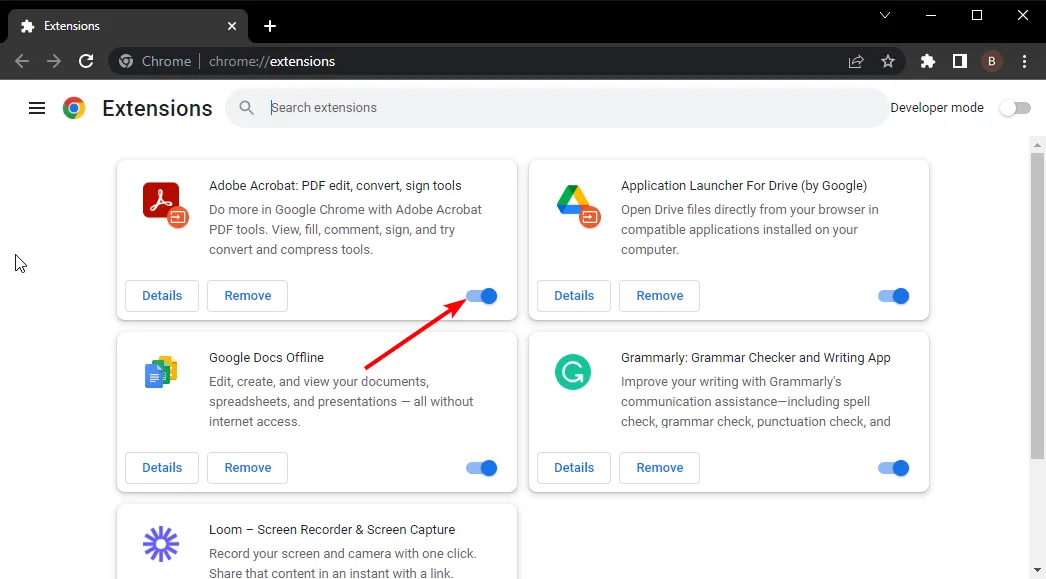
- VPN、セキュリティ、オンライン サービス、または広告ブロック拡張機能を無効にすることに重点を置き、ブラウザを再起動します。
4. ハードウェアアクセラレーションを無効にする
- Chrome ブラウザを開き、右上隅にある縦に並んだ 3 つの省略記号をクリックします。
- [設定]に移動します。
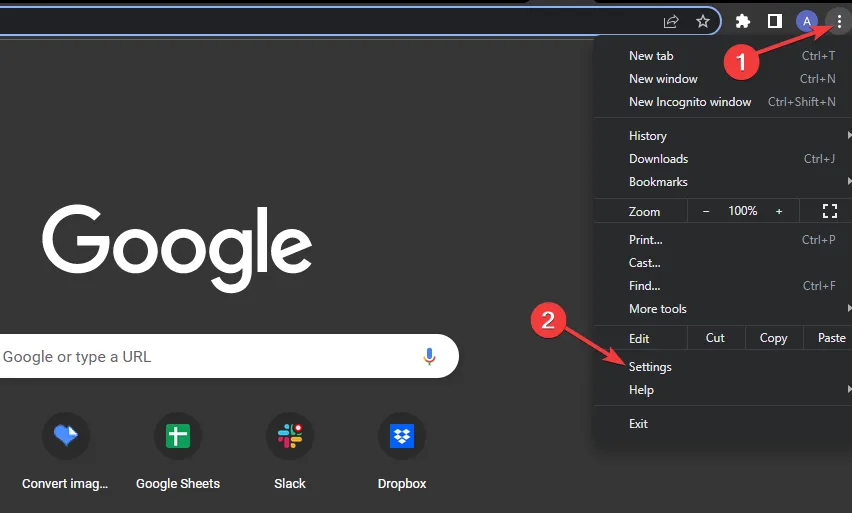
- システムを選択し、「ハードウェア アクセラレーションが使用可能な場合は使用する」のトグルをオフにします。
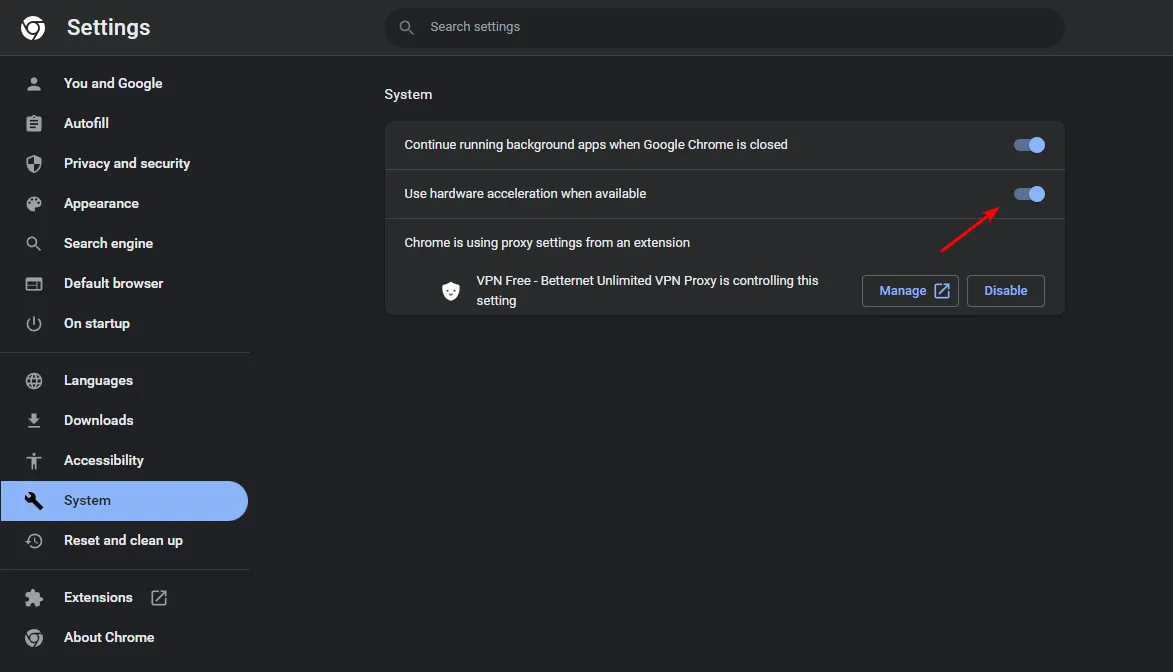
5. DNSアドレスをフラッシュして更新する
- Windows+ を押してR「実行」を開き、cmdと入力して、Ctrl+ Shift+ を押しますEnter。
- ユーザー アカウント制御プロンプトが表示されたら、[はい]をクリックします。
- 次のコマンドを貼り付けて押しますEnter:
ipconfig /flushdns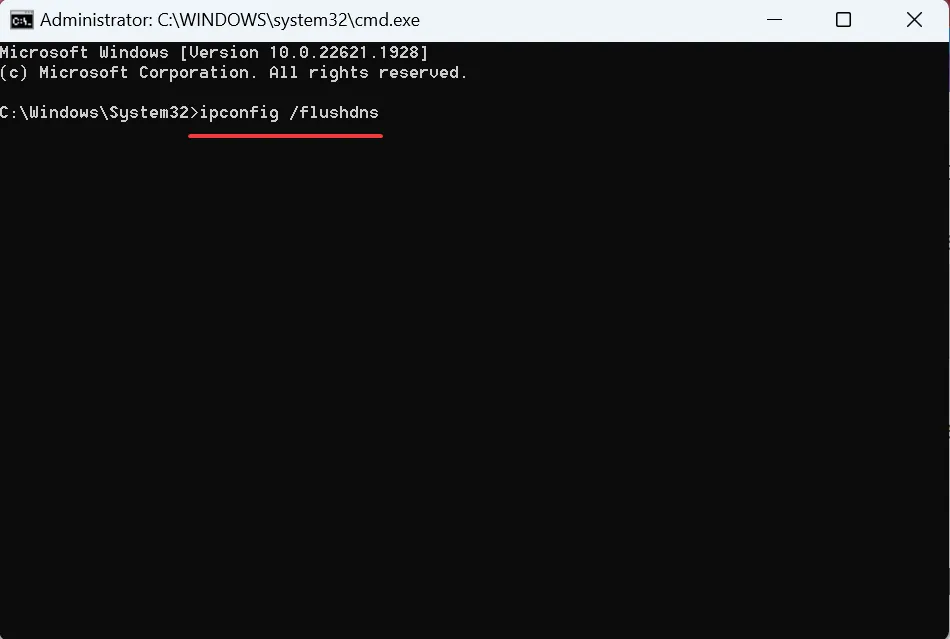
- プロセスが完了したら、コンピューターを再起動して変更を適用します。
- Chromeを起動し、設定にアクセスします。
- 「プライバシーとセキュリティ」に移動し、「セキュリティ」をクリックします。
- 下にスクロールして、 「安全な DNS を使用する」オプションを見つけます。
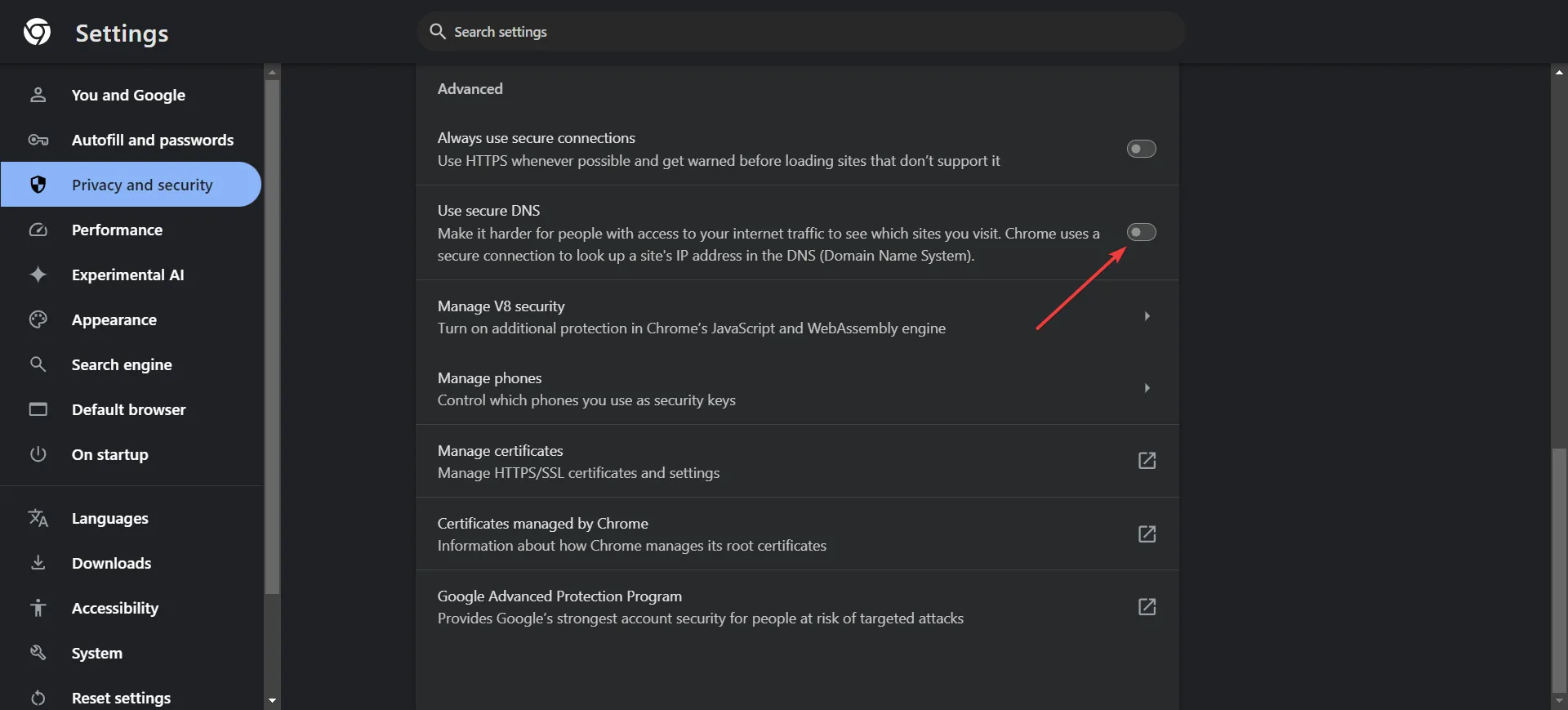
- [カスタム] オプションを選択し、Google ( 8.8.8.8または 8.8.4.4)、または OpenDNS ( 208.67.222.222または 208.67.220.220) などの DNS アドレスを入力します。
6. ブラウザの設定をリセットする
- Chrome を開き、右上隅にある縦に並んだ 3 つの省略記号をクリックします。
- [設定]を選択します。
- [リセットとクリーンアップ] をクリックし、[設定を元のデフォルトに戻す]を選択します。
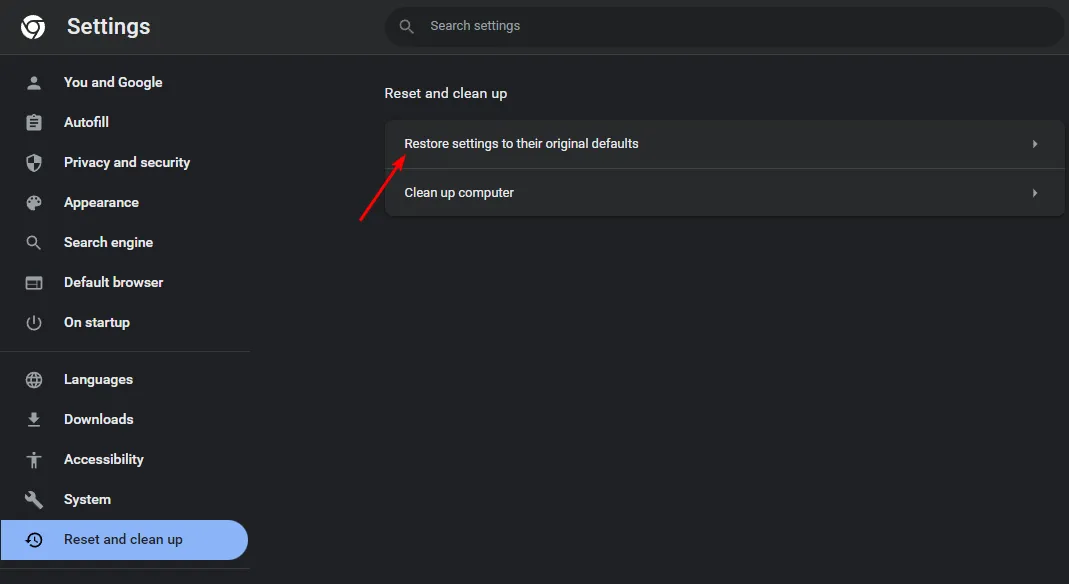
- 次のダイアログボックスでリセットを確認します。
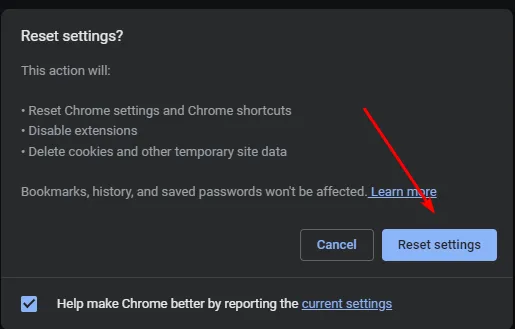
7. ネットワーク設定をリセットする
- スタート メニュー アイコンをクリックし、[設定]を選択します。
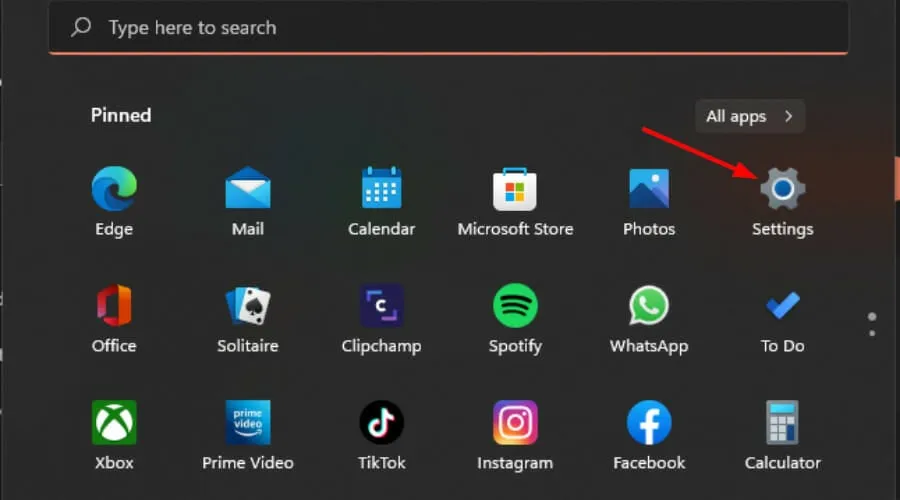
- 左側のナビゲーション ペインから[ネットワークとインターネット]タブを選択します。

- 右側の「詳細ネットワーク設定」をクリックします。
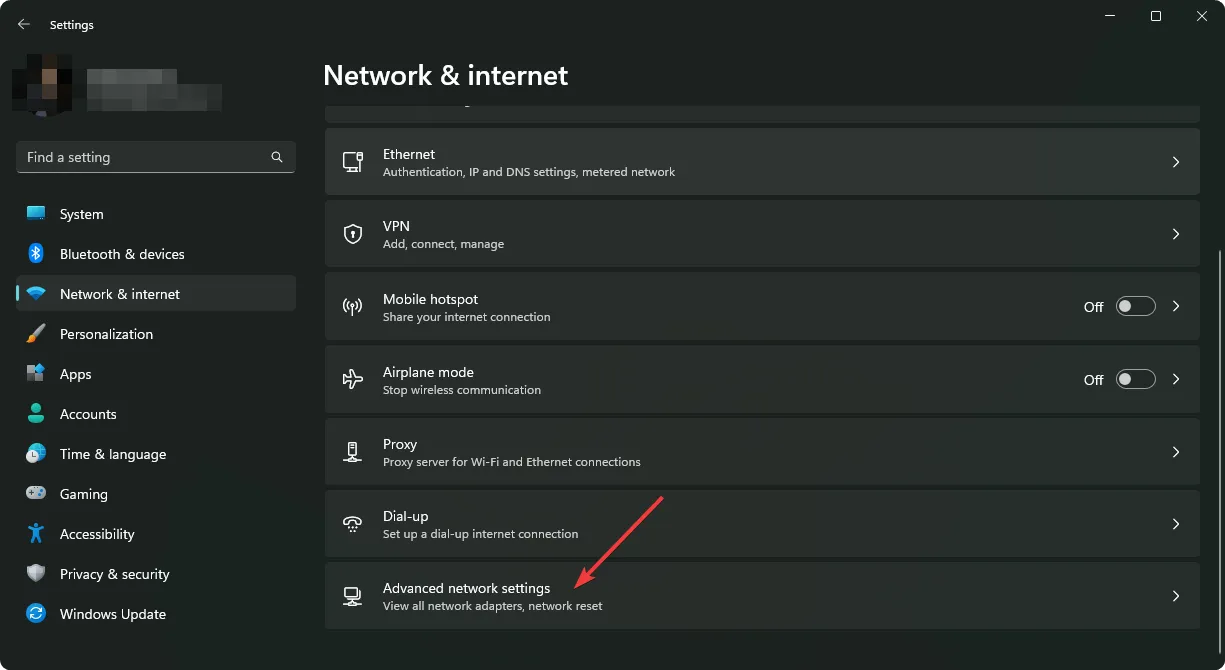
- 次に、 「詳細設定」の「ネットワークのリセット」に進みます。
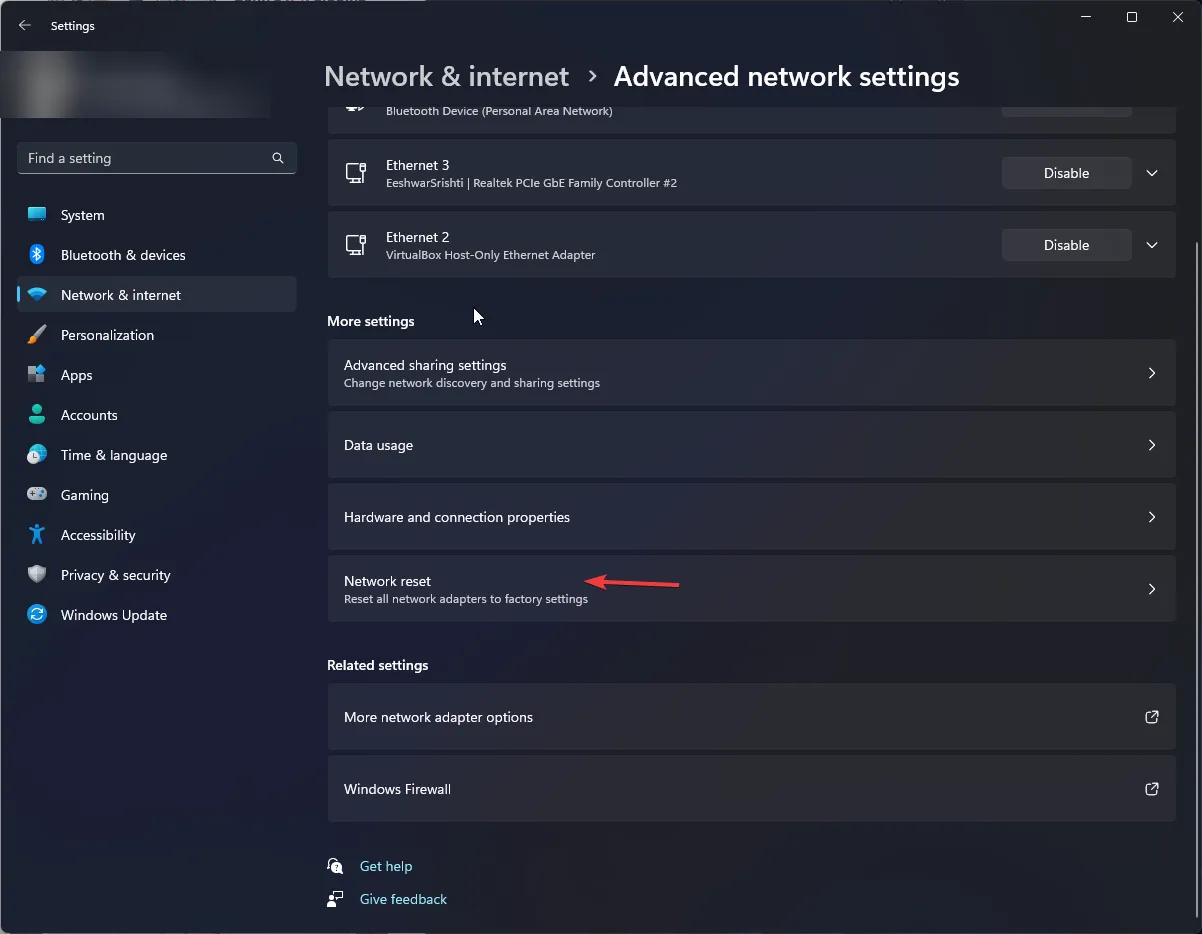
- 「ネットワーク リセット」の横にある「今すぐリセット」ボタンをクリックします。
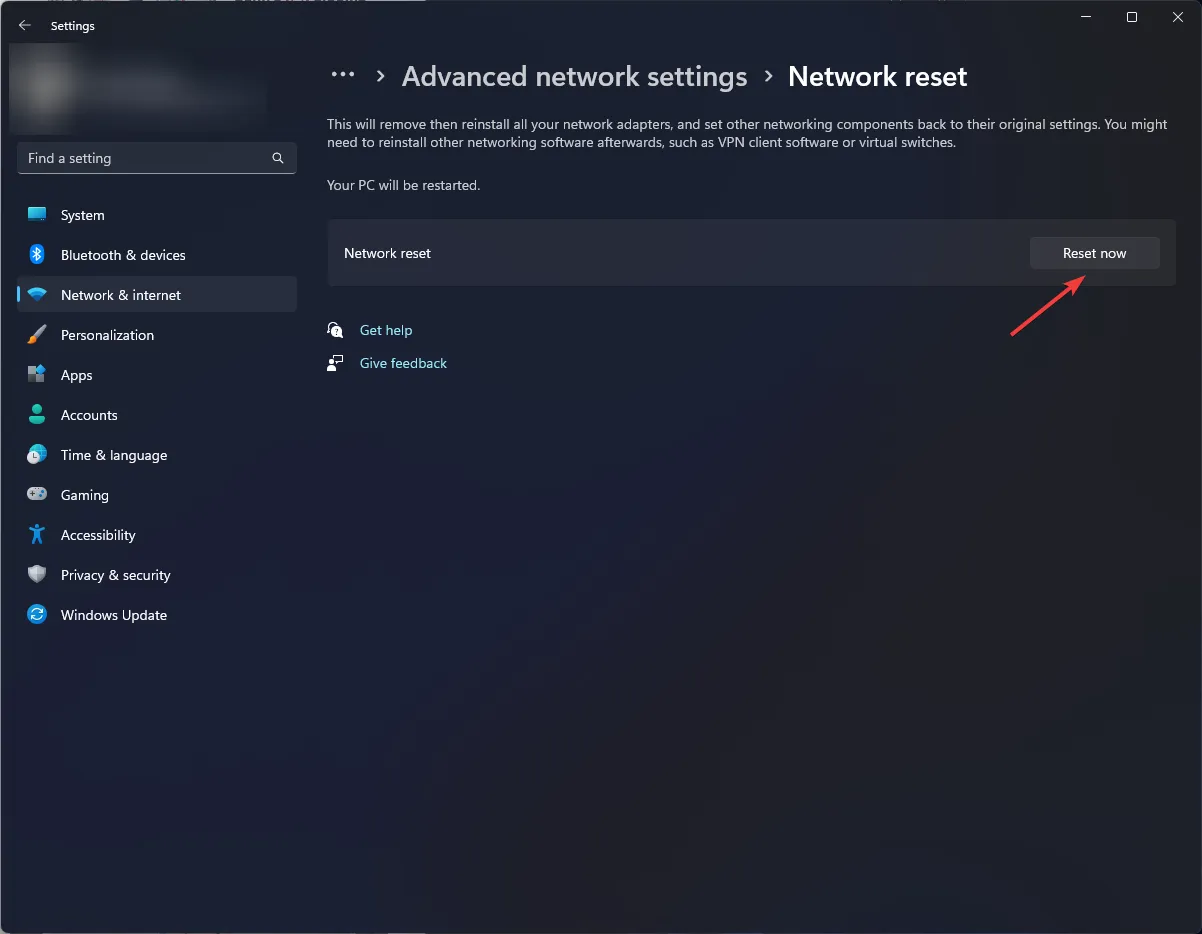
また、PC またはモバイル デバイスで YouTube アプリに切り替えて、再生 ID エラーが引き続き発生するかどうかを確認することもできます。
いくつかの問題はブラウザに関連しており、時間の経過とともに解決する可能性があります。ただし、問題が解決しない場合は、Google サポートに問い合わせることを検討してください。Windows 11 用のサードパーティの YouTube アプリを調べることもできますが、これらは Google と提携していないため注意してください。
この記事はこれで終わりです。さらにご意見やご感想がありましたら、お気軽に下記にコメントしてください。



コメントを残す