YouTube TV エラーコード 2、3、4 を修正
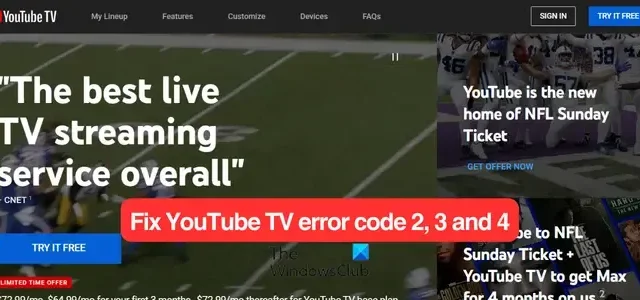
ここでは、YouTube TV でビデオを視聴中にエラー コード 2、3、4 を修正する方法に関する完全なガイドを示します。また、「エラーが発生しました」、「後でもう一度お試しください」、「再生エラー」などのエラー メッセージが表示されたと多くの人が報告しています。
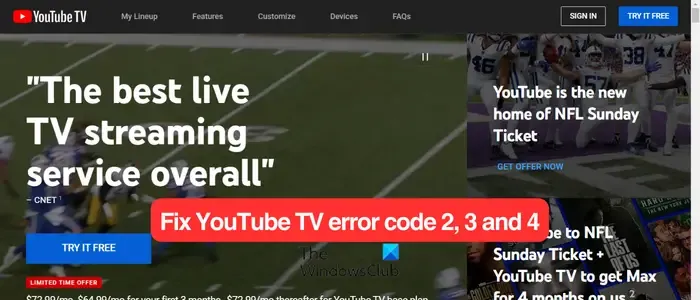
YouTube TV のエラー コード 4 とは何ですか?
YouTube TV のエラー コード 4 は、YouTube TV でビデオを視聴できない再生エラーです。このエラーの最も一般的な理由は、インターネット接続が弱いことです。インターネット接続が不安定または遅れている場合、YouTube TV でエラー コード 4 または 3 が発生する可能性があります。
Windows PC での YouTube TV エラー コード 2、3、4 を修正する
Windows PC の YouTube TV でエラー コード 2、3、4 を修正する方法は次のとおりです。
- YouTube TVのサーバーステータスを確認してください。
- インターネット接続をテストします。
- ルーターの電源を入れ直します。
- バックグラウンドアプリを閉じてみてください。
- 閲覧データを消去します。
- ブラウザの拡張機能を無効にします。
まずブラウザまたは PC を再起動して、問題が解決したかどうかを確認してください。そうでない場合は、以下の修正に進みます。
1] YouTube TVのサーバーステータスを確認する
高度な修正を使用する前に、YouTube TV の現在のサーバーのステータスを確認する必要があります。YouTube サーバーが現在ダウンしている場合、これらのエラー コードが発生する可能性があります。広範囲にわたる問題がある場合は、ソーシャル ネットワークをチェックすることもできます。その場合は、しばらく待ってからもう一度試してください。
2] インターネット接続をテストします
インターネット速度をチェックし、4 のようなエラー コードが発生せずに YouTube でビデオを視聴するのに十分であることを確認する必要があります。YouTube では、4K ビデオの場合は 25 Mbps 以上、HD ビデオの場合は 7 ~ 13 Mbps 以上、SD ビデオの場合は 3 Mbps 以上が必要です。したがって、インターネット接続の速度をテストし、遅い場合は ISP に連絡してアップグレードしてください。
したがって、インターネット接続を確認し、 PC のインターネット接続の問題を修正して、YouTube エラー 2、3、4 を解消してください。
3]ルーターの電源を入れ直します
これらの YouTube TV エラーを修正するために次にできることは、ネットワーク デバイスの電源を入れ直します。ルーターの電源を切り、プラグを抜き、30 秒待ってからもう一度差し込み、再起動します。これで、PC をインターネットに接続し、YouTube TV を開いて、エラーが解決されたかどうかを確認できます。
4] バックグラウンドアプリを閉じてみる
いくつかのバックグラウンド アプリがエラーの原因となっている可能性があります。コンピューター上でシステム リソースを消費するアプリが多すぎると、YouTube TV でこれらの再生エラー コードが発生する可能性があります。したがって、このシナリオが該当する場合は、 Ctrl+Shift+Esc を使用してタスク マネージャーを開き、[タスクの終了] ボタンを使用して不要なバックグラウンド アプリを閉じます。エラーが修正されたかどうかを確認してください。
5] 閲覧データを消去する
エラーが続く場合は、ブラウザのキャッシュと Cookie をクリアして問題を解決してみてください。キャッシュ ファイルが古いか壊れているため、ブラウザで YouTube TV エラーが発生する可能性があります。したがって、エラーを修正するには、閲覧データを削除します。方法を確認してみましょう:
グーグルクローム:
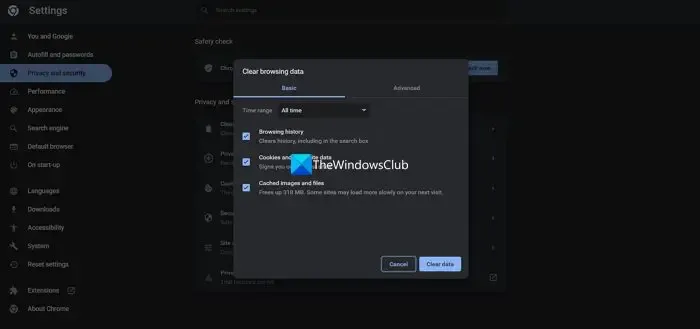
- まず、Chrome を開き、右上隅にある 3 つの点のメニュー ボタンをクリックします。
- その後、[その他のツール]オプションに移動して[閲覧データのクリア] オプションを選択するか、Ctrl+Shift+Deleteホットキーを使用します。
- ここで、時間範囲として [すべての時間を選択する] 必要があります。
- 次に、削除する[Cookie とその他のサイト データ]、[キャッシュされた画像とファイル]、およびその他の閲覧データのチェックボックスをオンにします。
- 最後に、[データを消去]ボタンを押して Chrome を再起動し、YouTube TV エラーが解決されたかどうかを確認します。
マイクロソフトエッジ:

- まず、Edge を開き、[設定など] (3 点メニュー) ボタンをクリックします。
- その後、「履歴」オプションを選択するか、キーボードの CTRL+H ホットキーを押します。
- 開いた履歴パネルで、3 点メニュー ボタンをタップし、[閲覧データの消去]オプションを選択します。
- 次に、 [時間範囲] を [すべての時間] に設定し、[Cookie とその他のサイト データ]および[キャッシュされた画像とファイル] にチェックマークを付けます。
- 最後に、「今すぐクリア」ボタンをクリックして、キャッシュと Cookie をクリアします。
- これで、YouTube TV を再度開き、エラーが解決されたかどうかを確認できます。
6] ブラウザ拡張機能を無効にする
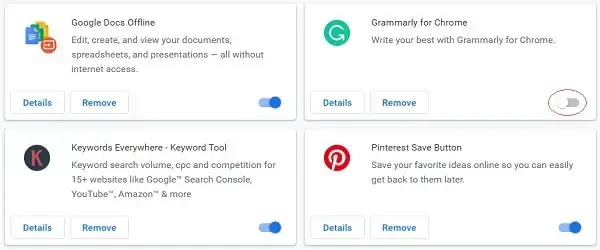
ブラウザに複数のブラウザ拡張機能がインストールされている場合、YouTube TV で 4 や 3 のようなエラーが発生する可能性があります。拡張機能は、YouTube などのストリーミング アプリの通常の作業に問題を引き起こすことが知られています。したがって、ブラウザから疑わしい拡張機能をすべて無効にして、エラーが解決されるかどうかを確認してください。
グーグルクローム:
- まず、Chrome ブラウザを開き、3 つの点のメニュー ボタンをタップします。
- その後、「その他のツール」オプションに移動し、 「拡張機能」オプションをクリックします。
- ここで、無効にする拡張機能に関連付けられているトグルを切り替えます。\
- [削除]ボタンを使用すると、拡張機能を Chrome から完全にアンインストールできます。
マイクロソフトエッジ:
- まず、Edgeを開き、「設定など」ボタンをクリックします。
- その後、「拡張機能」オプションに移動し、「拡張機能の管理」オプションを選択します。
- 次に、問題のある拡張機能をオフにするか、アンインストールします。
エラーが残る場合は、別の Web ブラウザを使用して、これらのエラーが発生せずに YouTube TV を使用できるかどうかを確認することをお勧めします。
テレビの YouTube TV エラー コード 2、3、4 を修正する
スマート TV、Roku TV などの YouTube TV でエラー コード 2、3、4 が発生した場合、エラーを修正するために使用できる方法は次のとおりです。
- YouTube TV を閉じて再起動します。
- テレビとネットワーク デバイスの電源を入れ直します。
- YouTube TVのキャッシュをクリアします。
- YouTube TV を更新します。
- デバイスのアップデートをインストールします。
- YouTube TV をアンインストールして再インストールします。
1] YouTube TVを閉じて再起動します
このエラーは、YouTube TV アプリの一時的な不具合が原因で発生する可能性があります。したがって、アプリを閉じてテレビで再起動し、これらのエラーが発生したビデオを再生できるかどうかを確認してください。これは多くの場合に効果的であることが証明されています。したがって、それが役立つかどうかを確認してください。
2] テレビとネットワークデバイスの電源を入れ直します
エラーの原因となっているルーターのキャッシュ不良などのネットワークの問題がある場合は、テレビとルーターの電源を入れ直します。そのため、テレビの電源を切り、電源コードを取り外し、30 ~ 60 秒待ちます。また、ルーターの電源コードを抜き、1 分ほどそのままにしておきます。その後、テレビとルーターを接続して電源を入れます。YouTube TV を開いて、エラーが解決されたかどうかを確認します。
3] YouTube TVのキャッシュをクリアする
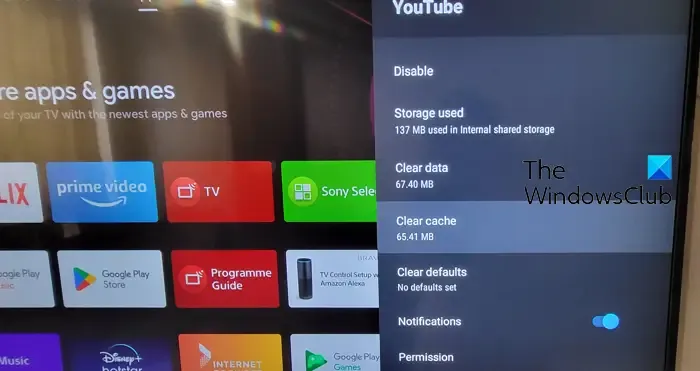
このエラーは、YouTube TV アプリに関連するキャッシュの破損が原因で発生する可能性があります。したがって、その場合は、テレビから YouTube TV のキャッシュをクリアし、アプリを再度開いて、エラーが解消されたかどうかを確認できます。
たとえば、スマート TV を使用している場合、YouTube のキャッシュをクリアする手順は次のとおりです。
- まず、テレビのホーム画面から [設定] オプションに移動します。
- 次に、[アプリ]オプションを選択し、[すべてのアプリを表示]オプションを選択します。
- 次に、YouTubeアプリをクリックし、[キャッシュをクリア]オプションをタップします。
- その後、確認ダイアログが表示されます。[OK]ボタンをクリックして続行します。
- 完了したら、YouTube を再起動し、エラーが解決されたかどうかを確認します。
4] YouTube TVをアップデートする
テレビで古いバージョンの YouTube を使用している場合、このようなエラー コードが表示される可能性があります。したがって、YouTube アプリを最新バージョンに更新して、エラーが修正されるかどうかを確認してください。
スマート TV では、Google Play ストアを開いて、Android TV 用 YouTube ページに移動できます。アプリのアップデートが利用可能な場合は、「アップデート」ボタンが表示されます。このボタンをタップすると、保留中のアプリのアップデートをインストールできます。同様に、他のデバイスでアプリを更新し、エラーが解決されたかどうかを確認できます。
5] デバイスのアップデートをインストールする
デバイスが最新であることを確認する必要もあります。テレビに保留中のデバイスのアップデートがある場合は、ダウンロードしてインストールします。完了したら、テレビを再起動して、エラーが停止したかどうかを確認できます。
6] YouTube TVをアンインストールして再インストールします
上記の解決策がどれもうまくいかなかった場合は、アプリの再インストールが最後の手段です。アプリが破損しているため、エラーや問題が発生し続ける可能性があります。そのため、テレビから YouTube アプリをアンインストールし、再インストールしてエラーを修正します。
スマート TV から YouTube をアンインストールするには、Play ストアを開き、Android TV 用 YouTube アプリのページに移動します。ここで、「アンインストール」ボタンをクリックし、表示される指示に従ってアプリを削除します。完了したら、テレビを再起動し、Play ストアを開いて YouTube アプリを再インストールします。
YouTube TV でデバイスが多すぎると表示されるのはなぜですか?
YouTube TV では、最大 3 台のデバイスで同じアカウントを同時に使用できます。この制限を超えると、「YouTube TV は 3 台のデバイスで再生されていますが、これが制限です。」という再生エラーが表示されます。家族のデバイスの 1 つを一時停止して、ここで視聴してください。」このエラーを解決するには、YouTube TV アカウントを使用している他のデバイスからサインアウトする必要があります。



コメントを残す