ファイルをマウントする権限がありませんを修正
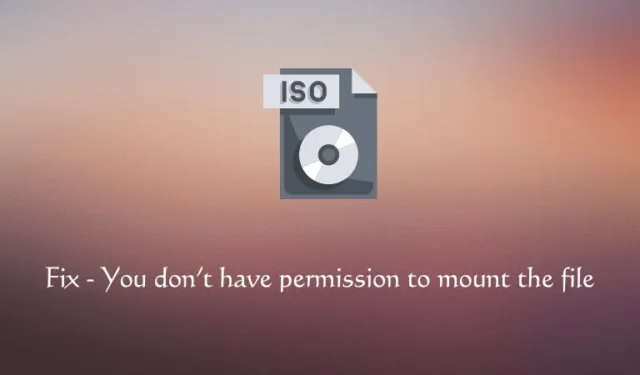
「ファイルをマウントできませんでした」というエラー メッセージが表示された場合は、その特定のファイルをマウントするために必要な権限がないことを意味します。このような種類のエラー メッセージは通常、ISO イメージをコンピュータにマウントしようとしているときに表示されます。
心配しないでください。この記事では、この問題を解決し、ISO ファイルを簡単にマウントするのに役立つ解決策をいくつか説明します。まず、Windows でこのような種類のエラー メッセージが表示される原因について説明します。

ISO ファイルがマウントされないのはなぜですか?
「ファイルをマウントできませんでした」エラーは、コンピュータに蔓延しているさまざまな問題の直接の結果です。その一部は –
- ファイルの破損: サードパーティのアプリが原因で、内部ファイルとフォルダーの一部が破損している可能性があります。
- スパース ISO ファイル: ISO ファイルがスパースであるため、権限の問題が発生する可能性があります。
- セキュリティ ソフトウェアによる干渉: ウイルス対策ソフトウェアまたはセキュリティ ソフトウェアがマウント プロセスを中断する可能性があります。
- 初期化されていないディスク イメージ: ディスク イメージが正しく初期化されていない可能性があります。
- 破損したディスク イメージ ファイル: ISO ファイル自体が破損している可能性があります。
Windows PC でこの問題を引き起こす可能性のある原因がわかったので、適切な解決策を詳しく見てみましょう。
1. ファイルのプロパティを確認する
スパース ISO ファイルをダウンロードしたため、PC にマウントできない可能性があります。次の簡単な手順に従って同じことを確認できます –
- ISO ファイルを右クリックし、「プロパティ」を選択します。
- [詳細]タブに移動し、 [属性]の横にある文字を確認します。
- 文字が「P」の場合、ファイルはスパースです。以下のスクリーンショットでは、 Attributesの横に文字「A」が表示されます。これは、正しい ISO イメージ ファイルがあることを示しています。
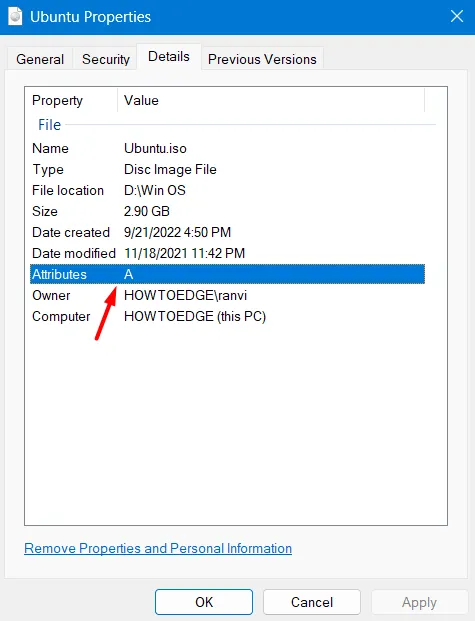
- スパース イメージ ファイルを見つけた場合は、それを別のフォルダーにコピーし、別の名前に変更することを検討してください。そうすると、sparse 属性が削除される可能性があります。
- 移動したファイルにも同じ属性が表示される場合は、公式 Web サイトから ISO イメージを再ダウンロードすることを検討してください。
2.ターミナルを使用して ISO ファイルをマウントします
ISO イメージ ファイルが実際にスパースではない場合 (上記の解決策に示されているように)、ターミナルを使用してそれを PC にマウントできます。その方法は次のとおりです –
- まず、エクスプローラーを開き、ISO イメージ ファイルが含まれているフォルダーに移動します。
- アドレス バーに移動し、ファイルの場所をコピーします。

- 次に、Windows + X を押して、[ターミナル(管理者)] を選択します。
- UAC ウィンドウのプロンプトが表示されたら、「はい」を押します。
- ターミナル内で、以下のコマンドレットをコピー/貼り付けて、Enter キーを押します。
Mount-DiskImage -ImagePath Your_ISO_File_Location
たとえば、 Mount-DiskImage -ImagePath C:\ISO\Win11_22H2_English_x64
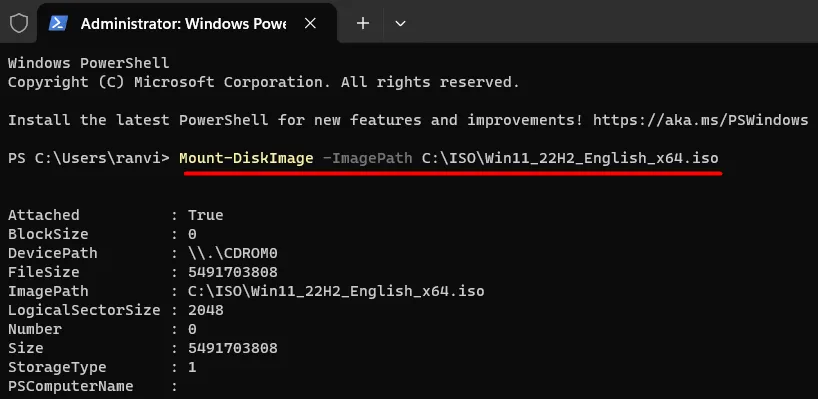
これで、選択した ISO イメージがコンピュータ上のいずれかの DISC にマウントされていることがわかります。
3. ウイルス対策ソフトウェアまたはセキュリティ ソフトウェアを無効にする
特定のウイルス対策プログラムまたはセキュリティ プログラムがマウント プロセスを妨害することが知られています。サードパーティのウイルス対策プログラムを使用している場合は、必ず最初にそれを無効にしてから、コンピューターに ISO イメージをマウントしてみてください。
4. ISO ファイルを含むメディアを再接続します
ISO ファイルがリムーバブル ディスク ドライブ上にある場合は、最初に ISO ファイルを取り出してから、PC に再接続します。そうすることで、文字をより低いドライブ文字に再割り当てすることができ、「ファイルをマウントする権限がありません」などの問題の解決に大きく役立ちます。
5. サードパーティのツールを試す
上記の修正を行ってもマウントの問題を解決できない場合は、サードパーティのアプリケーションを利用することもできます。 7-ZIP、WinRAR、および PeaZip は、ISO イメージをコンピュータに通常どおりマウントできない場合に適したソフトウェアです。
以上です。上記の修正のいずれかがお役に立ち、ISO イメージを PC に正常にマウントできるようになることを願っています。
ISO ファイルをマウントするにはどうすればよいですか?
Windows では、次の簡単な手順に従うだけで ISO イメージをマウントできます。
- まず、ISO イメージが含まれているフォルダーに移動します。
- ファイルを右クリックし、「マウント」を選択します。

- あるいは、メニュー バーにある[マウント]ボタンをクリックすることもできます。
Windows で ISO イメージをアンマウントするにはどうすればよいですか?
Windows では、ISO イメージ ファイルのアンマウントは非常に簡単です。このタスクを実行するには、マウントされたディスクを右クリックし、コンテキスト メニューで[取り出し]を選択します。
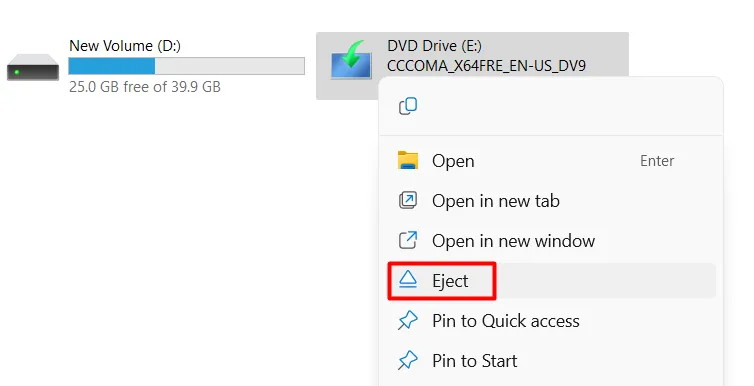
ISO ファイルをマウントせずに開くことはできますか?
はい、ISO ファイルを Windows PC にマウントしなくても使用できます。ただし、このためには、WinRAR などの互換性のあるサードパーティ ソフトウェアを使用する必要があります。 PC に互換性のあるソフトウェアをインストールしたら、ISO ファイルを保存したファイルの場所に移動し、それを右クリックします。
コンテキスト メニューに [抽出] オプションが表示されます。それをクリックすると、選択したファイルが選択した場所に解凍されます。



コメントを残す