Windows 11で間違ったRAM速度を修正する
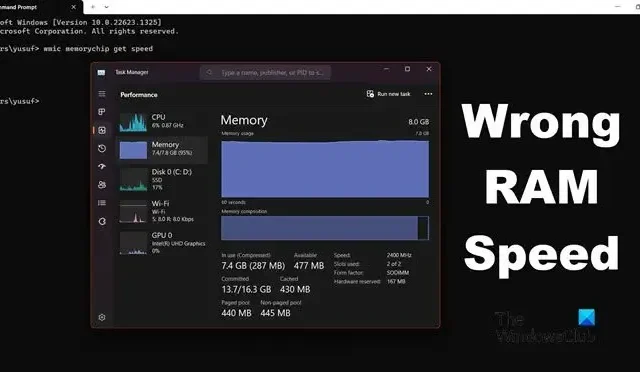
コンピューターが起動すると、BIOS または UEFI ファームウェアが最初に読み込まれ、オペレーティング システム (Windows や Linux など) をストレージ (通常はハード ドライブまたは SSD) から RAM にフェッチするプロセスが開始され、オペレーティング システムが効率的に実行されます。オペレーティング システムは RAM にロードされるため、その速度が非常に重要です。一部のユーザーがタスク マネージャーとコマンド プロンプトから RAM 速度をチェックしようとしたところ、それらが一致していないことがわかりました。この記事では、RAM 速度が間違っている場合の対処法を説明します。
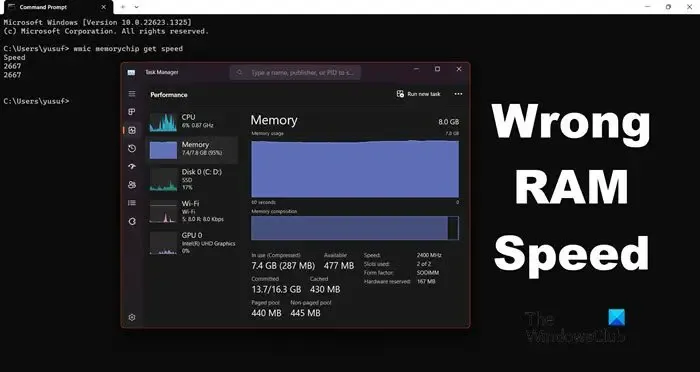
Windows 11 で間違った RAM 速度を修正する
このコマンドは、wmic memorychip get speedRAM 速度を識別するために使用されます。タスク マネージャーからも同じことができます。ただし、一部のユーザーにとっては速度が一致しません。デバイスの RAM 速度が間違っている場合は、次のことを行うことができます。
- RAM 速度が一致しない理由を理解する
- BIOS設定を確認してください
- CPU-Z を使用して RAM 速度を確認する
- XMPプロファイルを有効にする
- BIOS から電圧と周波数を手動で設定します
始めましょう。
1] RAM 速度に不一致がある理由を理解する

WMIC コマンドで RAM 速度が 3200 MHz と表示され、タスク マネージャーで 1600 MHz と表示される場合、それはDouble Data Rateであるためです。1600 に 2 を掛けると 3200 となり、これがコマンド プロンプトに表示されます。
正確な 2 倍ではなく別の値が得られる場合は、システムがXMP (Extreme Memory Profile) を使用してデフォルトの速度よりも高速で RAM を実行していることが原因である可能性があります。
2] BIOSからRAM速度を確認する

起動中に、BIOS (基本入出力システム) ファームウェアはコンピューター ハードウェアを初期化し、オペレーティング システムとハードウェアが相互に通信しやすくします。正しい RAM 速度を取得するには。BIOS は正しい RAM 速度を実現できるため、常に BIOS を選択してください。BIOS から RAM 速度を確認するには、以下の手順に従ってください。
- コンピュータを起動し、BIOS に入ります。
- BIOS に入ると、Advanced モードに進みます。
- 詳細モードでは、ここでメモリ周波数を探します。正しい周波数が表示されます。
ここで、正しい RAM 速度を確認できます。
3] CPU-Z を使用して RAM 速度を確認する
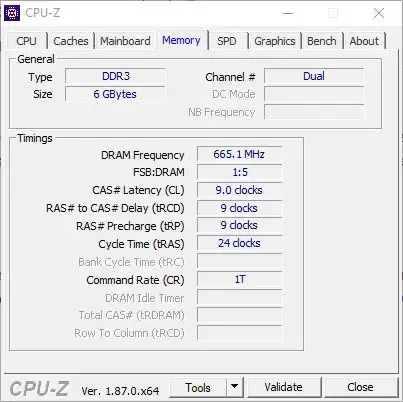
CPU-Z は、システムを徹底的に監視できる無料のツールです。CPU-Zをダウンロードし、[メモリ] タブに移動して、DRAM 周波数を確認する必要があります。これは独立したサードパーティ ツールであるため、正しい RAM 速度が表示されます。
3] XMPプロファイルを有効にする

コンピューターのメモリ モジュールには、簡単にオーバークロックして RAM パフォーマンスを最適化できる XMP (eXtreme Memory Profile) と呼ばれる機能があります。ユーザーは、BIOS で XMP プロファイルを有効にして、事前定義されたメモリ設定を使用して、手動調整を行わずに RAM パフォーマンスを向上させることができます。
XMP プロファイルを有効にする手順に従ってください (このガイドは ASUS マザーボードを対象としていますが、ここからアイデアを得るか、マザーボードをインターネットで検索できます)。
- コンピューターを再起動し、F2 または Del キーを押して ASUS マザーボード BIOS に入ります。
- 次に、Ai Tweakerオプションに移動します。
- ここでは、Ai オーバークロック チューナーを XMP に設定し、目的のプロファイルを選択します。
- 次に、F10 キーを押して構成を保存します。
間違った RAM 速度の問題が解決されることを願っています。
4] BIOS から電圧と周波数を手動で設定します

上記のすべての解決策を使用した後で問題を解決できる場合は、BIOS 設定に入り、電圧と周波数の設定を手動で変更できます。以下の手順に従って同じことを行うことができます。
- BIOSに入ります。
- 次に、OC Tweaker に移動します。
- DRAM 周波数と DRAM 電圧を探して、要件に従って設定します。
完了したら、BIOS を終了し、コンピュータをロードします。問題が解決されることを願っています。
この投稿で説明されている解決策を使用して問題を解決できることを願っています。
Windows 11 の RAM 速度はどれくらいですか?
RAM の速度は、スティックのモデル、マザーボード、および OEM が製造したその他の構成によって異なります。自分の速度を知りたい場合は、コマンド プロンプトを開いてwmic memorychip getspeedを実行してください。ただし、これが唯一の方法ではありません。他の方法を知りたい場合は、RAM 速度を確認するためのガイドを参照してください。
Windows 11 で RAM 使用率が非常に高いのはなぜですか?
多くの内部プロセスが過密になると RAM の使用率が高くなる可能性があり、特にマルチタスクの場合、システムのパフォーマンスが大幅に低下することがあります。何も実行していないときに RAM 使用率が非常に高い理由を知るには、ガイドを参照することをお勧めします。



コメントを残す