Windows ボリューム ミキサーが設定を保存しない問題を修正
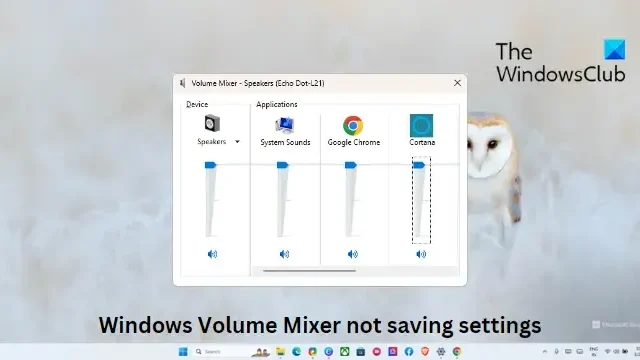
Windows ボリューム ミキサーが設定を保存していない場合は、この投稿が問題の解決に役立つはずです。Windows ボリューム ミキサーは、個々のアプリケーションとシステム サウンドのボリューム レベルを制御できる Windows OS の機能です。この機能は、本格的なアプリケーションとしては利用できません。最近、一部のユーザーは、Windows ボリューム ミキサーが設定で行った変更を保存していないと不満を漏らしています。幸いなことに、いくつかの簡単な提案に従ってエラーを修正できます。
Windows ボリューム ミキサーが設定を保存しない問題を修正
サウンドとボリューム ミキサーがWindows 11/10 コンピューターに設定を保存しない場合は、次の提案に従ってください。
- Windows オーディオのトラブルシューティング ツールを実行します。
- オーディオ ドライバーを更新する
- スピーカーのプロパティで排他モードをオンにする
- Windows Update のロールバック
- クリーン ブート モードで競合するアプリケーションを確認する
それでは、これらを詳しく見てみましょう。
1] Windowsオーディオのトラブルシューティングツールを実行します
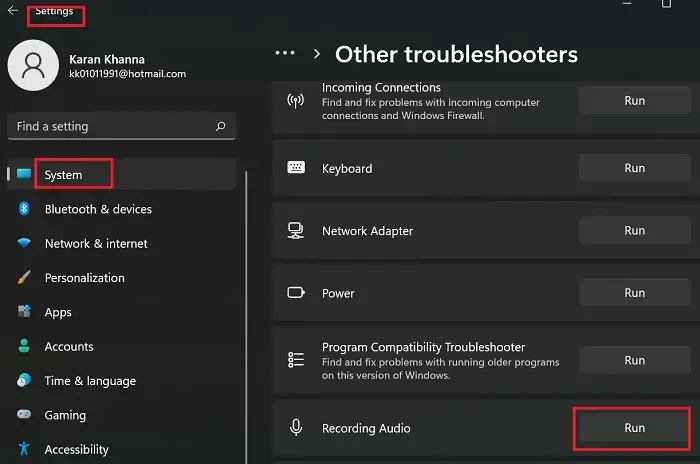
この問題を解決するさまざまな方法を開始する前に、Microsoft の組み込みオーディオ トラブルシューティング ツールを実行してください。方法は次のとおりです。
- Windows キー + Iを押して[設定]を開きます。
- 下にスクロールして、[トラブルシューティング] > [その他のトラブルシューティング]を選択します。
- [オーディオの再生] の横にある[実行]をクリックします。
- プロセスが完了したら、デバイスを再起動して、エラーが解決したかどうかを確認します。
2]オーディオドライバーを更新する
Windows ボリューム ミキサーが設定を保存しない理由は、ドライバーが古いか破損している場合もあります。オーディオ ドライバーを更新し、問題が解決するかどうかを確認します。方法は次のとおりです。
- [設定]を開き、 [更新とセキュリティ] > [Windows Update]に移動します。
- そのすぐ下にあるクリック可能なリンクを探します—オプションの更新を表示します。
- [ドライバーの更新] の下に、手動で問題に直面している場合にインストールすることを選択できる更新の一覧が表示されます。
または、製造元の Web サイトからオーディオ ドライバーをダウンロードしてインストールします。
3]スピーカーのプロパティで排他モードをオンにします
この方法では、アプリケーションがこのデバイスを排他的に制御できるようにし、排他モードを有効にする必要があります。そうすることで、Windows ボリューム ミキサーの問題を解決できます。方法は次のとおりです。
- Windows キー + Rを押して、 [ファイル名を指定して実行]ダイアログ ボックスを開きます。
- sndvol と入力してEnterを押します。
- ボリューム ミキサーが開いたら、[スピーカー]アイコンをクリックします。
- [スピーカーのプロパティ]ダイアログが開きます。ここで、[詳細設定]タブに移動します。
- [排他モード] で、[アプリケーションがこのデバイスを排他的に制御できるようにする] オプションと [排他モードのアプリケーションを優先する] オプションをオンにします。
- [適用]をクリックし、 [OK]をクリックして変更を保存します。
修正: Windows 11 でボリューム ミキサーが開かない
4] Windows Updateのロールバック
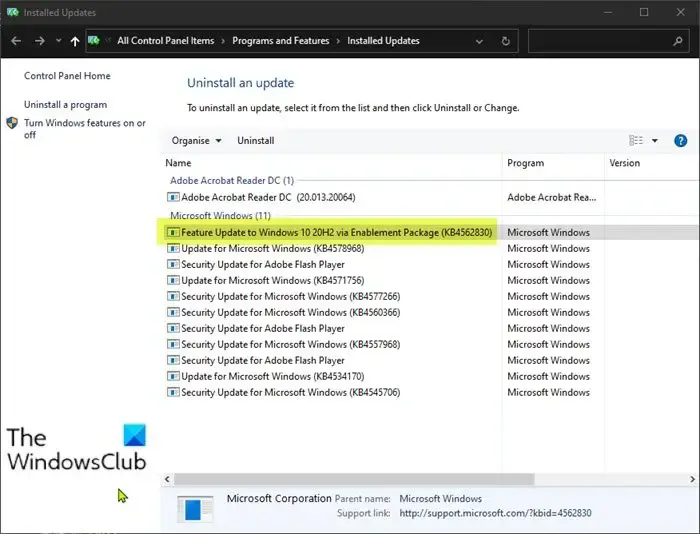
Windows Update の後に問題が発生した場合は、更新プログラムのアンインストールを検討してください。アップデートをアンインストールするには、次の手順に従います。
- Windows キー + Rを押して、 [ファイル名を指定して実行]ダイアログ ボックスを開きます。
- appwiz.cpl と入力してEnterを押します。
- [プログラムのアンインストールまたは表示] ページで、[インストールされた更新プログラムの表示]をクリックします。
- 最近インストールした更新プログラムを右クリックし、[アンインストール]を選択します。
機能更新プログラムをインストールした後に発生した場合は、この投稿で機能更新プログラムをロールバックする方法を示します。
5]クリーンブートモードで競合するアプリケーションを確認する
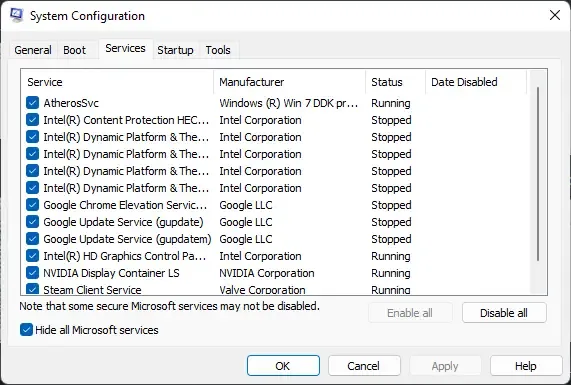
デバイスにインストールされている一部のアプリケーションが原因で、Windows ボリューム ミキサーで設定を保存できない場合があります。PC のクリーン ブートを実行して、すべてのサードパーティ アプリケーションを制限します。
クリーン ブート状態でエラーが表示されない場合は、プロセスを次々と手動で有効にして、原因を特定する必要があります。特定したら、ソフトウェアを無効にするかアンインストールします。
修正: サウンドとオーディオの問題と Windows の問題
これが役立つことを願っています。
サウンド設定がリセットされ続けるのはなぜですか?
Windows デバイスでサウンド設定がリセットされ続ける場合は、古いオーディオ ドライバーまたは破損したオーディオ ドライバーが原因である可能性があります。この更新プログラムを修正するには、製造元の Web サイトから直接ドライバーをダウンロードしてインストールします。ただし、サードパーティのソフトウェアがデバイスのオーディオ設定に干渉している場合にも発生する可能性があります。
Windows でボリューム ミキサーの自動調整を停止するにはどうすればよいですか?
Windows によるボリューム ミキサーの自動調整を停止するには、サウンド設定で [アプリケーションがこのデバイスを排他的に制御できるようにする] オプションを無効にします。そうすることで、このエラーが修正されます。



コメントを残す