修正: Windows のアップグレードが 0x4005(16389) エラーで失敗した
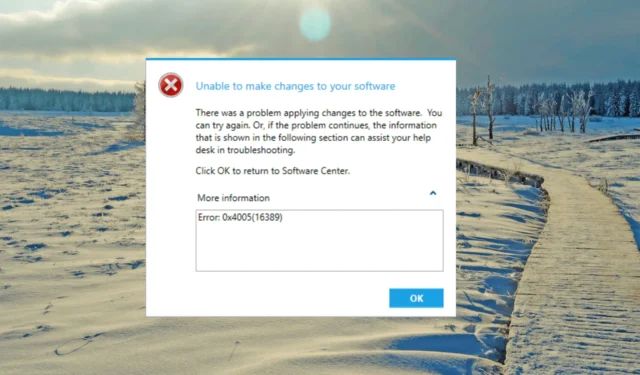
エラー コード 0x4005(16389) は、 Windows のアップグレード時に発生する一般的な Windows システム エラーです。これは通常、特定のシステム コンポーネントまたはドライバーのインストールまたは更新の失敗など、アップグレード プロセス中に問題が発生したことを示します。
このガイドでは、0x4005(16389) エラーの考えられる原因について説明し、それを修正する方法について順を追って説明します。
0x4005(16389) エラーの原因は?
エラー コード 0x4005(16389) は、Windows のアップグレード プロセス中に発生する可能性があり、通常、次の一般的な原因に関連しています。
- 別の Windows エディション:アップグレードしようとしている Windows エディションが、現在コンピューターにインストールされているものと異なる場合。
- サード パーティ製ウイルス対策の競合:コンピューターにインストールされている特定のサード パーティ製ソフトウェアが Windows のアップグレード プロセスと競合し、0x4005 エラーが発生する場合があります。
- 不十分な記憶領域:コンピュータのハード ドライブに Windows アップグレード ファイルをインストールするための十分な領域がない場合、プロセスが失敗し、0x4005 エラーが発生する可能性があります。
- システム ファイルの破損:重要な Windowsシステム ファイルが破損している場合、0x4005 エラーが発生する可能性があります。
- ローカル コンピューターの説明:タスク シーケンス中にコンピューターの説明を設定した場合、このアクションを実行するために使用されるスクリプトまたはコマンドが失敗すると、エラー コードが発生することがあります。
Windows のアップグレード時の 0x4005(16389) エラーを修正するにはどうすればよいですか?
より複雑なソリューションを試す前に、いくつかの簡単な手順を試してください。
- デバイスを再起動する:コンピュータを再起動すると、多くの場合、当面の問題を解決できます。
- 同じ Windows エディションを使用してアップグレードする:お使いのコンピューターとは異なるバージョンの Windows にアップグレードしようとする場合は、必ず同じエディションにアップグレードしてください。
- サード パーティのウイルス対策プログラムを無効にする:ウイルス対策プログラムがアップグレード プロセスを妨害し、正常に完了しない場合があります。この問題を回避するには、ウイルス対策プログラムを一時的に無効にする必要があります。
1. ディスク容量を解放する
- [スタート]メニューを開き、「ディスク クリーンアップ」と入力して、検索結果からディスク クリーンアップアプリを選択します。
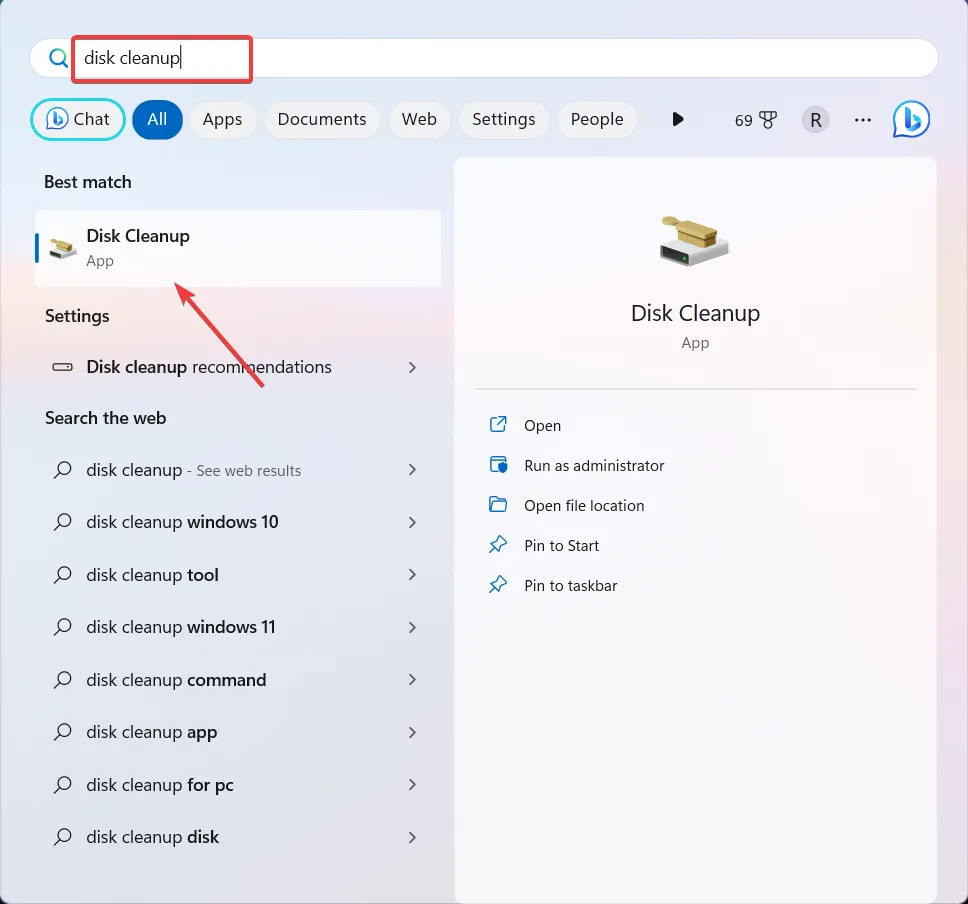
- ドライブ システム ドライブ (通常は C🙂 というラベルが付いている) を選択し、[OK]をクリックします。
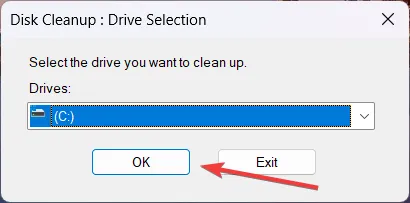
- 次に、[システム ファイルのクリーンアップ]ボタンをクリックします。

- システム ドライブを再度選択し、[OK]をクリックします。
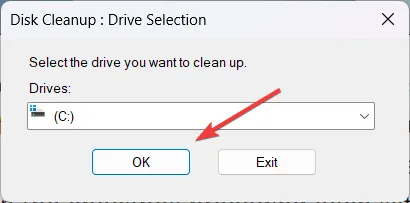
- ここで、削除するファイルを選択し、[OK]をクリックします。

- [ファイルの削除]をクリックして確認します。
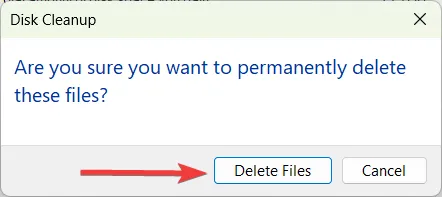
不十分なディスク領域は、Windows の更新およびアップグレード中に発生する一般的な問題であり、それらをインストールできなくなります。Microsoft によると、Windows 10 にアップグレードするには少なくとも 20 GB の空き容量が必要で、Windows 11 には 64 GB の空き容量が必要です。
また、ドライブを最適化してスペースを解放し、PC のパフォーマンスを最適化することもできます。
2.パーティションを拡張してより多くのスペースを作成します
- Windows +を押してR 実行コマンドを開き、diskmgmt.mscと入力して を押しますEnter。
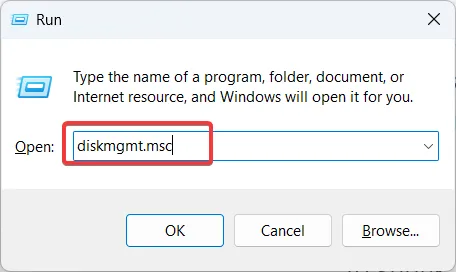
- ボリュームを縮小する場合は、ドライブまたはパーティションを見つけて右クリックし、[ボリュームの縮小…]を選択します。
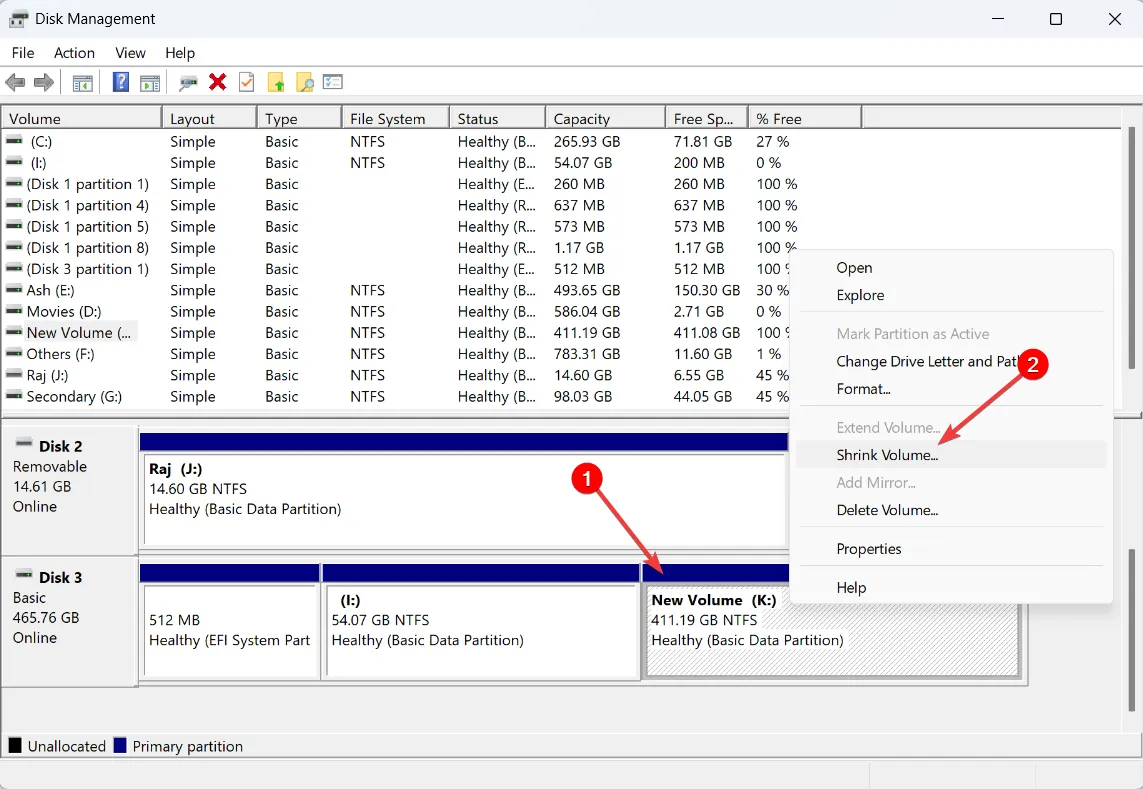
- ドライブから差し引く容量を MB 単位で入力し、[縮小]をクリックします。
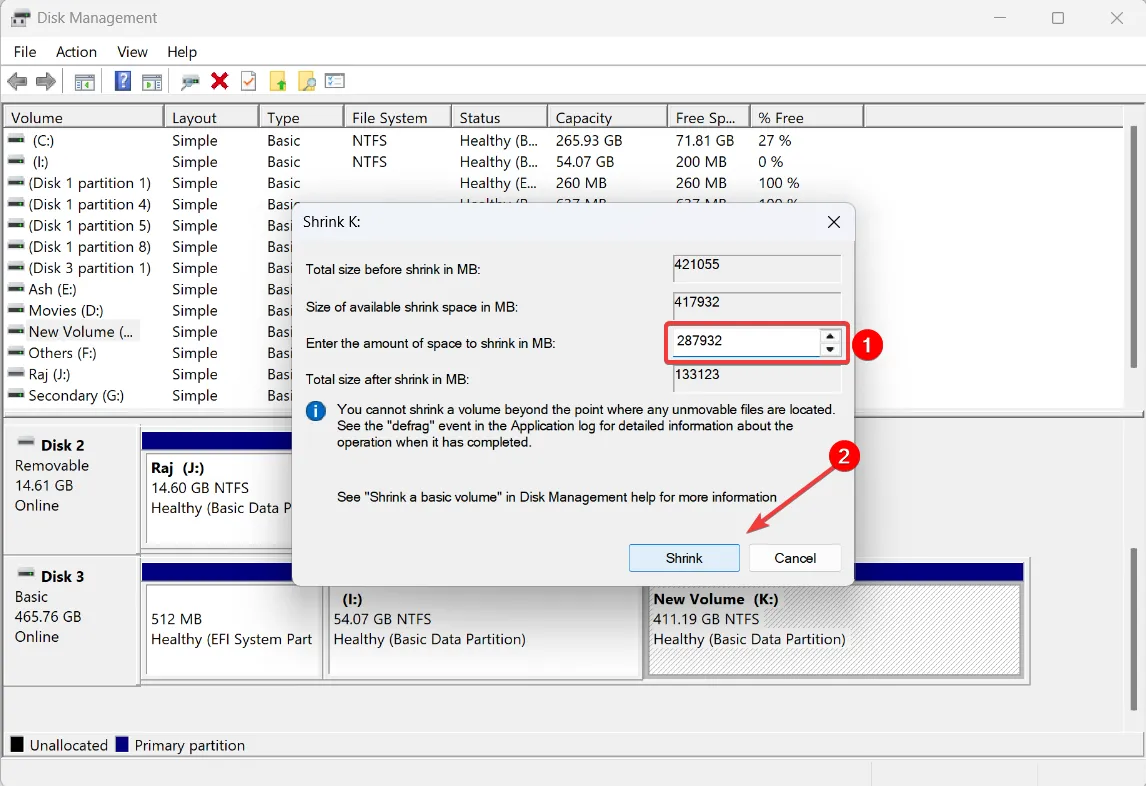
- ボリュームを削除する場合は、削除する未使用のドライブ/パーティションを右クリックし、[ボリュームの削除]を選択します。
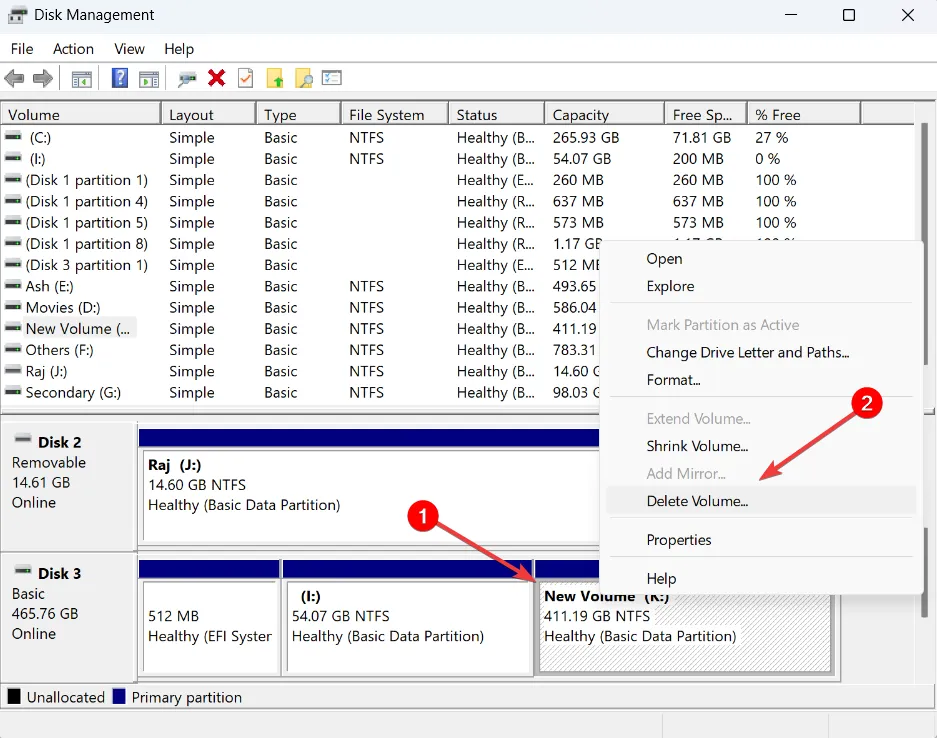
- 拡張するドライブ/パーティションを右クリックし、[ボリュームの拡張…]を選択します。
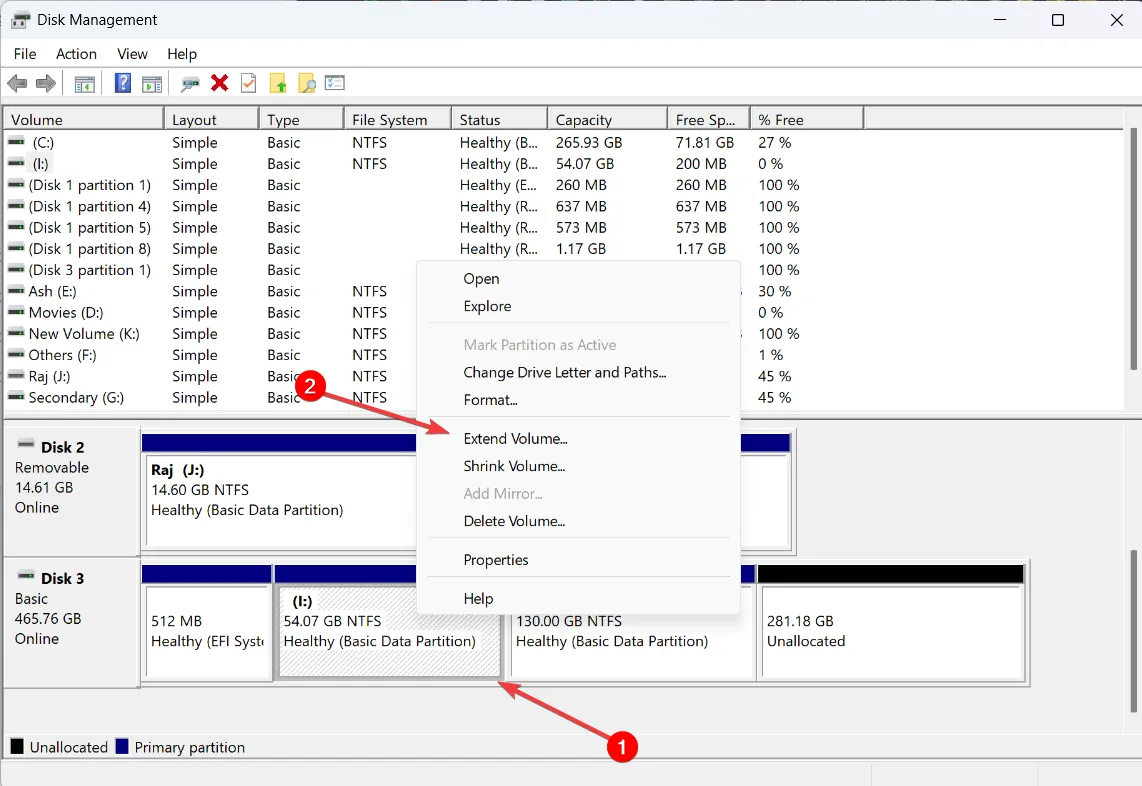
- [ボリュームの拡張ウィザード] ウィンドウで、[次へ]をクリックします。
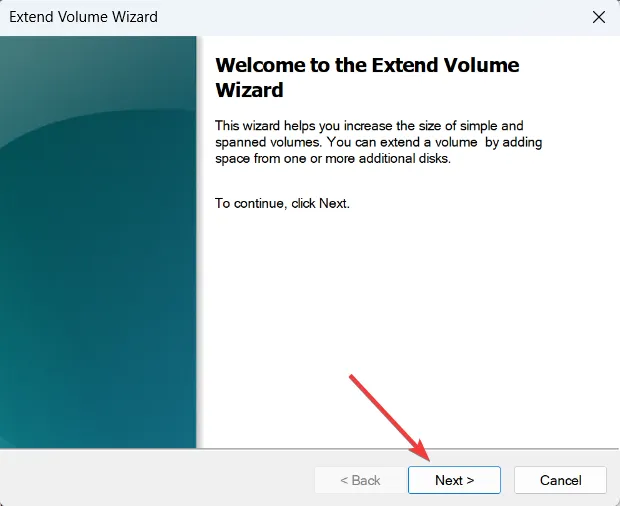
- [次へ] をクリックして、拡張するドライブにすべての未割り当て領域を追加するか、追加するボリューム サイズを指定してから [次へ]をクリックします。
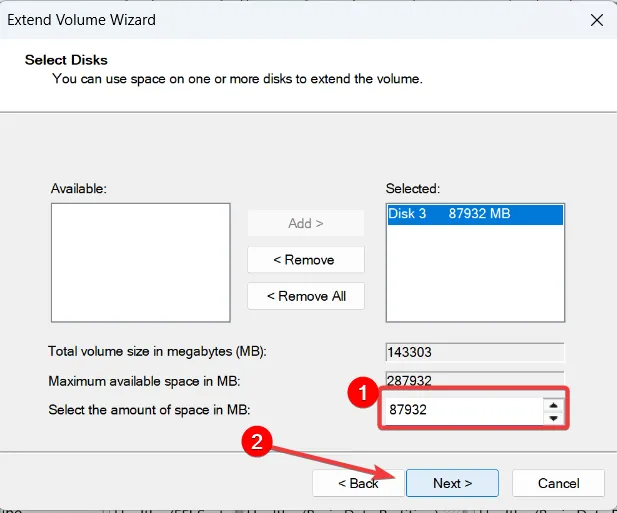
- [完了]をクリックしてドライブを拡張します。

- 警告プロンプトが表示された場合は、[はい]をクリックして続行します。
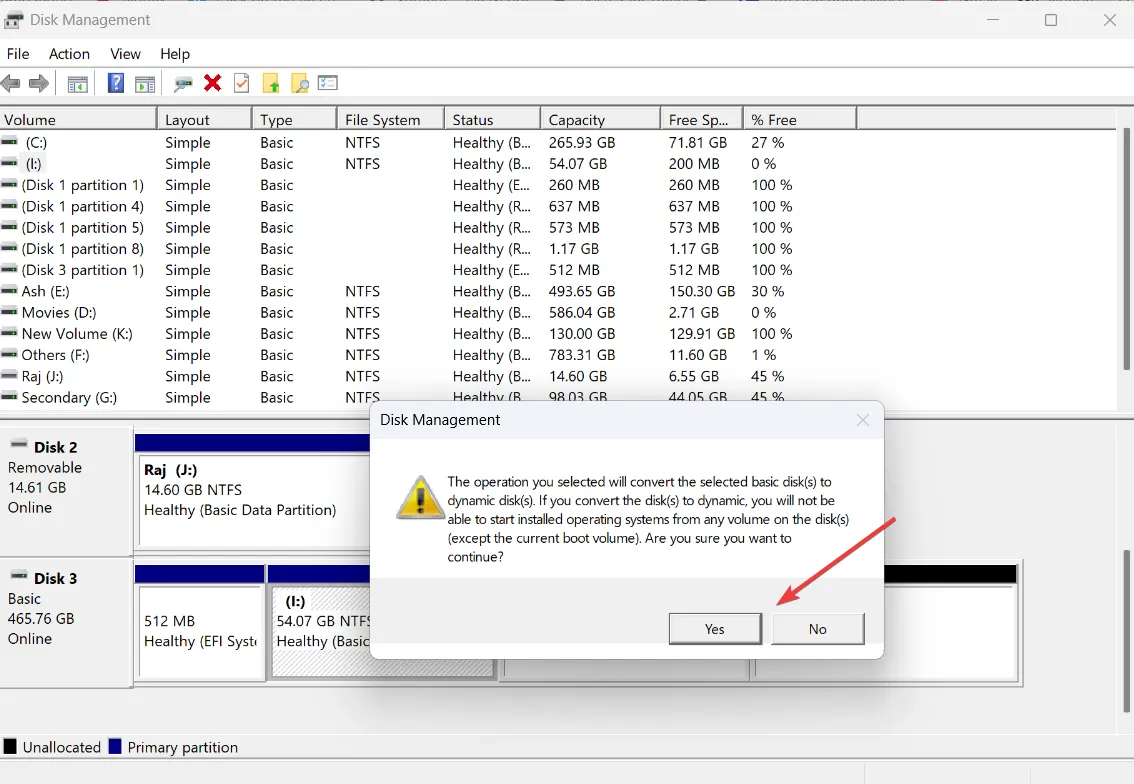
3. ローカル コンピューターの説明コマンドを変更する
- エラーが、ローカル コンピューターの説明の設定を担当するタスク シーケンス中に失敗したスクリプトまたはコマンドに関連しているかどうかを確認します。
- System Center Configuration Manager (SCCM)コンソールでタスク シーケンスを開き、コンピューターの説明を設定するためのオプションを見つけます。
- Run Command-Line をタスク シーケンスに追加し、次のコマンドを実行します。
cmd /c net config Server /SRVCOMMENT:"%OSDComputerDescription%" - 変更を保存します。
- タスク シーケンスを再度実行すると、エラーが解決されるはずです。
タスク シーケンス中にスクリプトまたはコマンドを使用してローカル コンピューターの説明を設定しようとしたときに 0x4005(16389) エラーが発生した場合は、この方法を使用してエラーを解決し、タスク シーケンスを正常に完了することができます。
4. Windows のクリーン インストール
4.1 Windows インストール メディアの作成
- 空き容量が 8 GB 以上ある空の USB または空の DVD を挿入します。
- Microsoft 公式 Web サイトのWindows 11 ダウンロードページに移動します。
- [Windows 11 インストール メディアの作成] セクションで、[今すぐダウンロード] をクリックします。
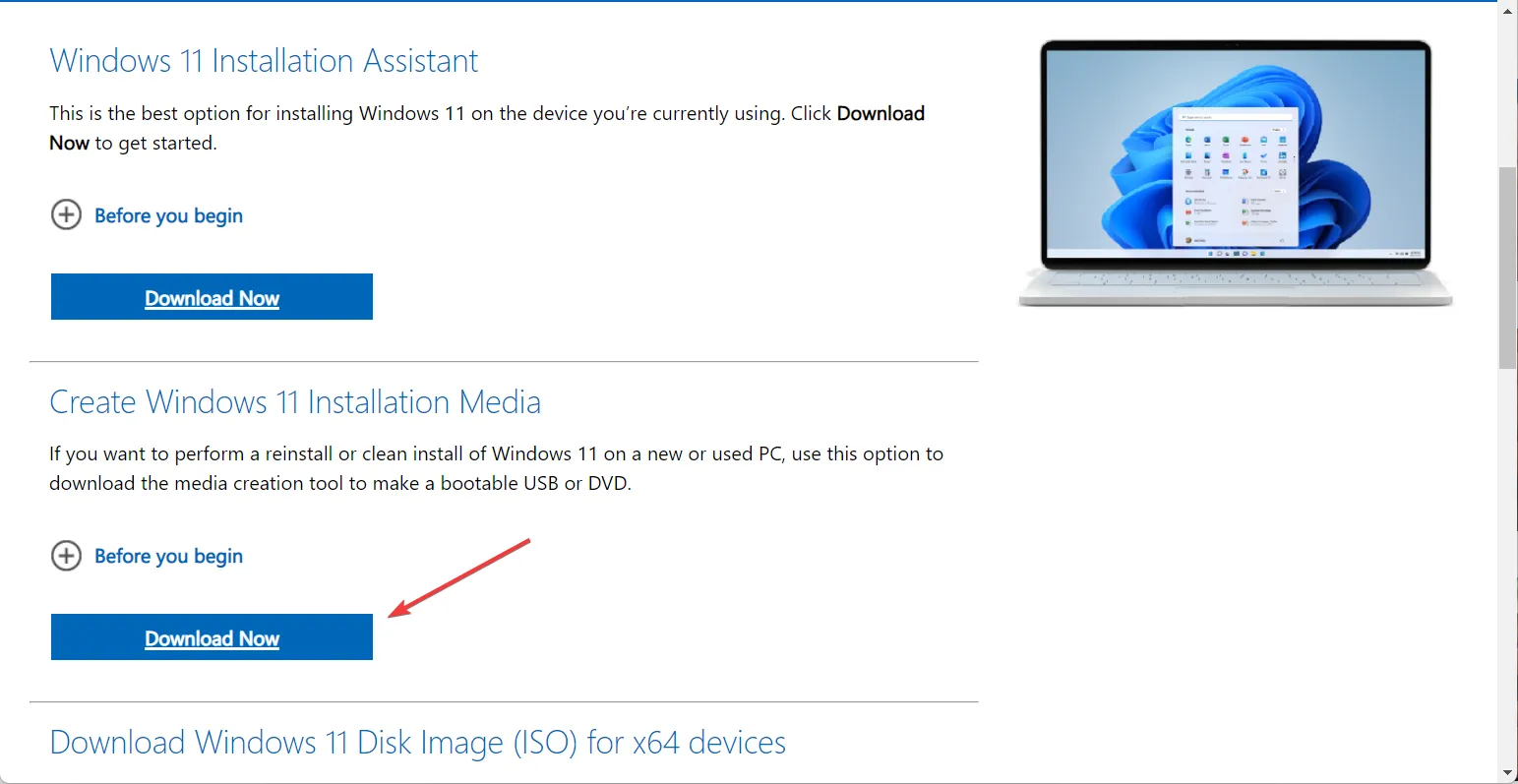
- ダウンロードしたら、mediacreationtool.exeファイルを実行します。
- [同意する]をクリックして続行します。
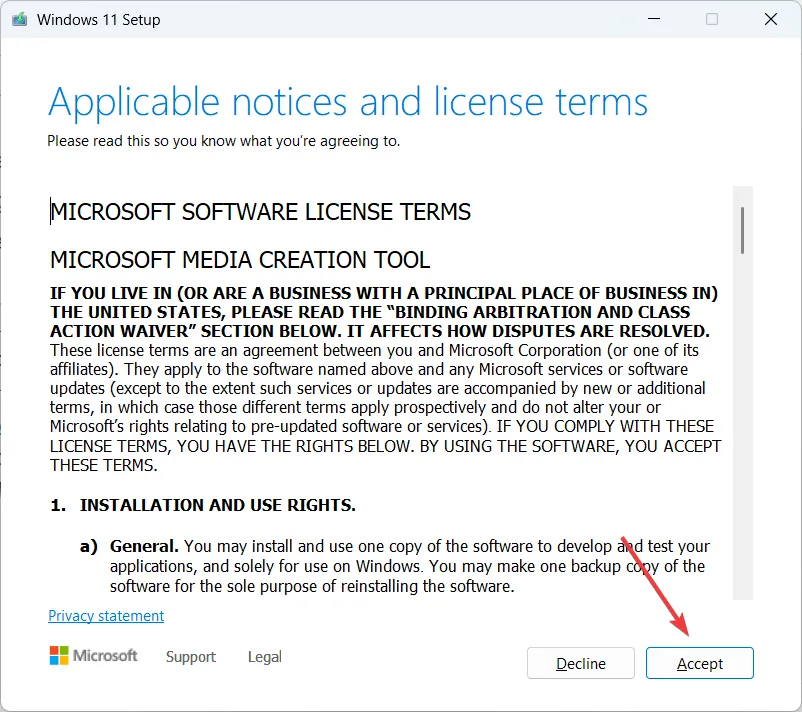
- 別の言語を選択するには、[この PC に推奨されるオプションを使用する] の横のチェックボックスをオフにします。次に、[次へ]をクリックします。
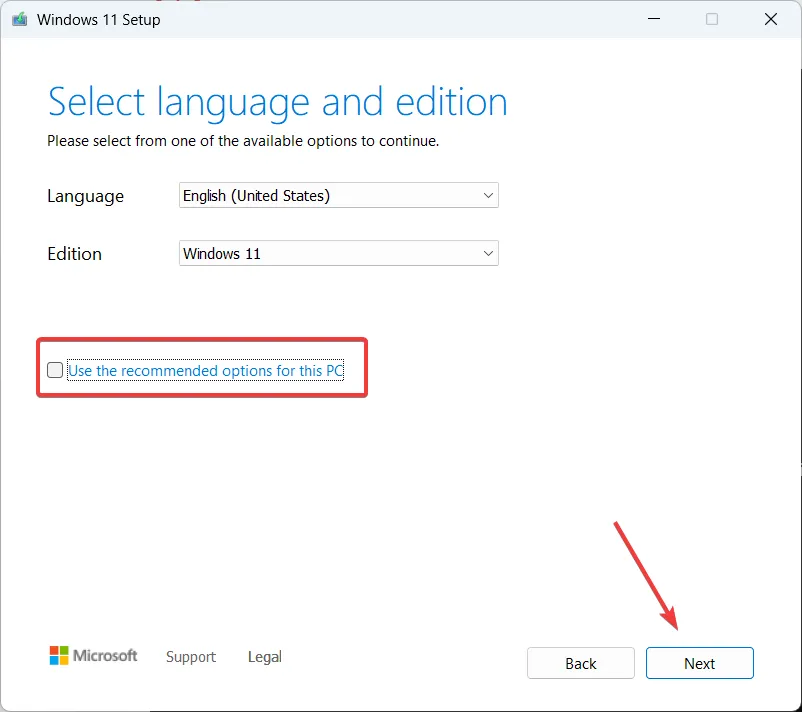
- USB フラッシュ ドライブオプションを選択し、[次へ] をクリックします。
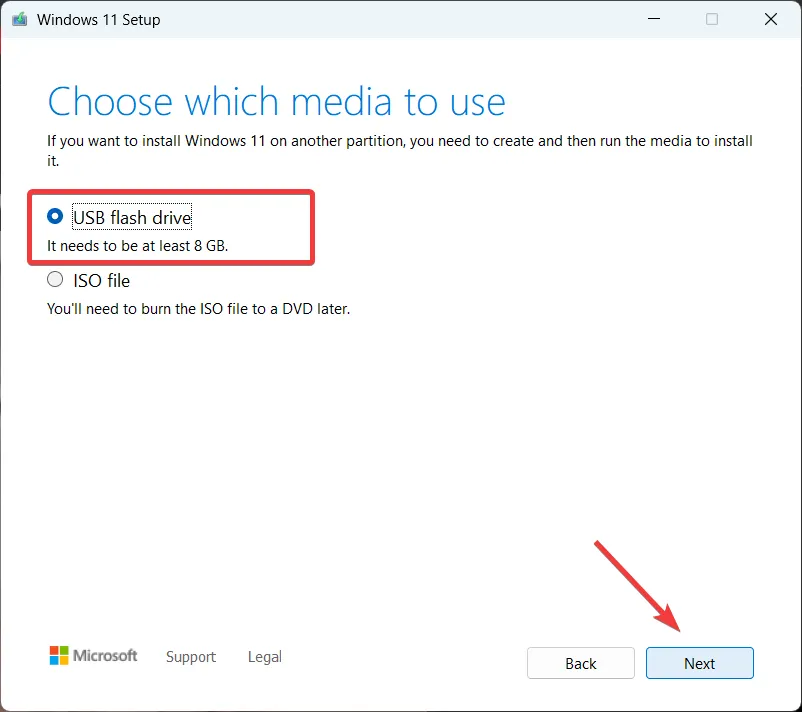
- 使用する USB ドライブを選択し、[次へ]をクリックします。
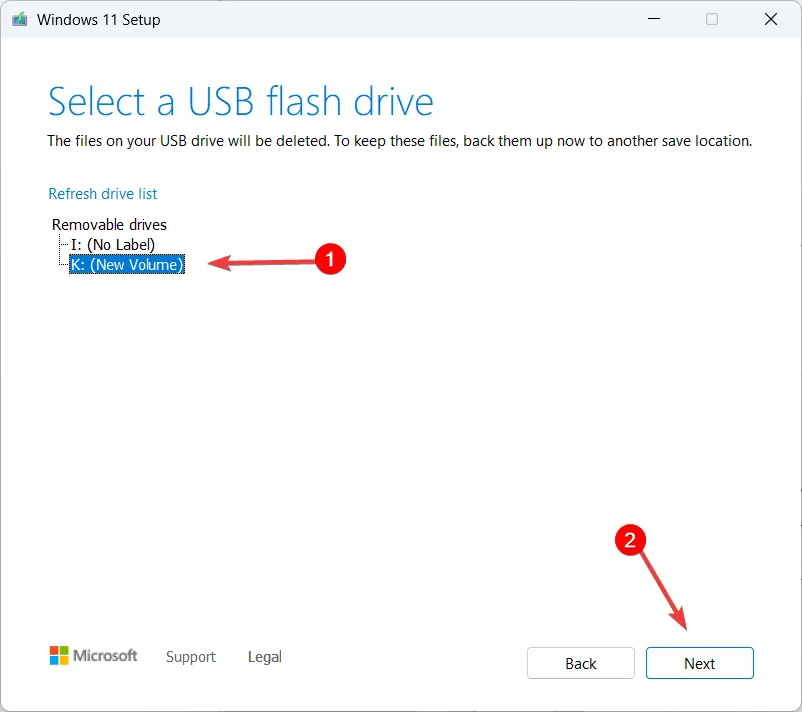
- セットアップが必要なすべてのファイルをフラッシュ ドライブにダウンロードするまで待ちます。
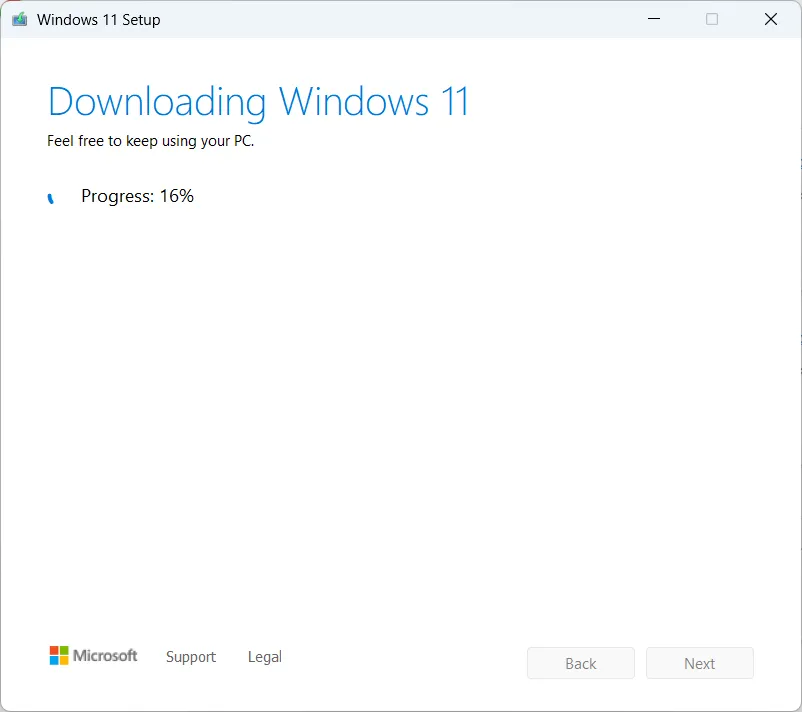
- ダウンロードが完了したら、[完了]をクリックします。
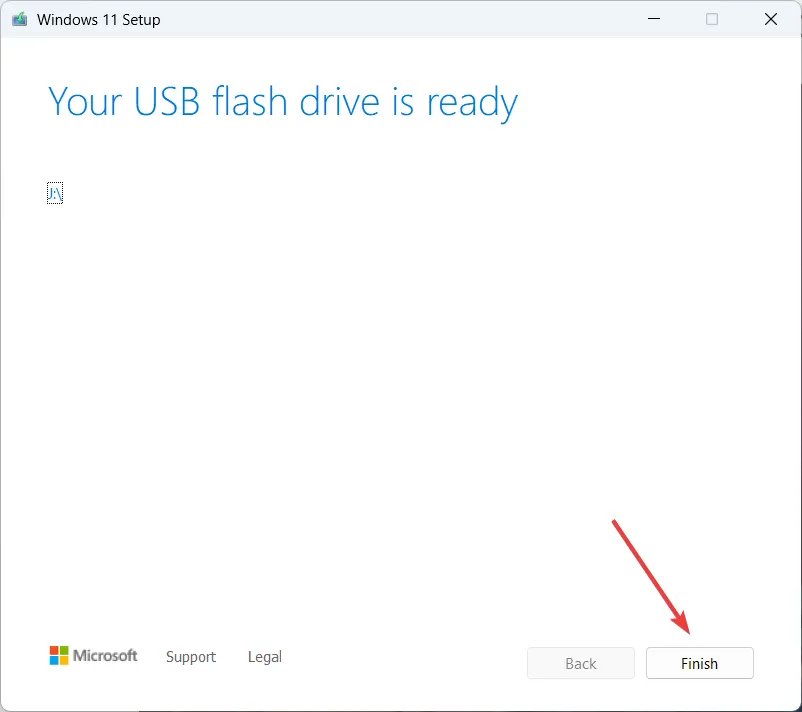
4.2 Windows オペレーティング システムのインストール
- コンピュータを再起動しEsc、 、 F2、 F10、またはを押してF12起動メニューにアクセスし、起動する USB メディアを選択します。
- 言語と入力方法を選択し、[次へ]をクリックします。
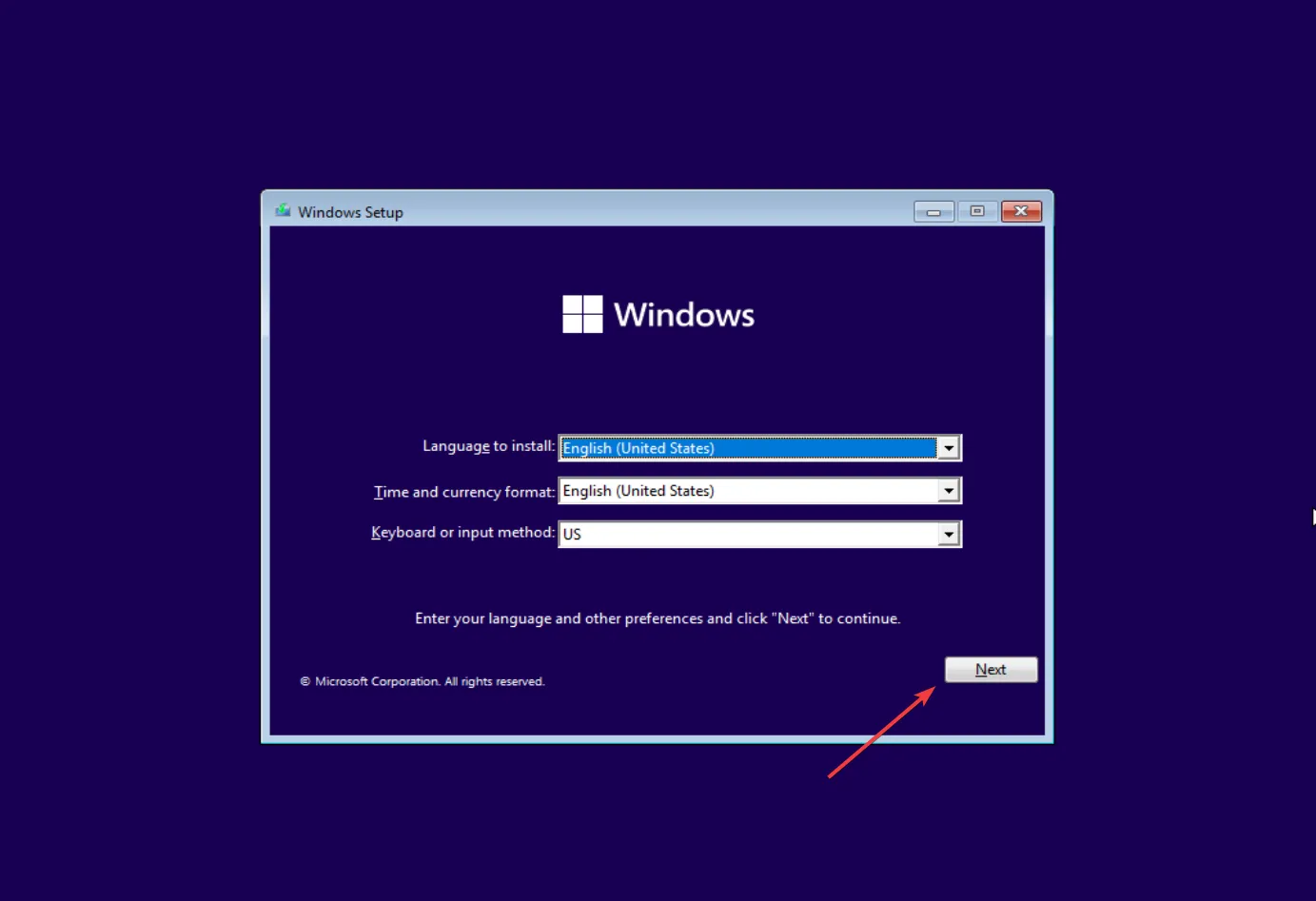
- [今すぐインストール] をクリックします。
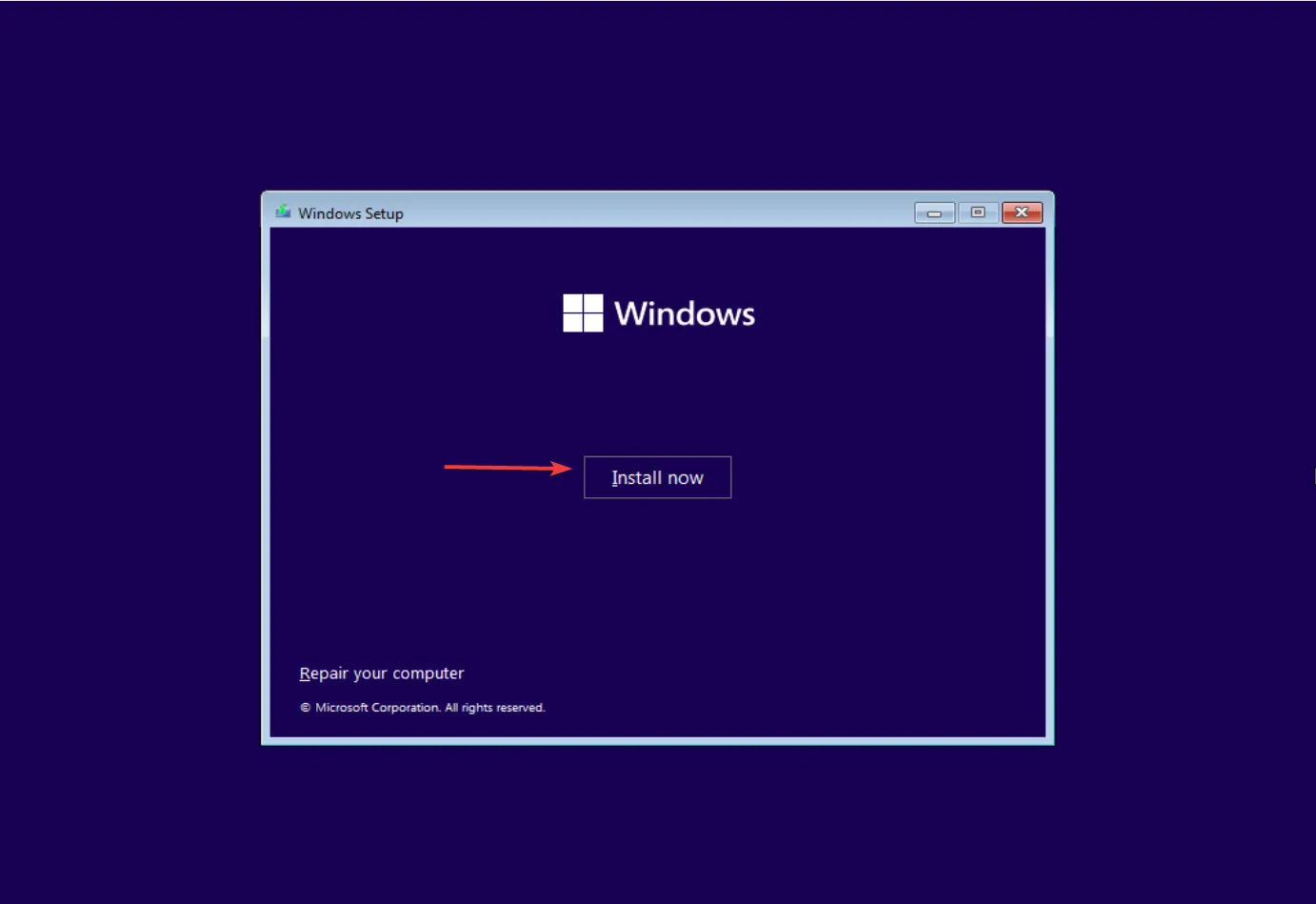
- Windows プロダクト キーを入力し、[次へ] をクリックするか、[プロダクト キーを持っていません]をクリックします。
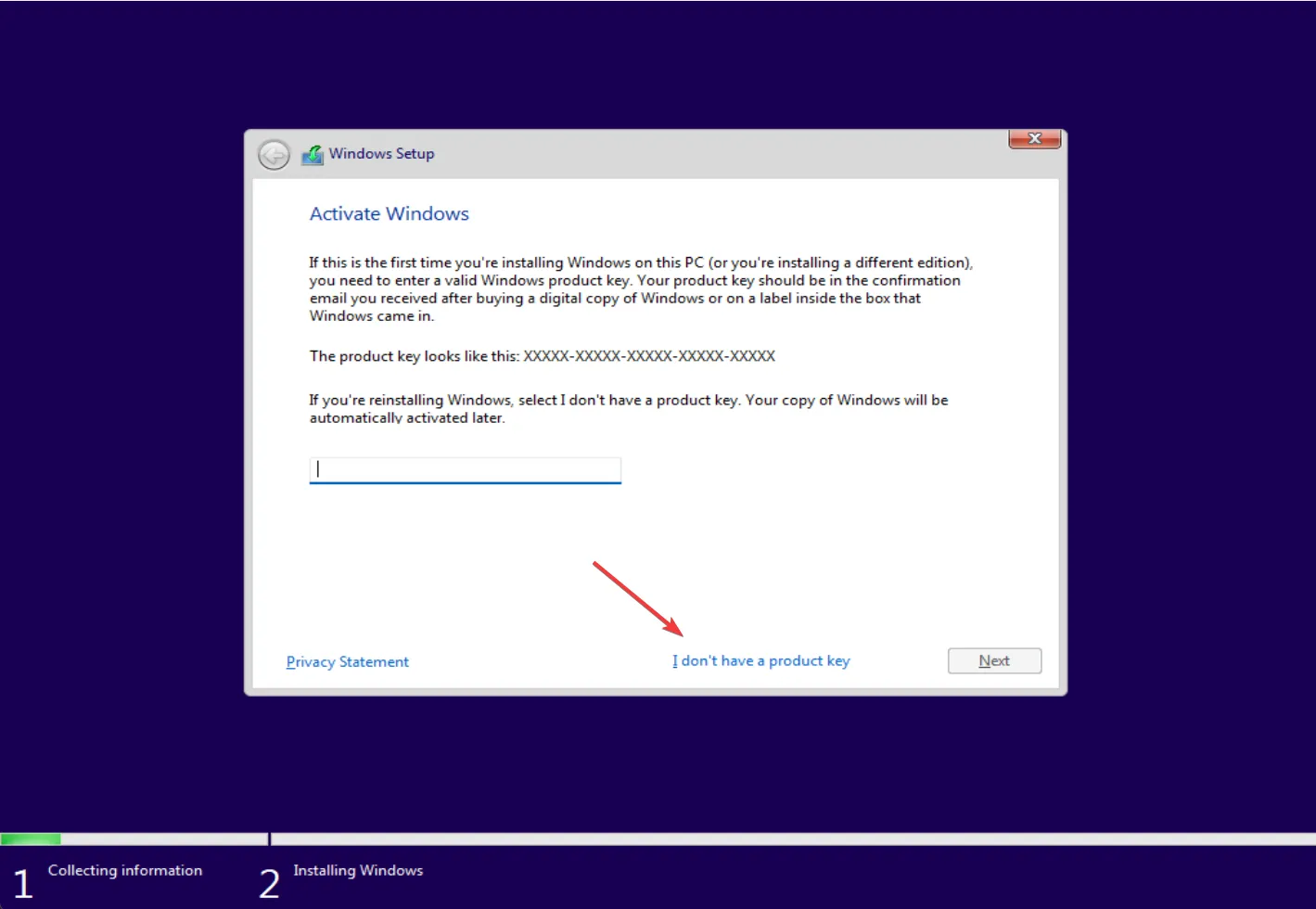
- Windows エディションを選択し、[次へ]をクリックします。
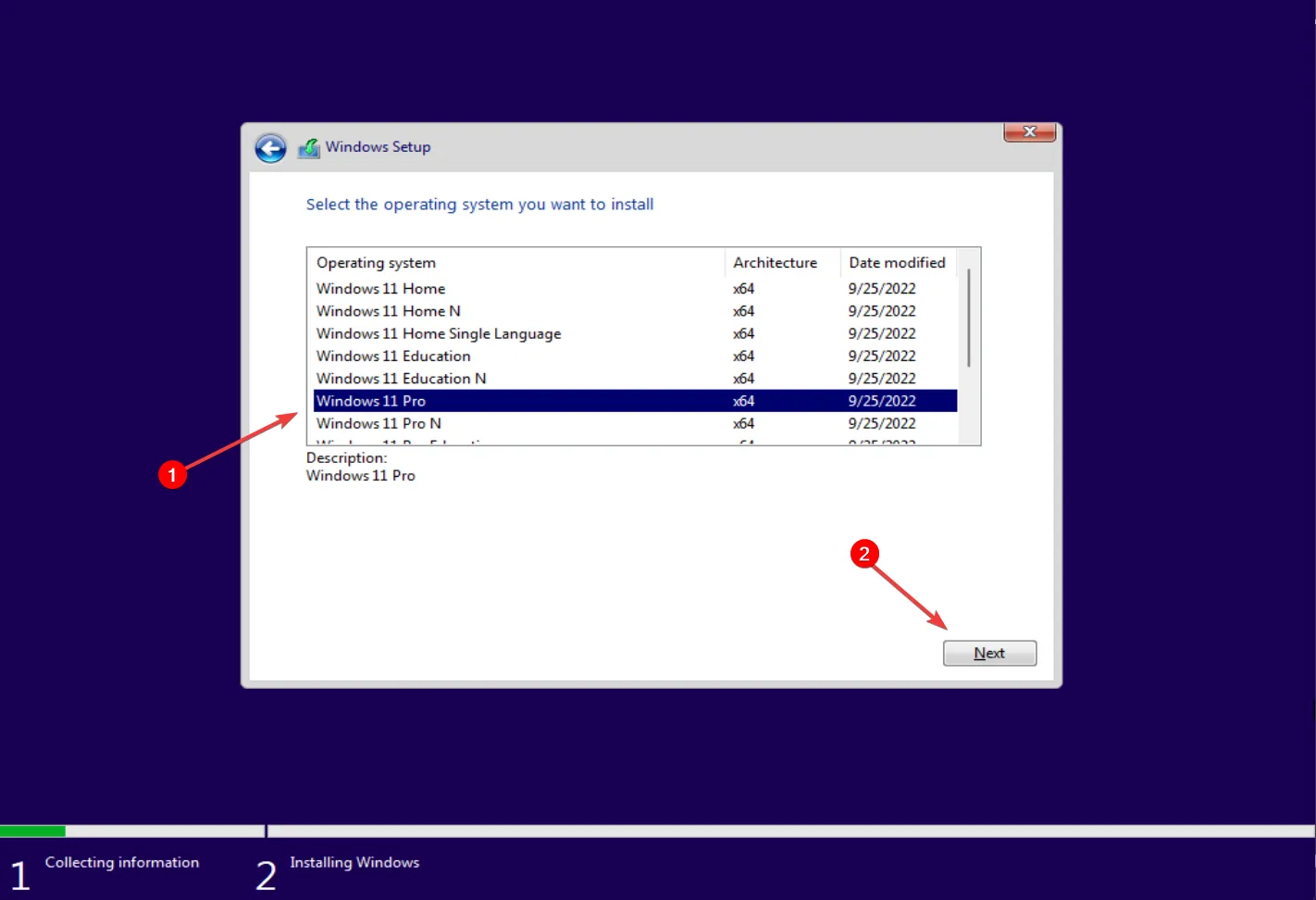
- [カスタム: Windows のみをインストールする (詳細)]オプションを選択します。
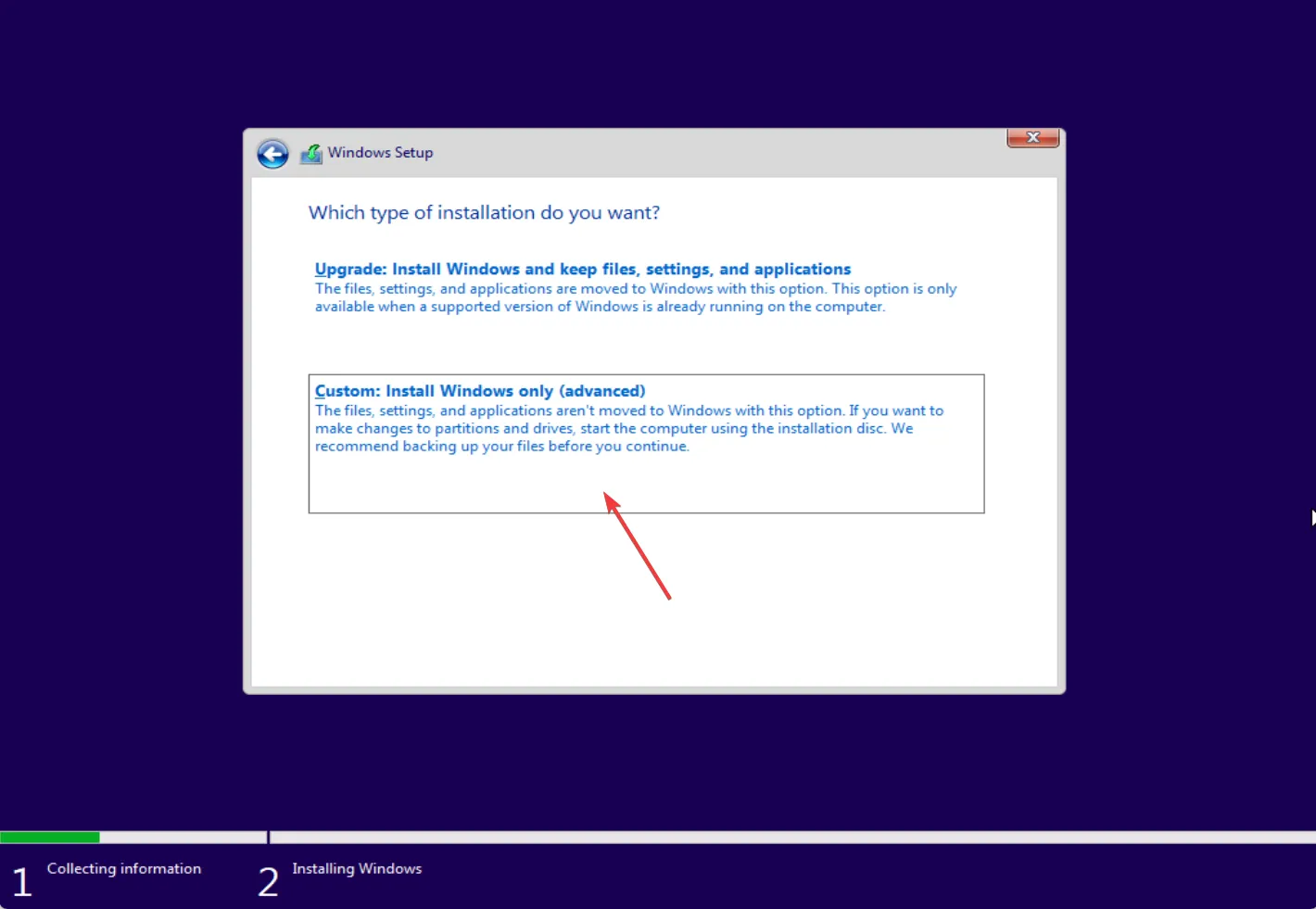
- Windows をインストールするパーティションを選択し、[次へ]をクリックします。
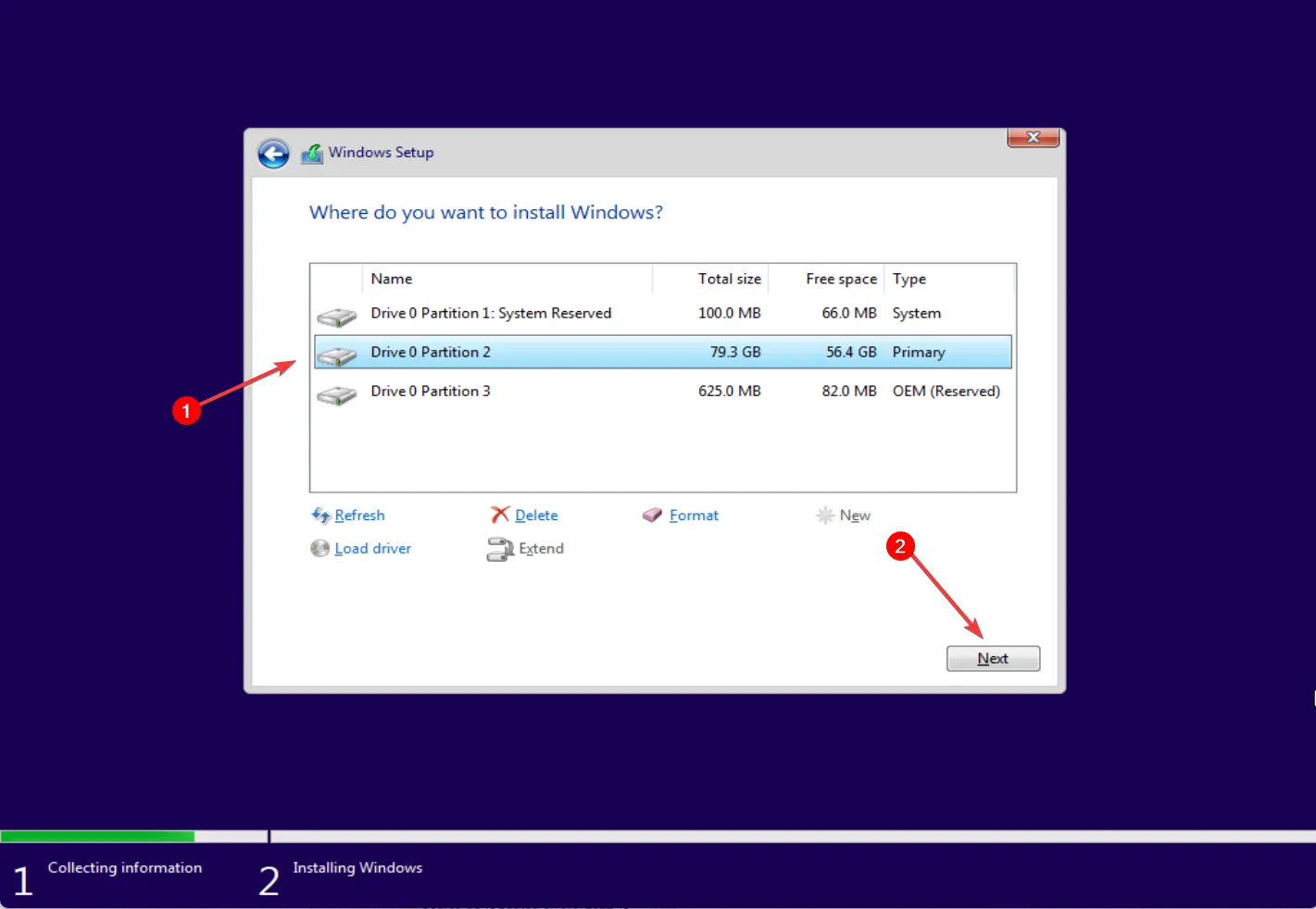
- インストール後、画面の指示に従ってコンピュータをセットアップします。
これらの解決策のいずれかが 0x4005(16389) エラーの修正に役立つことを願っています。アップグレードしたら、Windows 11 の機能を最大限に活用する方法を学びましょう。
さらに質問や提案がある場合は、コメント欄でお知らせください。



コメントを残す