修正: Windows Update エラー コード 0x80244010
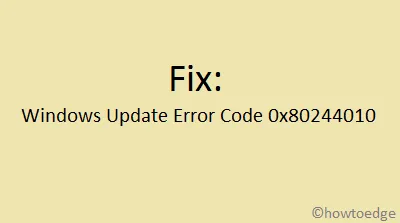
Windows デバイスのダウンロード、インストール、または更新中にエラー コード 0x80244010 を受け取りましたか? このバグは通常、 Windows Update セクション内の[ Check for updates ]をタップすると表示されます。さらに、これにより、「」というエラーメッセージも表示されますCode 80244010 Windows Update encountered an unknown error。
JavaScriptを有効にしてください
エラー 0x80244010 とは何ですか? それはいつ発生しますか?
Windows でエラー 0x80244010 を引き起こす原因がわかったので、次のセクションでこの問題を解決する方法を学びましょう。
Windows Update エラー コード 80244010 を修正する方法
Windows Update のトラブルシューティング、SFC スキャンの実行、および Windows コンポーネントのリセットは、Windows 10 でこのエラー 0x80244010 を修正できるいくつかの方法です。そうでない場合は、更新カタログに移動し、保留中の更新の「.msi ファイル」をダウンロードして PC に適用します。 .
Windows 10 で更新エラー コード 0x80244010 を解決するには、次の回避策を使用してください –
ソリューション一覧
1] Windows Updateのトラブルシューティング
- Windows の設定を開きます ( WinKey + Iを使用)。
- [更新とセキュリティ] を選択し、左側の列で[トラブルシューティング] を選択します。
- 右側のペインに移動し、「Windows Update「。
- ボックスが展開されたら、[トラブルシューティング ツールを実行] をクリックします。
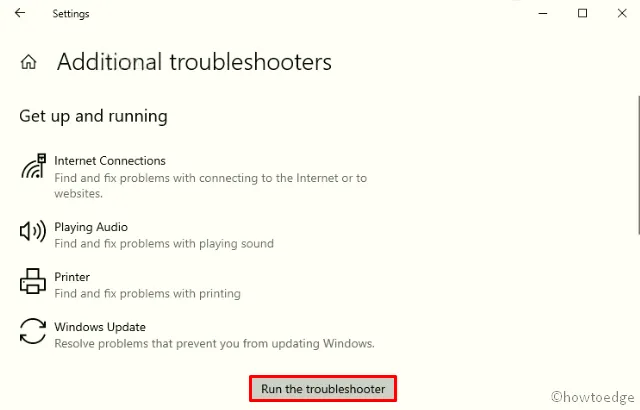
- 画面の指示に従って、Windows エラーのトラブルシューティングを行います。
2]システムファイルチェッカーユーティリティプログラムを実行します
トラブルシューティング ツールでエラー 0x80244010 が解決されない場合は、Windows 内に破損したファイルが存在する可能性があります。古いファイルを軽減したり、不足しているファイルを再作成したりするには、SFC スキャンを実行する必要があります。続行する方法は次のとおりです–
- タスクバーの任意の場所を右クリックし、[タスク マネージャー]をクリックします。
- ファイルメニューに移動し、[新しいタスクを実行]をクリックします。
- 点滅しているカーソルの近くにcmdと入力してEnterを押します。下のボックスにチェックを入れてください。
- 昇格したコンソールで、もう一度Enter
sfc /scannowキーを入力して押します。
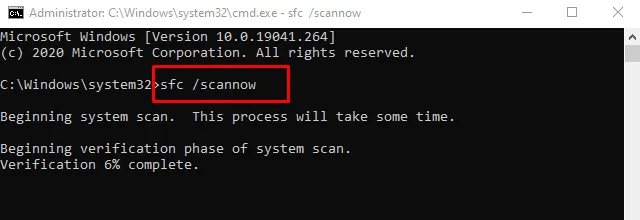
- これには約 10 ~ 15 分かかりますので、しばらくお待ちください。
- 終了したら、PCを再起動して、上記の変更を有効にします。
再度サインインして、オペレーティング システムを更新できるかどうかを確認します。それでも解決しない場合は、以下の修正を試してください –
3] Microsoft Defenderを使用してマルウェアをスキャンする
エラーコード0x80244010は、マルウェア感染またはウイルス攻撃が原因で発生することがあります. その場合は、Windows セキュリティを開き、PC でフル スキャンを実行します。
サードパーティのウイルス対策プログラムは、サービスの使用料を支払わない限り役に立ちません。そのような無料のアプリケーションをインストールしている場合は、無効にするか、完全に削除してください。
4] Windows Updateコンポーネントをリセットする
エラー コード 0x80244010 が引き続き表示される場合は、Windows コンポーネントが破損している可能性があります。Windows Update コンポーネントをリセットすると、根本的な原因が確実に修復され、Windows OS が通常の状態に戻ります。必要なのは、以下のガイドラインに従うことだけです –
- 管理者としてコマンド プロンプトを起動します。検索バーに「CMD」と入力し、一番上の結果を右クリックして [管理者として実行]を選択します。
- その後、UAC プロンプトが表示されます。[はい]をタップしてアクセスを承認します。
- 次に、以下のコードを順番に実行します。各コードの最後で必ずEnter キーを押してください。
net stop wuauserv
net stop cryptSvc
net stop bits
net stop msiserver
- これを行うと、特定の基本サービスが停止します。次に、以下の 2 つのコードを使用して、SoftwareDistributionおよびCatroot2フォルダーの名前を変更します。
Ren C:\Windows\SoftwareDistribution SoftwareDistribution.old
Ren C:\Windows\System32\catroot2 Catroot2.old
- ここで、以前に一時停止したサービスを再開します–
net start wuauserv
net start cryptSvc
net start bits
net start msiserver
- Windowsを再起動して、次回のログインから変更を有効にします。
- 再度サインインして、次のパスに移動します –
Settings > Update & Security > Windows Update
- [更新の確認]ボタンをクリックし、保留中の更新がある場合は、同じものをダウンロードしてインストールします。
5] Windows 10アップデートを手動でインストールする
多くの場合、このようなエラーは、誤って構成されたパッチ アップデートをインストールした後に表示されます。そのため、最近アップデートをインストールしたかどうかを思い出してください。はいの場合は、PC に最近インストールされた累積的な更新プログラムをロールバックします。
ただし、そうでない場合は、最新のセキュリティ パッチを手動でダウンロードしてコンピュータにインストールする必要があります。これを行うには、まず保留中の更新「KB」番号を見つける必要があります。これを見つける方法は次のとおりです–
- Win+I を同時に押して、設定 UI を開きます。
- [更新とセキュリティ]、[Windows Update] の順にクリックします。
- 右側のペインに移動し、[更新履歴の表示] をクリックします。
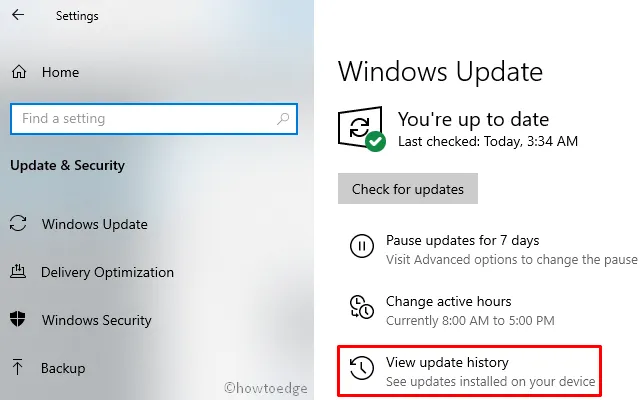
- 次の画面で、失敗した更新のリストが表示される場合があります。
- CU 番号を書き留めて、次の部分に従ってください –
保留中の更新プログラムを手動でインストールする
- Microsoft Update カタログWeb サイトにアクセスし、上記の「KB」番号を入力します。
- これにより、よく一致する結果のリストが表示されます。システム アーキテクチャに従って 1 つを選択します。
- 更新リンクの横にある[ダウンロード]をクリックしてから、次のウィンドウの一番上のリンクをクリックします。
- ダウンロードが完了したら、セットアップ ファイルを 2 回クリックして、オペレーティング システムをアップグレードします。
6]自動更新の検出頻度ポリシーを変更する
上記の解決策のいずれもエラー コード 0x80244010 を修正しない場合は、検出頻度ポリシーを有効にする必要があります。これを行う方法は次のとおりです–
- 検索バーに「グループ ポリシー」と入力し、最も一致する結果をクリックします。
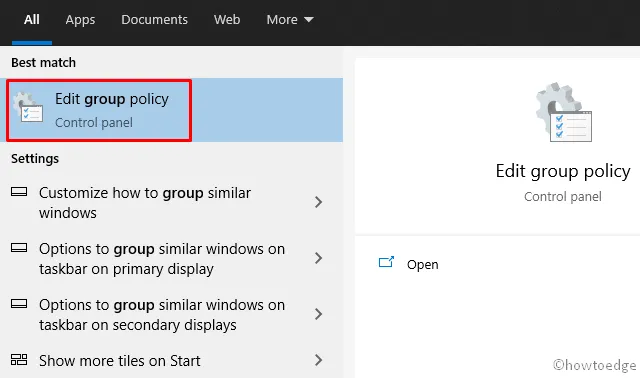
- [ポリシー] ウィンドウで、パスを参照します –
Computer Configuration > Administrative Templates > Windows Components > Windows Updates.
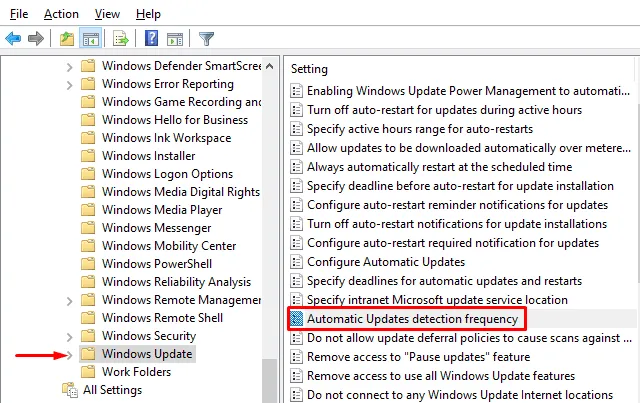
- そこに到達したら、右側に移動して「自動更新検出頻度」ポリシーを探します。
- このポリシーをダブルクリックすると、別のウィンドウが開きます。
- 「Enabled」オプションの左側にある円をマークし、 Apply を押してからOK を押します。
以上です。この記事がエラー コード 0x80244010 の修正に役立つことを願っています。質問や提案がある場合は、コメント セクションに書き留めてください。



コメントを残す