修正 – Windows 10 の Windows Update エラー 80240016
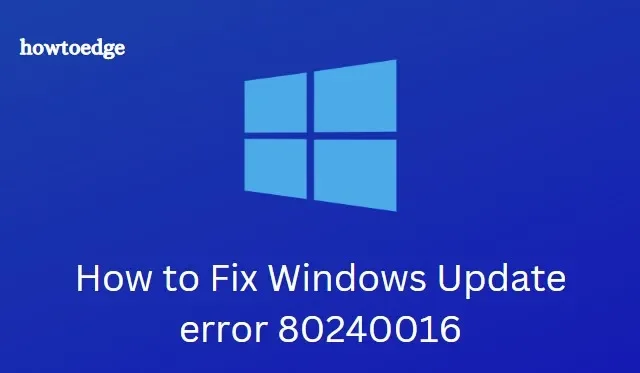
JavaScriptを有効にしてください
- Windows Update トラブルシューティング ツールを実行する
- フル アンチウイルス スキャンの実行
- 不審なプログラムまたは最近インストールされたプログラムをアンインストールする
- Windows Update コンポーネントをリセットする
Windows Update エラー 80240016
PC で最新の累積的な更新プログラムをアップグレードまたはインストールできない場合は、これらの回避策を 1 つずつ試してください。
1. Windows Update トラブルシューティング ツールを実行する
更新プロセスが途中で停止し、一定の割合で停止したままになっている場合は、Windows 更新プログラムのトラブルシューティングを行うと、これが変わる可能性があります。更新のトラブルシューティング ツールは、Windows の組み込みツールであり、PC で更新の遅延を引き起こしているいくつかの理由を特定して削除できます。作業する手順は次のとおりです–
- Windowsアイコンを右クリックし、 [電源] メニューから歯車記号 ( [設定] )を選択します。
- 新しいウィンドウが表示されたら、[更新とセキュリティ]カテゴリを選択します。
- 今後は、[トラブルシューティング]をクリックしてから、対応する右側のペインの[Windows Update]セクションに進みます。
- ここで、 [トラブルシューティング ツールの実行]ボタンをクリックします。

- これにより問題が自動検出され、可能であれば修正されるため、数分間待ちます。
最後に、タスクが終了したとき。システムを再起動し、問題が解決したかどうかを確認してください。そうでない場合は、次の回避策を試してください。
2. 完全なウイルス対策スキャンを実行する
システムのエラー 80240016 が原因で、マルウェアが更新を中断するもう 1 つの理由として考えられます。その場合は、コンピュータ上のファイルのフル スキャンを実行し、コア ファイルに含まれるスパイウェアを一掃してください。同社は、このようなバグからシステムを保護するための無料の組み込みツール ( Windows Defenderまたは Microsoft Security Essentials) を提供しています。このタスクを実行するには、以下の手順に従ってください。
- [スタート] をクリックし、「Windows セキュリティ」と入力して、リストから結果を選択します。
- 左ペインから[ウイルスと脅威の防止]を選択し、[スキャン オプション]をクリックします。
- 次に、[フル スキャン] > [今すぐスキャン]を選択します。
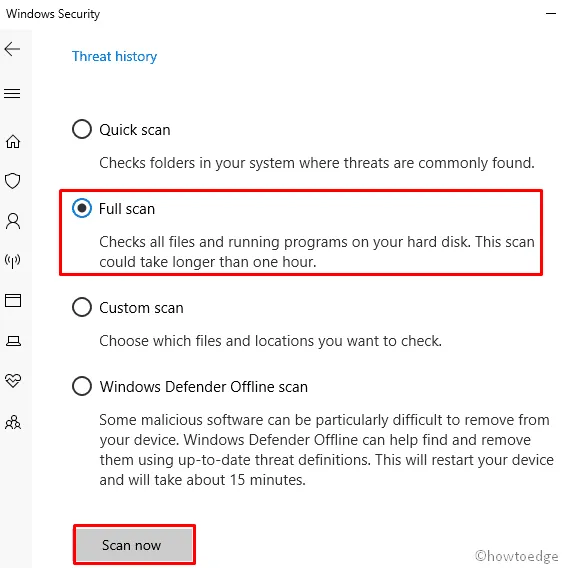
- タスクが完了するまでに数分かかるので、それに応じて待ちます。
- 終了したら、PCを再起動し、保留中の更新プログラムを再度インストールしてみてください。
3. 不審なプログラムや最近インストールされたプログラムをアンインストールする
サードパーティのフリーウェア アプリケーションをインストールすると、次のような問題が発生することがあります。したがって、以下の手順に従って、そのような疑わしいファイルを削除することをお勧めします-
- コントロール パネルを開きます。
- [プログラム] > [プログラムと機能]をクリックします。
- [インストール日] をクリックして、すべてのプログラムをインストール日に従って昇順に並べ替えます。
- 最近インストールしたプログラムを選択し、[アンインストール] ボタンをクリックします。以下のスナップショットを参照してください –

- 次に確認ウィンドウが表示されるので、[はい]をタップして削除を確認します。
- 行った変更が有効になるように、PC を再起動します。
4. Windows Update コンポーネントをリセットする
上記の修正でうまくいかない場合は、最後の手段としてこの修正を試してください。このソリューションは少し複雑なので、各ステップを慎重に進める必要があります。
- まず、バックグラウンドで実行中のすべてのアプリケーションを最小化します。これを行うには、 Win+ Dキーを使用できます。
- 次に、管理者アクセスでコマンド プロンプトを開きます。
- 表示画面に UAC プロンプトが表示された場合は、[はい] をタップしてアクセスを許可します。
- 昇格したコマンド プロンプトで、次のコードを入力し、続いて各コマンドの最後に Enter キーを押します。
net stop bits
net stop wuauserv
net stop appidsvc
net stop cryptsvc
- これにより、バックグラウンド インテリジェント転送、Windows Update、および暗号化サービスなど、インストールされている Windows のコア サービスが無効になります。
それらを無効にするためのいくつかの重要な手順に従う時が来ました. これらのコマンドを 1 つずつ試し、Enter キーを押していくつかのコンポーネントを削除し、更新をリセットする必要があります。
Del “%ALLUSERSPROFILE%\Application Data\Microsoft\Network\Downloader\qmgr*.dat”
- 続いて、SoftwareDistribution および catroot2 フォルダーの名前を変更します。これを行うには、次のコードをコピーして貼り付け、各コードの最後で Enter キーを押します。
Ren %systemroot%\SoftwareDistribution SoftwareDistribution.bak
Ren %systemroot%\system32\catroot2 catroot2.bak
- ここで、Background Intelligence Transfer Service と Windows Update Service (
wuauserv) をリセット (BITS) します。
コードは次のとおりです–
exe sdset bits D:(A;;CCLCSWRPWPDTLOCRRC;;;SY)(A;;CCDCLCSWRPWPDTLOCRSDRCWDWO;;;BA)(A;;CCLCSWLOCRRC;;;AU)(A;;CCLCSWRPWPDTLOCRRC;;;PU)
exe sdset wuauserv D:(A;;CCLCSWRPWPDTLOCRRC;;;SY)(A;;CCDCLCSWRPWPDTLOCRSDRCWDWO;;;BA)(A;;CCLCSWLOCRRC;;;AU)(A;;CCLCSWRPWPDTLOCRRC;;;PU)

- その後、次のコードを実行して System32 フォルダーに移動します。
cd /d %windir%\system32
これにより、BITS サービスが完全にリセットされます。スムーズな操作を取り戻すには、これらのサービスを再登録する必要があります。
- これを実行するには、現在のコマンド プロンプトを最小化し、レジストリ エディタを起動します。これを行うには、Win と R を同時に押して、
regeditテキスト ボックスに「 」と入力し、[OK] をクリックしてウィンドウを起動します。 - 新しいウィンドウで、以下のパスをコピーしてアドレス バーに貼り付けます。Enter キーを押して、このパスにアクセスします。
HKEY_LOCAL_MACHINE\COMPONENTS
- その後、右側のペインに存在する各キーを削除します。たとえば、
PendingXmlIdentifier
NextQueueEntryIndex
AdvancedInstallersNeedResolving
- レジストリ エディタ ウィンドウを閉じて、コマンド プロンプトを再度開きます。
- 次に、Winsock サービスをリセットする必要があります。コマンド プロンプトで以下のコードを管理者として実行するだけです。
netsh winsock reset
netsh winhttp reset proxy
最後に、以前に停止したすべてのサービスを再起動します。これを行うには、これらのコマンド ラインを cmd-
net start bits
net start wuauserv
net start appidsvc
net start cryptsvc
それだけです。システムを再起動すると、システムで Windows Update エラー 80240016 が表示されなくなります。
よくある質問
1. 破損した Windows Update を修正するにはどうすればよいですか?
破損した Windows Update を修正するには、Windows Update コンポーネントをリセットします。これには、Windows Update サービスの停止と再起動、ディスク クリーンアップ ツールによる一時ファイルの削除、およびシステム ファイル チェッカー ツールの実行が含まれます。これにより、欠落または破損したシステム ファイルが修復されます。
2. コンピュータをウイルスから保護するにはどうすればよいですか?
コンピュータをウイルスから保護するには、ウイルス対策ソフトウェアを更新してください。また、オペレーティング システムを最新のセキュリティ パッチで最新の状態に保ち、疑わしいリンクをクリックしたり、不明なソースからファイルをダウンロードしたりしないようにし、重要なアカウントには安全なパスワードを使用する必要があります。



コメントを残す