Windows Updateエラー0xe0000003を修正
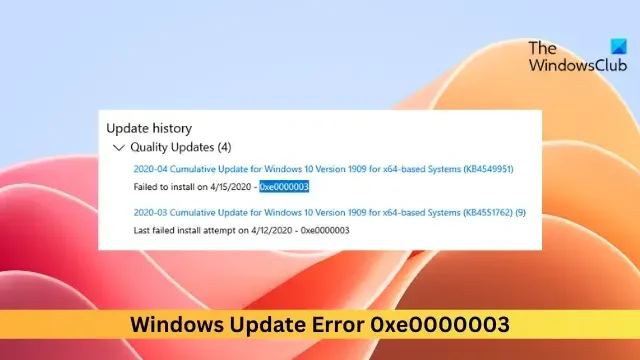
この投稿では、Windows Update エラー 0xe0000003を修正する解決策を紹介します。Windows Update により、最新のセキュリティ パッチ、バグ修正、機能改善によって PC が常に最新の状態に保たれます。通常、これは累積的な Windows 更新プログラムをインストールするときに発生します。幸いなことに、このエラーを修正するには、いくつかの簡単な提案に従うことができます。
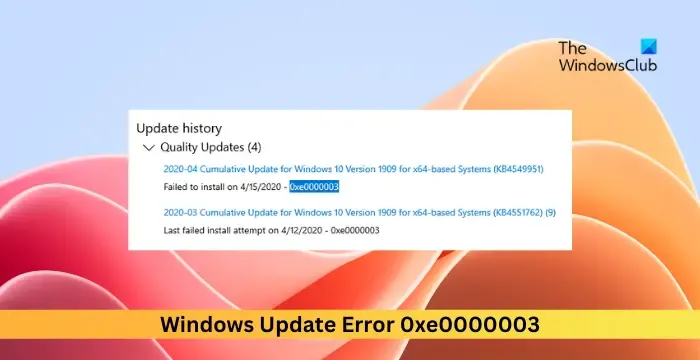
累積的な Windows 更新プログラムをインストールするときにエラー 0xe0000003 が発生する原因は何ですか?
累積的な Windows 更新プログラムをインストールするときのエラー 0xe0000003 は、主に Windows Update サービスのエラーが原因で発生します。それ以外に、それが発生する理由は次のとおりです。
- 破損したアップデートファイル
- サードパーティ製ソフトウェアの競合
- 破損したアップデートコンポーネント
- 日付と時刻の設定が間違っている
- ディスク容量が不十分です
0xe0000003 Windows Updateエラーを修正
0xe0000003 Windows Update エラーを修正するには、デバイスのインターネット接続を確認し、十分なディスク領域があるかどうかを確認します。それ以外は、次の手順に従います。
- 日付と時刻の設定を確認する
- Windows Update トラブルシューティング ツールを実行する
- Windows Updateサービスを再起動する
- 更新コンポーネントをリセットし、Software Distribution フォルダーの名前を変更します
- クリーンブートモードでインストールしてみる
- アップデートを手動でインストールする
それでは、これらを詳しく見てみましょう。
1] 日付と時刻の設定を確認する

まず、Windows デバイスの日付と時刻の設定を確認します。デバイスの日付と時刻が正しく構成されていない場合、Windows Update エラー 0xe0000003 が発生する可能性があります。Windows 11/10 で日付と時刻を設定する方法は次のとおりです。
- Windows + Iを押して[設定]を開きます。
- [時刻と言語] > [日付と時刻]に移動します。
- ここで、 [時間を自動的に設定する]および[タイムゾーンを自動的に設定する] オプションを有効にします。
2] Windows Update トラブルシューティング ツールを実行します
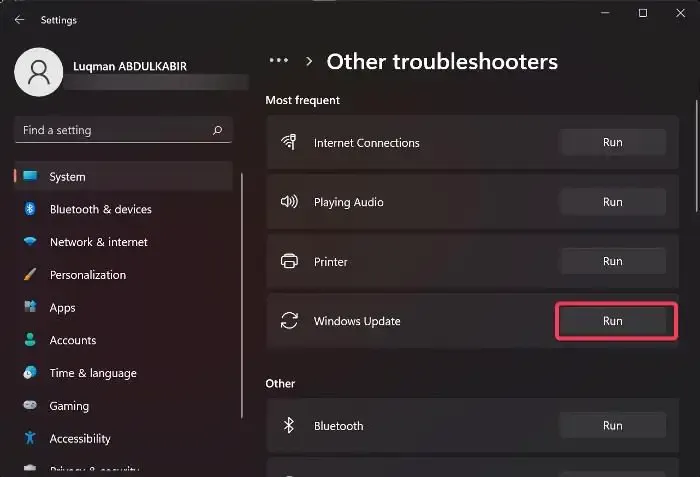
次に、Microsoft の組み込みユーティリティ、つまりWindows Update トラブルシューティング ツールを実行してみます。そうすることで、更新エラーを自動的にスキャンして修正できます。その方法は次のとおりです。
- Windows キー + Iの組み合わせを押して設定を開きます。
- [システム] > [トラブルシューティング] > [その他のトラブルシューティング]に移動します。
- ここで、 「Windows Updateの横にある実行」をクリックします。
3] Windows Updateサービスを再起動します
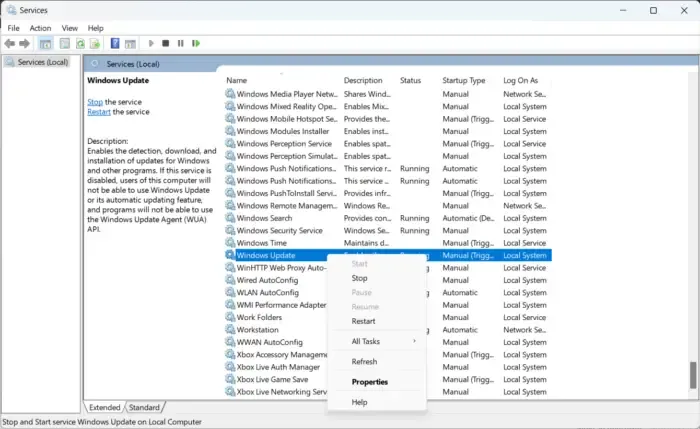
- [スタート]ボタンを押し、「 Services 」と入力してEnterを押します。
- 下にスクロールして、 「Windows Update Service」を検索します。
- サービスを右クリックし、「再起動」を選択します。
4] 更新コンポーネントをリセットし、Software Distribution フォルダーの名前を変更します
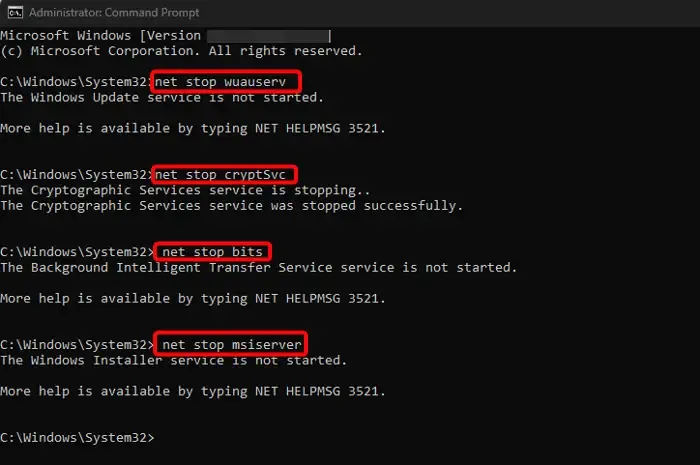
0xe0000003 Windows Update エラーは、Windows Update コンポーネントが原因で発生することも知られています。これらには、更新プログラムのインストールに役立つ保管庫として機能するキャッシュ ファイルが含まれています。これらのコンポーネントをリセットし、Software Distribution フォルダの名前を変更すると、これらのキャッシュ ファイルがすべてデフォルトの状態にリセットされます。その方法は次のとおりです。
- 管理者としてコマンド プロンプトを開きます。
- 次のコマンドを 1 つずつ入力し、Enterを押します。
net stop bit
net stop wuauserv
net stop appidsvc
net stop cryptsvc
ren %systemroot%\SoftwareDistribution SoftwareDistribution.old
ren %systemroot%\system32\catroot2 catroot2.old
net start bits
net start wuauserv
net start appidsvc
net start cryptsvc - 完了したらデバイスを再起動し、アップデートがインストールされているかどうかを確認します。
5]クリーンブートモードでインストールしてみる
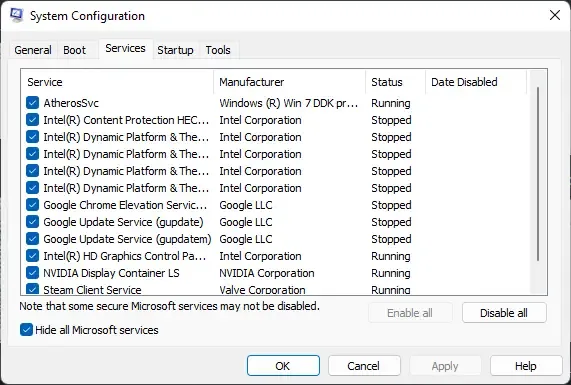
サードパーティのアプリやプログラムがインストールされていると、Windows デバイスで更新エラーが発生する可能性があります。クリーン ブート状態でアップデートをインストールすると、必要なドライバーとプログラムのみが実行されるため、エラーの修正に役立ちます。ほとんどの原因が取り除かれ、Windows 更新エラー 0xe0000003 が修正されるはずです。
6] アップデートを手動でインストールする
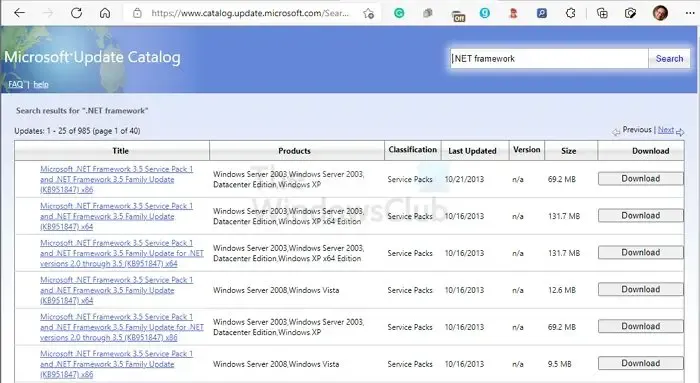
エラーが修正されない場合は、Microsoft Update カタログを使用して更新プログラムを手動でインストールします。その方法は次のとおりです。
- ブラウザーでMicrosoft Update カタログWeb サイトを開きます。
- ダウンロードするアップデートの KB 番号を入力します。
- アップデートの横にある「ダウンロード」ボタンをクリックします。これにより、ダウンロード リンクを含む新しいページが開きます。
- リンクをクリックしてファイルをダウンロードし、それをダブルクリックしてインストールを開始します。
Windows 11 インストール時のエラー コード 0x80070103 とは何ですか?
エラー コード0x80070103は、インストールしようとしているドライバーがすでに存在しているか、互換性がないことを示します。これは通常、Windows Update をインストールするときに発生します。これを修正するには、ドライバーを手動で更新するか、デバイス マネージャーを使用してドライバーをロールバックします。
Windows Update エラー コードを修正するにはどうすればよいですか?
Windows Update エラー コードを修正するには、Windows Update トラブルシューティング ツールの実行、デバイスのインターネット接続、および更新プログラムをインストールするための十分な領域があるかどうかを検討してください。あるいは、Windows Update サービスを再起動し、更新コンポーネントをリセットし、ソフトウェア配布フォルダーの名前を変更してみることもできます。



コメントを残す