修正 – Windows 11/10 での Windows Hello エラー 0x801c0451
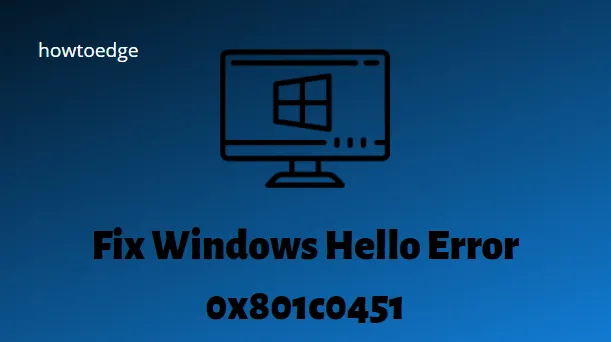
Windows Hello エラー 0x801c0451 は通常、最近システムを変更したときに発生します。このエラーが発生した場合、最終的に消える前に、Windows 10 の再起動を数回開始する必要があります。これは PIN/パスワードにリンクされていますが、長時間放置するとシステム クラッシュ エラーが発生する可能性があります。
今日、この記事では、この問題につながる可能性のある理由と、いくつかの実用的な解決策について説明します. 一般に、このバグは、PC の電源を入れるか、スリープ モードから復帰させ、Hello Pin を使用してログイン画面に入ったときに発生します。スリープ モードをオフにする、PIN パスワードをリセット/削除する、およびローカル ユーザー アカウントに切り替えることは、0x801c0451 エラーを取り除くための解決策の一部です。これらの方法を詳しく見てみましょう –
JavaScriptを有効にしてください
最近– Windows 10 で Windows Hello エラー 0x801c004d を修正する方法
修正: Windows での Windows Hello エラー 0x801c0451
PC を再起動するだけで、多くの場合、Windows Hello エラーが修正されます。そのため、以下の回避策に進む前に、必ずコンピューターからサインアウトしてから再ログインしてください。エラーが続く場合は、次のガイドラインを使用してください –
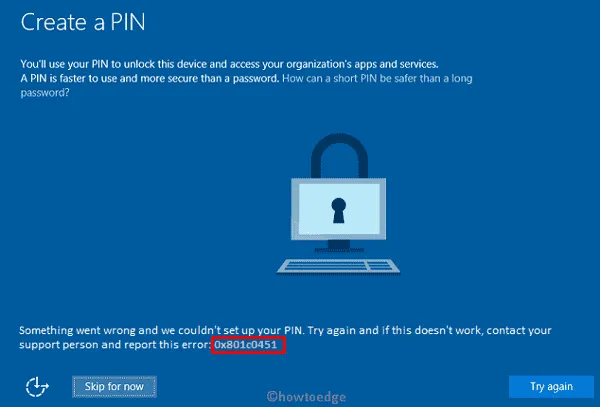
1]スリープモードをオフにする
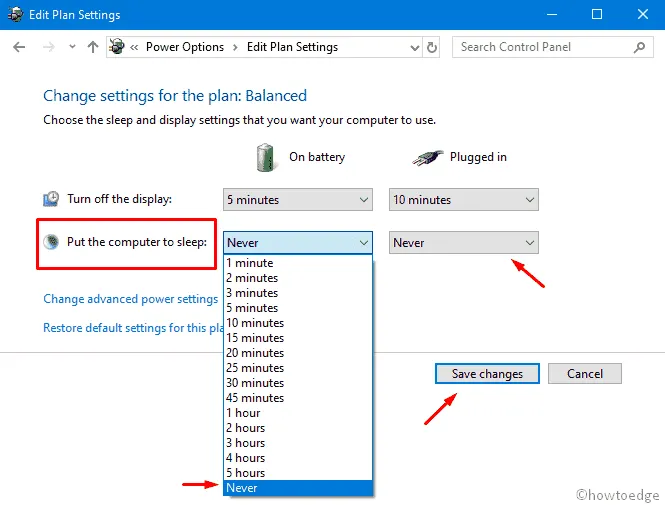
- 最後に、 [変更を保存してPC を再起動する]をクリックします。
コンピューターに再度サインインするときに、エラー 0x801c0451 が再び発生するかどうか、またはエラーが消えるかどうかを確認します。
2] PINのリセット/削除
Hello エラー 0x801c0451 は、ログイン画面で使用するPIN/パスワードにリンクされています。そのため、スリープ モードを無効にした後でもこの問題が発生する場合は、リセットしてログイン PINを削除する必要があります。
- Win+I を同時に押して、[アカウント]を選択します。
- 次に、左側の列にある [サインイン オプション] をクリックします。
- 右側のペインに移動し、[Windows Hello PIN] をクリックします。このセクションが展開されたら、[削除]オプションをタップします。

- 本当に Hello PIN パスワードを削除するかどうかを確認する確認ウィンドウが表示されます。削除ボタンをもう一度クリックするだけです。
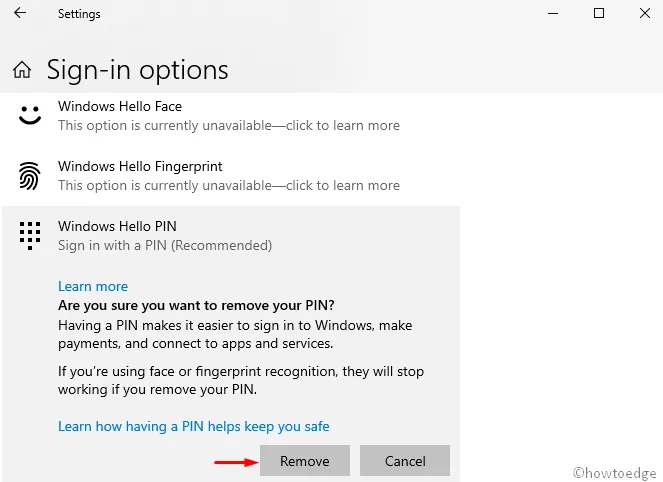
- 次に、システムは Windows セキュリティ ウィンドウを開き、Microsoft パスワードを入力して[OK]を押します。
これで実際に 0x801c0451 メッセージが停止する場合は、PC の再起動後に新しい PIN を設定してみてください。
- システムを再起動した後、次のパスに移動します –
Settings (Win+I) > Accounts > Sign-in Options
- 右側のペインに切り替えて、Windows Hello Pin を展開し、[追加]ボタンをクリックします。
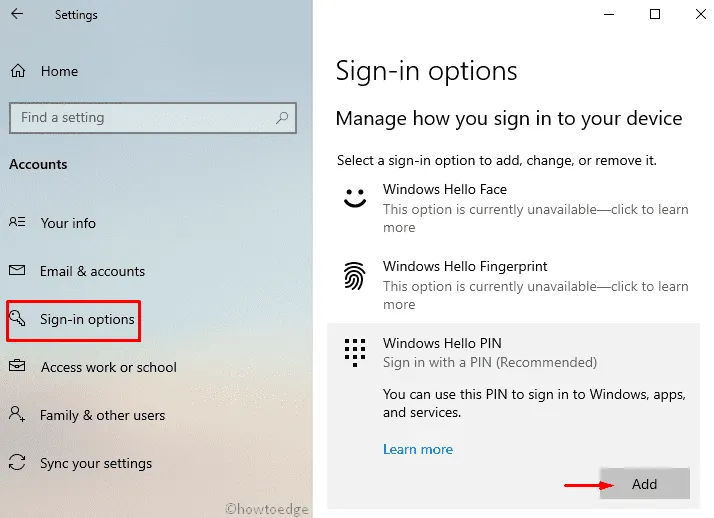
- 次に、システムによって Microsoft アカウントにリダイレクトされます。[次へ]をクリックし、資格情報を使用してサインインします。
- 「PIN の設定」ウィザードが表示されたら、PIN を入力し、同じことを確認します。
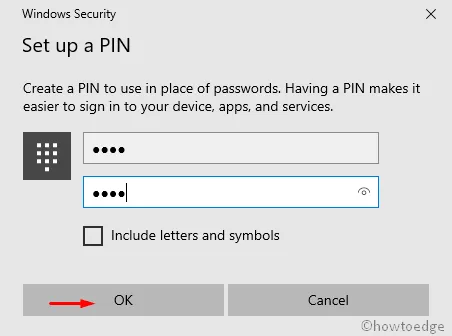
- 最後に、[OK] をタップしてこれらの変更を保存します。
うまくいけば、Pin パスワードを削除/リセットすると、デバイスの Windows Hello エラー 0x801c0451 が解決されるはずです。
3] Microsoftアカウントをローカルアカウントに変換する
上記の回避策により、Hello PIN の問題が解決されます。ただし、そうでない場合は、Microsoft アカウントをローカル ユーザー アカウントに変換してみてください。必要なのは、以下の手順を慎重に実行することだけです。
- Windows アイコンを右クリックし、[設定]を選択します。
- ここで、[アカウント] を選択し、次のページで [サインイン オプション] を選択します。
- 次に、Hello PIN セクションに移動し、展開されたら、[ PINを忘れました ] をクリックします。
- Microsoft アカウントが表示され、本当に続行するかキャンセルするかを尋ねられます。[続行]をタップします。
- 次に、システムはあなたの身元を確認するように求めます. 電子メール ID を選択すると、会社から 7 桁の確認コードが送信されます。
- このコードを使用して、Hello PIN を再作成します。
- 次の場所を参照します –
C:\Windows\ServiceProfiles\LocalService\AppData\Local\Microsoft
- 検索バーに show hidden files と入力し、一番上の結果をクリックします。
- ここで、「隠しファイルとシステムファイルを表示するように設定を変更する」の横にある「設定を表示」をタップします。
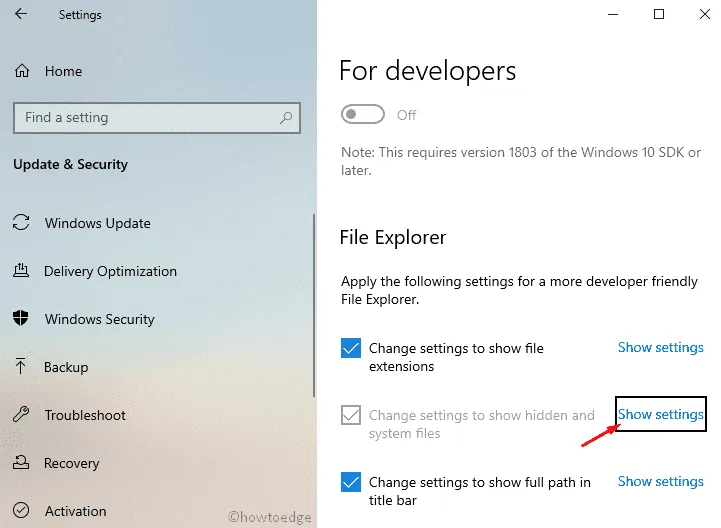
- 次に、ラジオボタン「隠しファイル、隠しフォルダー、およびドライブを配布」をマークし、OK を押します。
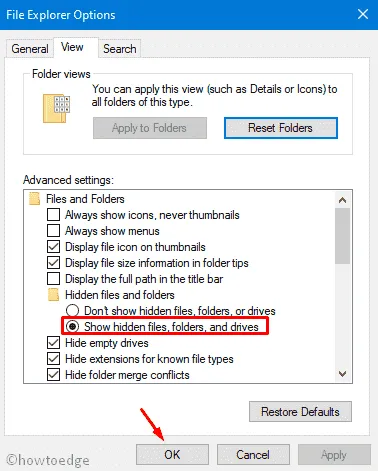
- LocalServiceフォルダー内のAppData\Local\Microsoftにアクセスできるようになりました。
- Ngcフォルダーを開き、その内容をすべて削除します。そのディレクトリを表示または削除できなかった場合は、以下のセクションに従ってください –
Ngc フォルダーのコマンドを実行する方法
- Ngc フォルダーを右クリックし、[プロパティ] を選択します。
- [セキュリティ] タブに移動し、[詳細]オプションをクリックします。
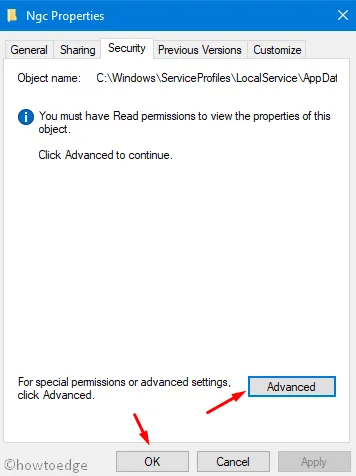
- [所有者] セクションに移動し、[変更]リンクをクリックします。
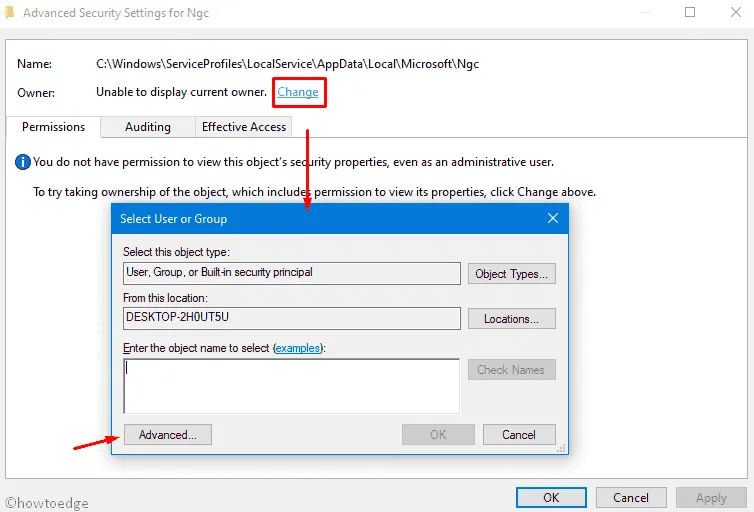
- 「選択するオブジェクト名を入力してください」内に管理者名を入力し、その横にある「名前の確認」をクリックします。
- この後、オブジェクト名を受け入れ、OKを押します。
- 前のウィンドウに戻り、チェックボックス「
Replace owner on subcontainers and objects」を選択し、[適用]をクリックしてから [ OK]ボタンをクリックします。 - これで、Ngc フォルダーに入り、その内容をすべて削除できます。
Ngc 内にあったすべてのフォルダーを削除した後、次のアドレスに移動し、Hello PIN を再作成します。
Settings > Account settings > Sign-in Options > Add a PIN
次に、システムは身元を確認するようにリダイレクトします。画面の指示に従って、ローカル ユーザー アカウントに切り替えてください。
以上です。この記事がお使いの PC で Windows Hello エラー 0x801c0451 を解決するのに役立つことを願っています。
Windows Hello PIN が機能しない原因は何ですか?
サインインに問題がある場合は、Windows Hello PIN のリセットが必要になる場合があります。従う必要がある手順は次のとおりです。
- Windows + Iキーを押して[設定] メニューを開きます。
- 左ペインで、[アカウント]タブをクリックします。
- 次に、[サインイン オプション] > [PIN (Windows Hello)]に移動します。
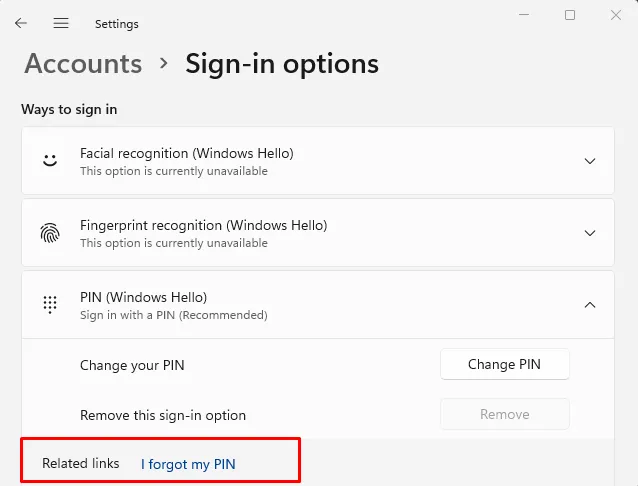
- 次に、[PIN を忘れました]リンクをクリックします。
- 次のページで、[続行]ボタンをクリックします。
- 画面の指示に従って、Hello PIN をリセットします。
Windows 10/11 の PIN が機能しない問題を修正
オペレーティング システムをアップグレードした直後に Windows PIN が機能しない場合は、システムを以前のビルドに戻す必要があります。Windows でこのタスクを実行する方法は次のとおりです。
- Windows 11 : [設定] > [システム] > [回復] に移動し、[回復] オプションの下の[戻る] をクリックします。
- Windows 10 : [設定] > [更新とセキュリティ] > [回復] に移動し、右側のペインで [以前のビルドに戻す]をクリックします。
画面の指示に従って、コンピューターの以前のビルド OS に戻ります。



コメントを残す