クラウド PC での Windows 365 アプリの問題を修正する
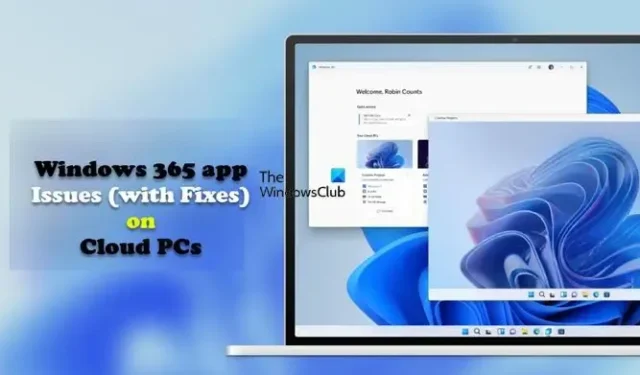
Windows 365 アプリを使用すると、ユーザーは Windows 11/10 で新しいエクスペリエンスを利用できます。これには、タスクバーまたは [スタート] メニューからのローカル PC およびクラウド PC へのアクセスが含まれます。この投稿では、Windows クラウド PC クライアント用の Windows 365 アプリの問題と、その問題を解決する方法について説明します。
Windows 365 アプリは、すべての Windows 11 エディションの一部として出荷されるため (現在、Windows 11 IoT およびリモート デスクトップ プロトコル プロパティの構成はサポートされていません)、ダウンロードせずにプレインストールされます。ただし、アプリは Microsoft Store および windows365.microsoft.com で入手できます。このアプリは、Microsoft Teams やその他の Microsoft 365 アプリに高性能で信頼性の高いエクスペリエンスを提供します。Windows 365 アプリは、次のような重要な付加価値を提供します。
- ウィンドウまたはフルスクリーンとしてのクラウド PC の使用
- Microsoft Teams、マルチメディア リダイレクト、およびその他の Microsoft 365 アプリの高性能で信頼性の高いエクスペリエンス
- クラウド PC の再起動、リセット、復元、名前変更、およびトラブルシューティングを行うユーザー アクションは、Windows から直接利用できます。
- ダイレクト シングル サインオン エクスペリエンス
- クラウド PC への安全なアクセスのための Azure Active Directory (Azure AD) 多要素認証 (MFA) および Microsoft Authenticator のサポート
- スクリーン リーダーとキーボード ショートカットを使用したアクセシビリティ
- 従業員が Windows 365 の最新バージョンを使用していることを確認するための定期的かつ自動のアプリ更新
クラウド PC での Windows 365 アプリの問題を修正する
Windows 365 アプリの一般的な問題の解決策に進む前に、カバーする必要がある基本事項と、注意する必要がある事前チェックリストがあります。Microsoft は、Windows 365 アプリをインストールする前に、リモート デスクトップ アプリをアンインストールすることをお勧めします。また、アプリの定期的および自動更新をインストールして、常に最新バージョンの Windows 365 を使用できるようにします。最高のエクスペリエンスを得るために、Windows 365 アプリのソフトウェアとハードウェアの両方の要件を次に示します。
- オペレーティング システム: Windows 11/10
- CPU : 1 GHz 以上のプロセッサを搭載した 2vCPU
- RAM:4096MB
- ハードディスク:200MB以上
- .NET Framework バージョン: 4.6.1 以降
- ビデオ: WDDM 1.0 ドライバーを使用した DirectX 9 以降
クラウド PC で Microsoft Teams やマルチメディア リダイレクトを使用している場合、ハードウェア要件は次のとおりです。
- オペレーティング システム: Windows 11/10
- CPU : 最小 1.6 GHz 以上のプロセッサを搭載した少なくとも 2vCPU。ビデオ/画面共有の解像度とフレーム レートを高くするには、4 コア以上のプロセッサをお勧めします。
- RAM:4096MB
- ハードディスク:3GB以上
- .NET Framework バージョン: 4.6.1 以降
- ビデオ: WDDM 1.0 ドライバーを搭載した DirectX 9 以降。バックグラウンド ビデオ エフェクトには、Windows 11/10 または AVX2 命令セットを備えたプロセッサが必要です。また、クラウド PC での Teams のオーディオとビデオのオフロードは、デバイス内の専用のグラフィックス プロセッシング ユニット (GPU) の恩恵を受けます。
以下は、クラウド PC ユーザーが遭遇する可能性のある既知の Windows 365 アプリの問題 (修正あり) です。
Windows 365 アプリがインストール、更新、起動、起動、またはクラッシュしない
アプリのインストールの失敗からシステム ファイルの破損まで、ユーザーがローカル マシンで問題を経験する理由はいくつか考えられます。いずれにせよ、次の提案が役に立ちます。
- Windows ストア アプリのトラブルシューティング ツールを実行する
- Windows 365 アプリの修復/リセット
- Windows 11/10 で Microsoft Store アプリがダウンロード、インストール、更新されない、または Windows Store アプリが動作しない、または開かない場合の一般的なトラブルシューティング。
一部のクラウド PC ユーザーは、 [接続]ボタンをクリックすると、クラウド PC に接続できませんというエラー メッセージが表示される場合があります。この問題を解決するには、次のアクションを実行します。
- ローカル マシンで、設定アプリを開きます。
- [アプリ] > [既定のアプリ]に移動します。
- AVD HostApp を見つけて、デフォルトのアプリを更新します。avd ファイル。
- 次に、管理者モードでコマンド プロンプトを開きます。
- 以下の reg.exe コマンドを実行して、この問題を引き起こす可能性がある古いリモート デスクトップ クライアントのキャッシュを削除します。
reg delete "HKEY_CLASSES_ROOT\progF3672D4C2FFE4422A53C78C345774E2D"/f
- コマンドが実行されたら、CMD プロンプトを終了します。
一部のユーザーは、サインイン後に Windows 365 アプリにクラウド PC が表示されないという問題に直面する場合があります。この問題は、ユーザーが間違ったユーザーとしてサインインしていることが原因である可能性があります。この場合、以下が適用されます。
- クラウド PC がプロビジョニングされている Azure Active Directory (Azure AD) アカウントに登録されているアカウントでサインインしてください。
- 正しいユーザー アカウントで Windows 365 アプリにサインインしていることを確認してください。
通常、ウィンドウ モードでは、ウィンドウ内で実行されているアプリが画面全体を覆うことを防ぎます。Windows 11/10 では、Microsoft Store アプリを全画面モードで実行できます。ただし、Windows 365 アプリは、ローカル PC と並行してより効率的に作業するためのウィンドウ モードをサポートしています。ウィンドウ モードを有効にするには、接続バーのウィンドウ モード ボタンをクリックするだけです。ウィンドウを環境の残りの部分から分離する明確に定義された境界線がはっきりと見えるようになりました。
リモート デスクトップ クライアントをインストールした後、クラウド PC に接続すると、以下のファイル タイプの関連付けメッセージが表示される場合があります。
どのように開きたいですか。これからavdファイル?
この場合、 Cloud PC セッションを起動するための既定のプログラムとして、Azure Virtual Desktop (HostApp)オプションを選択してください。
この投稿が有益で役立つことを願っています。
Windows 365 と Azure Virtual Desktop の違いは何ですか?
Azure Virtual Desktop は、Azure と Microsoft 365 のスケール、セキュリティ、およびコスト上の利点を組み合わせて、事実上どこからでも安全なリモート デスクトップを実現します。AVD は、Windows 11/10 Enterprise (シングル セッション)、EVD (マルチセッション)、および Server 2012/2016/2019 を含む、Windows の現在のすべてのバージョンをサポートします。一方、Windows 365 Cloud PC は専用の非マルチユーザー デスクトップであるため、Windows Enterprise (シングル セッション) のみをサポートします。
Windows 365 は SaaS ですか、それとも PaaS ですか?
PaaS はサービスとしてのプラットフォームです。ただし、Windows 365 はサービスとしての SaaS です。これは、クラウド上に Windows のバージョンがインストールされているためです。仮想デスクトップ (VDI) を使用する場合の欠点には、次のようなものがあります。
- インフラストラクチャの管理には熟練した人員が必要
- 導入コストが高い
- 完全にインターネット接続に依存
- 一部の周辺機器のドライバーが不安定
- レイテンシー
- エンドポイントのセキュリティに関する懸念



コメントを残す