自動修復エラー0xc0000219でスタックしたWindows 11を修正
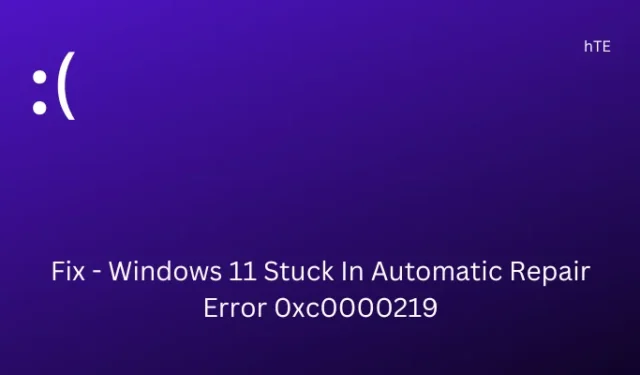
何人かのユーザーは、Windows 11 PC が自動修復画面でスタックするエラー 0xc0000219 を受け取ったと報告しています。Windows がこの自動修復に何回入っても、このループから抜け出すことはありません。エラー0xc0000219は基本的にブルースクリーンオブデスエラーであり、ハードウェアとソフトウェアの両方の理由で発生する可能性があります.
このエラーが発生すると、「お使いの PC で問題が発生したため、再起動する必要があります」というエラー メッセージが表示されます。このエラー コードが表示される理由と、Windows 11 でこの問題を解決する 16 の回避策を見てみましょう。
Windows 11 でエラー 0xc0000219 が発生する原因
2 つのスタートアップ プログラムが、コンピューターに Windows 11 を正常にロードする役割を果たします。それらは、Windows ログオン サブシステム (Winlogon.exe) とクライアント/サーバー ランタイム サブシステム (Csrss.exe) です。これらのプログラムのいずれかに起動を制限する何かが発生した場合、デバイスは停止エラー コードに陥ります。
死のブルースクリーンエラー0xc0000219を解決する方法
Windows 11でこのBSODエラー0xc0000219が発生する原因がわかったので、以下の修正を、配置されたのと同じ順序で次々と試してください.
- セーフ モードとネットワークで Windows 11 を起動する
- すべてのサードパーティ アプリを削除する
- SFC と DISM を使用してシステム ファイルの破損を修復する
- 最近インストールされた Windows またはドライバーの更新プログラムをアンインストールする
- ハードドライブに不良セクタがないかどうかを調べます
修正を適用する前に、まず次のことを確認してください –
- 外付けデバイスのプラグを抜く– 外付けデバイスの一部が破損している可能性があり、同じことが Windows 11 の正常な読み込みを妨げている可能性があります。プリンター、Web カメラ、WiFi アダプターなどの外部デバイスをすべて取り外し、PC を再起動します。Windows 11 のリロード時に、エラー 0xc0000219 が解決するかどうかを確認します。
1] Windows 11 を Safe Mode with Networking で起動する
デバイスを正常に起動できないため、回避策を適用できません。ただし、コンピューターのセーフ モード内にある場合は、それらを適用することができます。ドライバーの更新と保留中の Windows の更新を確認するには、インターネットにアクセスする必要があるため、必ずネットワークを使用してセーフ モードで起動してください。
セーフ ブートは、コンピューター上のすべてのサードパーティ サービス、ドライバー、およびプロセスを無効にします。このモードでこのエラーが解決する場合は、すべてのサードパーティ アプリをアンインストールするか、少なくとも無効にする必要があります。
Windows 11でネットワークを使用してセーフモードで起動する方法は次のとおりです–
- 電源ボタンを使用してデバイスを 2 ~ 3 回再起動します。そうすると、自動的にトラブルシューティング ウィンドウが表示されます。
- [トラブルシューティング] > [詳細オプション] に移動し、[スタートアップ設定]をクリックします。
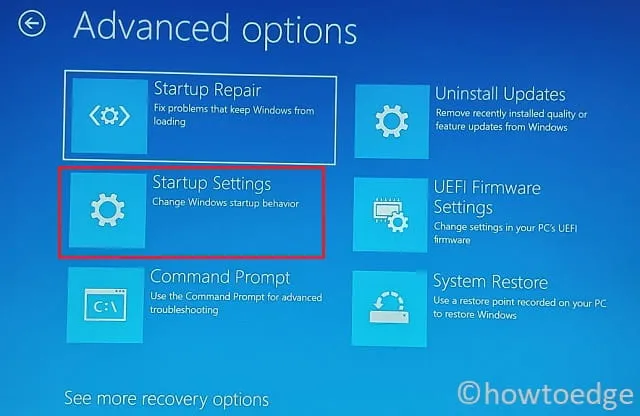
- デバイスを再起動することを選択し、それが起こっているときに F5 キーを押します。これにより、Windows 11 PC でセーフ モードが呼び出されます。
セーフ ブートの内部にいるので、以下の修正を次々に適用できます。
2]すべてのサードパーティアプリを削除します
セーフ モード内では、Windows PC のすべてのシステム サービスとプロセスにアクセスできます。Win + Iを使用して設定を起動し、左側のサイドバーから [アプリ] を選択します。右側のペインで、[インストール済みアプリ] をクリックして展開します。
下にスクロールして、すべてのサードパーティ アプリを見つけます。プログラムの横にある 3 つの水平ドットをクリックし、ポップアップ メニューから[アンインストール] を選択します。[アンインストール]をクリックして、選択したプログラムをコンピューターから削除することを確認します。今度は PC を再起動し、通常どおり Windows を起動します。エラー 0xc0000219 が解決するかどうかを確認します。そうでない場合は、以下の一連の修正に従ってください。
3] SFCとDISMを使用してシステムファイルの破損を修復する
多くの場合、サードパーティ製のアプリケーションがシステム ファイルとやり取りして、システム ファイルを破損させます。特定のファイルまたはフォルダーが Windows PC から失われ始める場合があります。Winlogon.exe と Csrss.exe は、このような干渉により破損する可能性があり、Windows の正常な読み込みを制限するいくつかのファイルです。
不足しているファイルを取り戻すか、破損したファイルを修復するには、SFC および DISM ツールの実行を試みます。このタスクを実行する方法は次のとおりです –
- Win + Rを押して、実行ダイアログを起動します。
- 「CMD」と入力し、Ctrl + Shift + Enterキーを同時に押します。
- 昇格したコンソールで、次のように入力し、Enter キーを押します –
sfc /scannow
- SFC ユーティリティは、システム ファイルとその内部の破損をチェックします。システムに欠落または破損したファイルが実際にある場合、同じファイルが自動修復されます。
- システム イメージ内の破損を見つけて解決するため、次に DISM ツールを必ず実行してください。これを行うには、次のコードを実行します –
DISM /online /cleanup-image /restorehealth
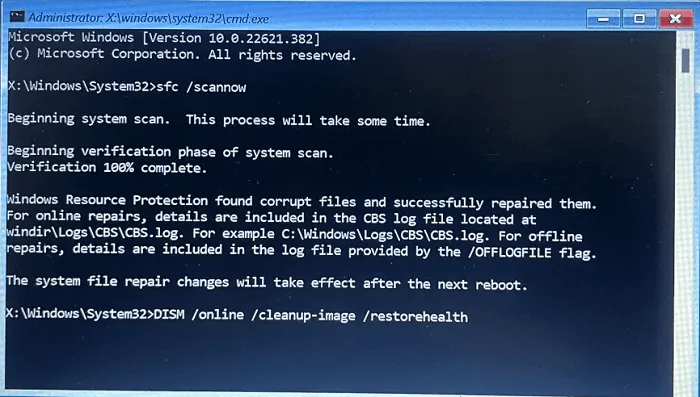
コンピューターでこれらの両方のコマンドを正常に実行したら、必ず PC を再起動してください。Windows 11 のリロード時に、エラー 0xc0000219 が解決するかどうかを確認します。
4]最近インストールされたWindowsまたはドライバーの更新をアンインストールします
多くの場合、PC に新しい Windows またはドライバーの更新プログラムをダウンロードしてインストールすると、エラー 0xc0000219 が発生します。その場合は、バグのある更新プログラムをダウンロードしてインストールしている必要があります。セーフ モードで起動し、システムから最近の更新をすべてアンインストールします。
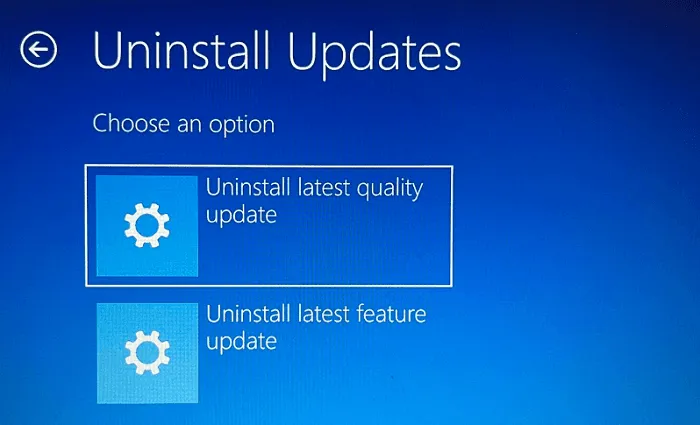
または、[高度な起動]画面内の [トラブルシューティング] > [高度なオプション] に移動し、[更新プログラムのアンインストール] を選択することもできます。次に、削除する最近の更新を選択し、[アンインストール] オプションをクリックします。
![[詳細オプション] で Windows の最新の品質更新プログラムをアンインストールします。 [詳細オプション] で Windows の最新の品質更新プログラムをアンインストールします。](https://cdn.thewindowsclub.blog/wp-content/uploads/2023/01/uninstall-windows-latest-quality-update-under-advanced-options.webp)
更新プログラムが正常にアンインストールされるまで待ってから、コンピューターを再起動します。デバイスに再度サインインし、これでエラー コード 0xc0000219 が解決するかどうかを確認します。
5]ハードドライブに不良セクタがあるかどうかを調べます
システム ファイルまたはフォルダを修復してもエラー 0xc0000219 が続く場合は、ハード ドライブに不良セクタがないかどうかを確認してください。ハードディスク内に不良セクタが存在すると、Windows PC でブルー スクリーン オブ デス エラーが発生することが知られています。CMDを使用してWindowsで破損したハードドライブをチェックする方法は次のとおりです–
- 上記で説明したように、デバイスを 2 ~ 3 回再起動すると、WinRe画面が表示されます。
- [トラブルシューティング] > [詳細オプション] に移動し、[コマンド プロンプト] を選択します。
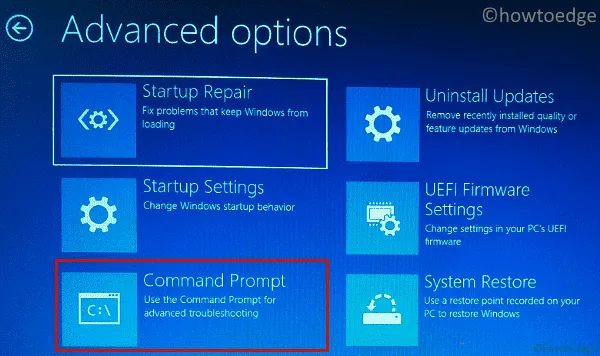
- ユーザー アカウントで起動するには、ログイン資格情報の提供が必要になる場合があります。
- 昇格したコンソールで、以下をコピーして貼り付け、Enterを押します。
chkdsk c: /f /r
- コマンド プロンプトは、ハードディスクの不良セクタのチェックをすぐに開始します。
- ハードドライブに問題が見つかった場合は、古い HDD を新しい SSD に交換してください。
6]システムメモリを診断する
システム メモリ内に問題があると、Windows 11 がエラー コード 0xc0000219 で失敗する場合もあります。Windows メモリ診断を開始して、コンピューターの RAM に実際に問題があるかどうかを確認します。このタスクを実行する方法は次のとおりです。
- まず、Advanced Startup メニューを起動し、以下のパスに移動します –
トラブルシューティング > 詳細オプション > コマンド プロンプト
- プロンプトが表示されたら、パスワードを使用して CMD を起動します。
- 昇格したコンソールで、次のように入力し、Enter キーを押します。
mdsched.exe
- その後、Windows メモリ診断がすぐに起動します。
- [今すぐ再起動]をクリックして、システムのメモリ内の問題のチェックを開始します。
- PC が再起動し、コンピュータの RAM を評価するための標準テストの実行が開始されます。
この診断が終了したら、F1 を押して [オプション] ページを起動します。[拡張] に移動し、F10 キーを押して、コンピューターで高度なメモリ テストを実行します。これでメモリの問題が発生しない場合は、次の解決策を試すことをお勧めします。または、新しい RAM (最小 8 GB) を購入し、Windows 11 PC にインストールします。
7]破損したレジストリエントリを修復する
Windows 11 で実行するすべてのタスクは、コンピューターで実行されているいくつかのレジストリ エントリが原因で発生します。これらのエントリが破損すると、スタートアップ アプリケーションを起動できなくなります。このような場合、すべてのレジストリ エントリを修復することが有効な解決策になることがあります。レジストリをデフォルト構成にリセットする方法は次のとおりです–
- デバイスの電源を 2 ~ 3 回オン/オフして、高度なスタートアップ ウィンドウで起動します。
- [トラブルシューティング] > [詳細オプション] に移動し、[コマンド プロンプト] を選択します。
- プロンプトが表示されたら、ログイン ID とパスワードを使用します。
- CMD が起動するのを待ち、起動したら、これらのコードを次々と実行します –
cd %SystemRoot%System32\config
ren %SystemRoot%System32\config\DEFAULT DEFAULT.old
ren %SystemRoot%System32\config\SAM SAM.old
ren %SystemRoot%System32\config\SECURITY SECURITY.old
ren %SystemRoot%System32\config\SOFTWARE SOFTWARE.old
ren %SystemRoot%System32\config\SYSTEM SYSTEM.old
copy %SystemRoot%System32\config\RegBack\DEFAULT %SystemRoot%System32\config\
copy %SystemRoot%System32\config\RegBack\DEFAULT %SystemRoot%System32\config\
copy %SystemRoot%System32\config\RegBack\SAM %SystemRoot%System32\config\
copy %SystemRoot%System32\config\RegBack\SECURITY %SystemRoot%System32\config\
copy %SystemRoot%System32\config\RegBack\SYSTEM %SystemRoot%System32\config\
copy %SystemRoot%System32\config\RegBack\SOFTWARE %SystemRoot%System32\config\
- コマンド プロンプトを閉じて、PC を再起動します。
Windows 11 がリロードされたら、デバイスに正常にサインインできるかどうかを確認します。
8]ブート構成データの修復
ブート構成データが何らかの理由で破損している場合、Windows 11 がロードに失敗することもあります。その場合は、破損した BCD を再構築することが不可欠です。あなたがセーフモードの中にいると仮定して、次の手順に従ってください –
- Win + Sを押して、コマンドプロンプトを入力します。
- 一番上の結果を右クリックし、[管理者として実行] を選択します。
- CMD が起動したら、以下の一連のコマンドを実行します –
bootrec /repairbcd
bootrec /osscan
bootrec /repairmbr
- コマンド プロンプトを閉じて、コンピューターを再起動します。
Windows 11 が再起動したら、エラー 0xc0000219 が解決するかどうかを確認します。
9]マルウェアスキャンを実行する
システム内にウイルスやマルウェアが存在する場合にも、ブルー スクリーン オブ デス エラーが表示されることがあります。優れたマルウェア対策プログラムを使用しない限り、それを確認することはできません. このタスクを実行するには、一部のプレミアム アプリまたは少なくとも Windows Defender を使用することをお勧めします。
無料で入手できるサードパーティのウイルス対策プログラムは絶対に使用しないでください。優れたセキュリティ アプリは、システム内のウイルスを探して隔離します。コンピューターにウイルスが存在することが判明した場合は、SFC および DISM ツールを再実行してください。
10]システムイメージの回復を実行する
上記の解決策のいずれもこれまでのところこのエラー コード 0xc0000219 を解決できず、コンピューターに復元ポイントがある場合は、PC を以前の安定した状態に戻す必要があります。方法は次のとおりです–
- 前に提案したように、最初にデバイスを Advanced Startup Menu で起動します。
- [トラブルシューティング] > [詳細オプション] に移動し、[システム イメージの回復] をクリックします。
システムは、コンピュータで利用可能な復元ポイントをチェックします。バックアップが見つかった場合、システムはシステムの復元ウィンドウに移動します。[次へ] をクリックし、画面の指示に従ってシステムを以前の状態に戻します。
11] Windows 11 PCをリセットする
コンピューターに復元ポイントがなかった場合、残された選択肢は 1 つだけで、それは Windows 11 PC のリセットです。これを行うには、次の簡単な手順に従ってください –
- Advanced Startup Screen で起動し、その下のパスに移動します –
- [トラブルシューティング] > [詳細オプション] に移動し、[この PC をリセット] をクリックします。
- この決定を進めると、システムはアンインストールするアプリケーションを一覧表示します。
- システムで発生する変更を書き留めて、[すべて削除] をクリックします。
リセットプロセス全体は、かなり時間がかかるプロセスです。そのため、デバイスを電源に接続したままにして、このプロセスが完了するまで待つ必要があります.
Windows で BIOS を更新するにはどうすればよいですか?
最近、Windows Update は非常に便利なツールになりました。これにより、定期的な累積的な更新が提供されるだけでなく、システムのファームウェアとドライバーの更新も提供されます。コンピュータのファームウェアを最新の状態に保つ必要があります。
ファームウェアの更新に失敗すると、0xc0000219 エラーを含むブルー スクリーン オブ デス エラーが発生する場合があります。Windows 11でファームウェアの更新を確認する必要があるのは次のとおりです–
- まず、コンピューターの高度な起動画面にアクセスします。
- [トラブルシューティング] > [詳細オプション] に移動し、[UEFI ファームウェア設定] を選択します。
- 次の画面で、[再起動] ボタンをクリックします。

- システムは BIOS セットアップ モードにリダイレクトします。
- メイン セクションに移動し、BIOS の製造元、現在のバージョン、およびインストール日を書き留めます。
- BIOS セットアップ ファイルをダウンロードし、USB フラッシュ ドライブに解凍します。
- この USB を問題のあるデバイスに接続し、BIOS セットアップ画面に戻ります。
- 現在の BIOS バージョンのバックアップを作成してから、BIOS の更新を開始します。
デバイスを起動し、その後エラー 0xc0000219 が解決するかどうかを確認します。
バグのあるデバイスから互換性のないデバイス ドライバーをロールバックする方法
いくつかのドライバー更新プログラムをインストールしたことを覚えていて、その後エラー 0xc0000219 が発生し始めた場合は、最近インストールしたドライバー更新プログラムをロールバックすることができます。これを行うには、次の簡単な手順に従ってください –
- まず、デバイスを Safe Mode with Networking で起動します。
- Win + R を押して、実行ダイアログを起動します。
devmgmt.msc引用符なしで「 」と入力し、[ OK ] をクリックします。- デバイス マネージャーが開いたら、ドライバーをアップグレードしたセクションをクリックして展開します。
- 内部のドライバーを右クリックし、 [プロパティ] を選択します。
- Driver タブに移動し、Roll Back Driverを押します。
ドライバーが以前のバージョンに正常にロールバックされるまで待ち、これが終了したら、コンピューターを再起動します。
Windows PC でスタートアップ修復を実行するにはどうすればよいですか?
スタートアップ修復は、Windows で停止エラー コードを修正するための最も効果的なツールの 1 つです。ただし、これを行うには、最初に動作する Windows ブータブル メディアが必要です。インストール ディスクまたは USB フラッシュ ドライブをデバイスに挿入し、次の手順に従います。
- コンピュータを突然 2 ~ 3 回再起動して、高度なスタートアップ メニューに入ります。
- [トラブルシューティング] > [詳細オプション] に移動し、[スタートアップ修復] をクリックします。
- プロンプトが表示されたら、ユーザー アカウントを選択し、パスキーを使用してログインします。
- 次に、画面の指示に従って、Windows でこのスタートアップ修復を完了します。
Windows 11 のブータブル メディアを作成するにはどうすればよいですか?
これには、有効な Windows ISO イメージが必要です。ISO イメージにアクセスできない場合は、Windows 11 の公式サイトから同じイメージを取得します。ISO イメージを取得したら、Rufus を使用して起動可能にします。


コメントを残す