Fix: Windows 11 Narrator Won’t Turn Off
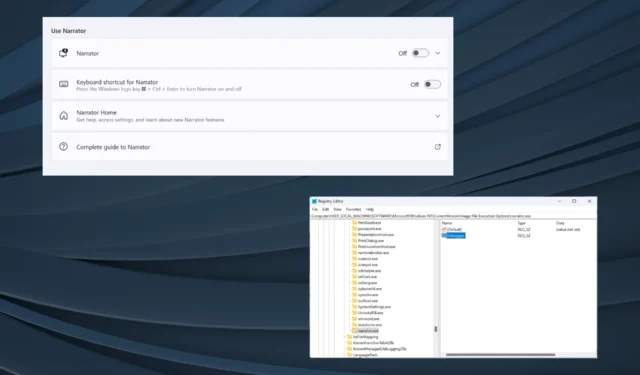
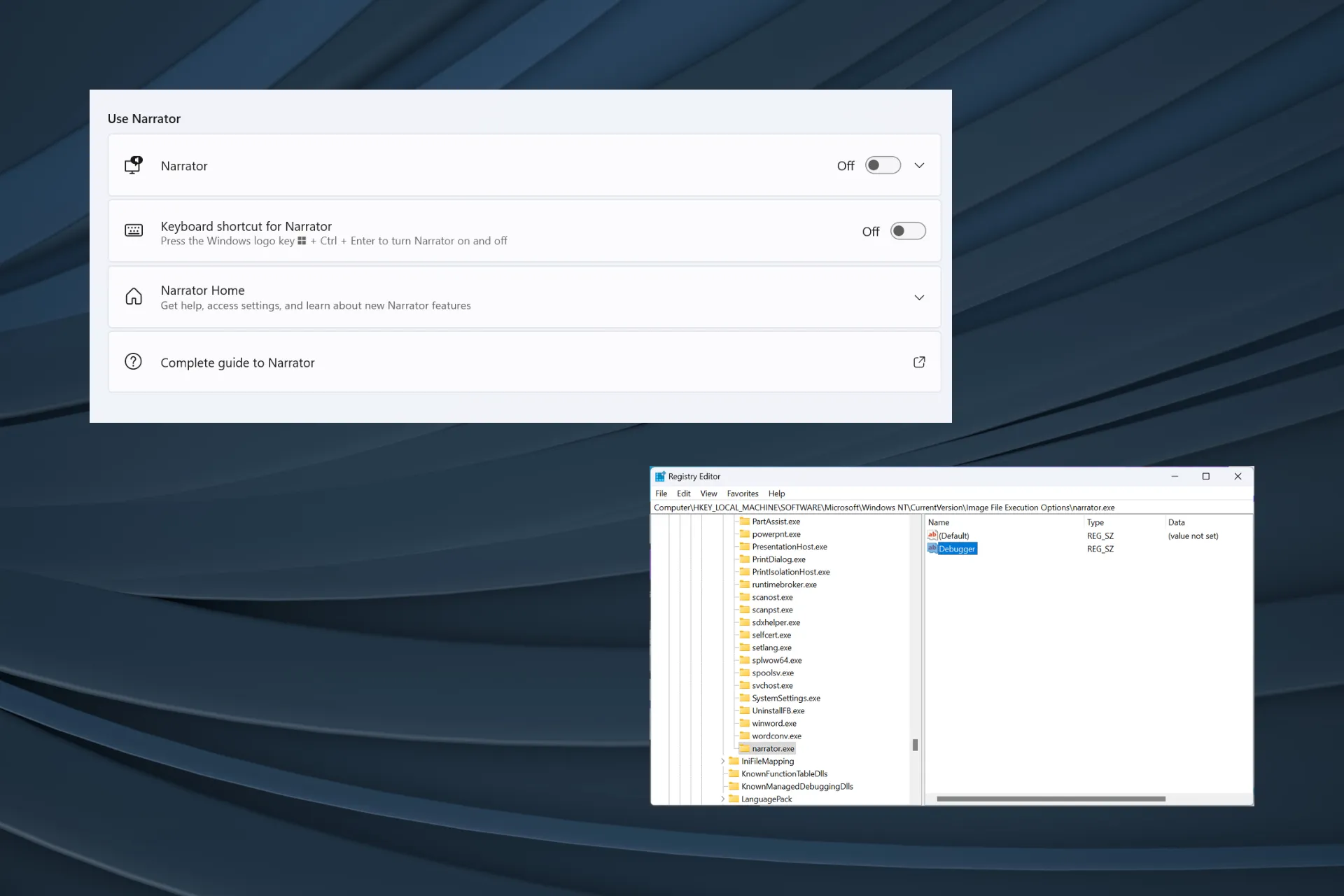
While Windows 11 Narrator is a great feature, it won’t turn off for some users, even after disabling the dedicated toggle in Settings. For a few, the narrator starts on the login screen or a male robotic voice is heard when booting or shutting down the PC.
The problem was present in the previous iterations of the OS as well, including Windows 10 and Windows 7, where the Windows Narrator won’t stop running.
Why is my narrator not turning off?
It usually happens when some related settings or permissions are misconfigured. Or if the narrator is off but the computer is still talking, it could be the Ease of Access Center configurations to blame, especially when you have inadvertently set the to use the computer without a display.
How can I completely disable Narrator in Windows 11?
- Make sure you have disabled Narrator in the Accessibility settings.
- Install the latest Windows updates.
- Disable any programs that can control or facilitate narration in Windows 11 or simply uninstall the app.
1. Rename the Narrator.exe file
- Press Windows + E to open File Explorer, paste the following path in the address bar, and hit Enter to access the file location:
C:\Windows\System32 - Now, locate the Narrator.exe file, right-click on it, select Rename, and name it Narrator_old.exe.
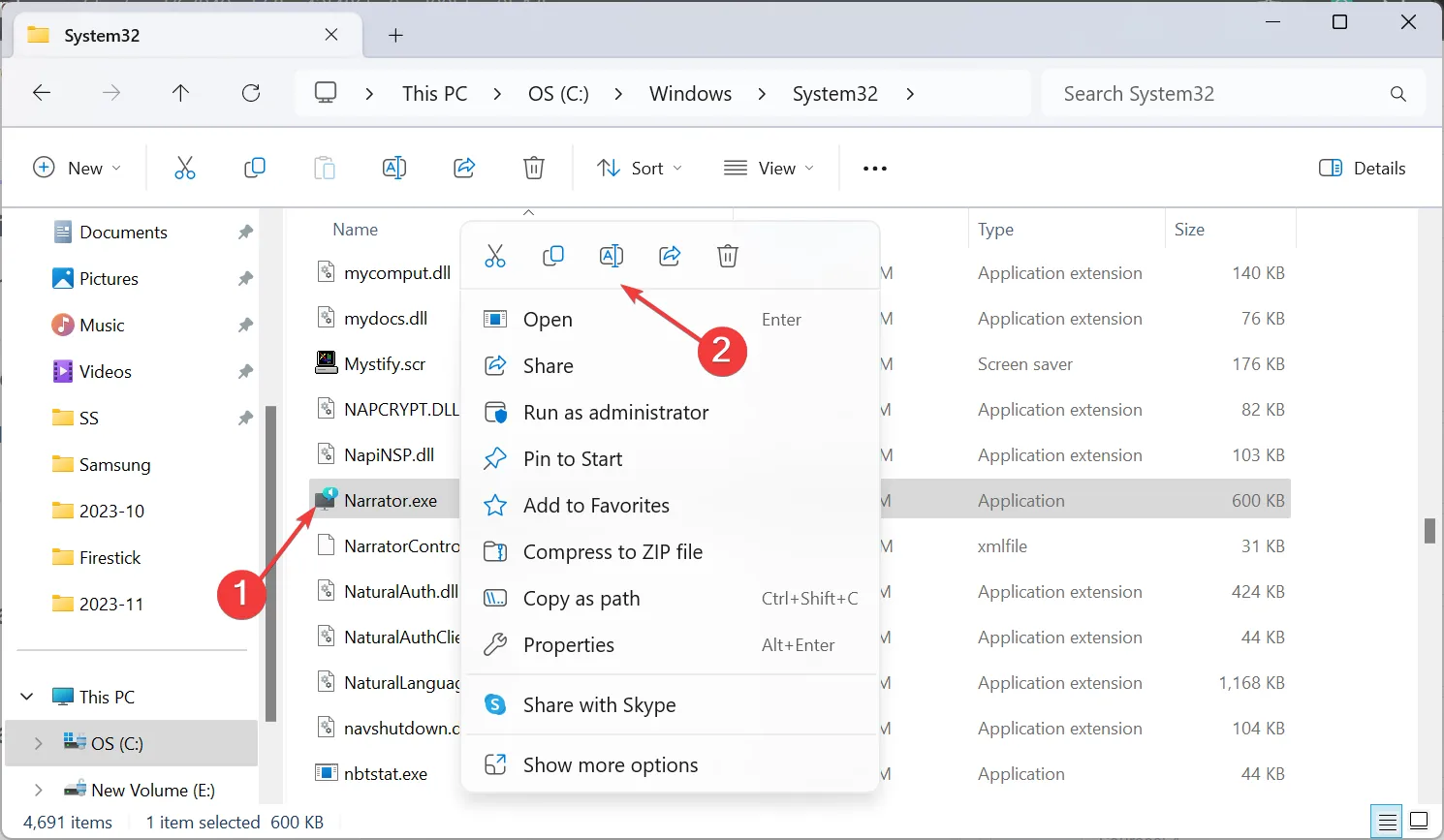
- Finally, reboot the PC and check for improvements.
Renaming the file to turn off Narrator in Windows 11 works when your computer says everything you do. Besides, to get back the functionality, revert the change.
2. Disable the Narrator.exe file execution
- Press Windows + E to open File Explorer, and navigate the following path:
C:\Windows\System32 - Right-click on the Narrator.exe file, and select Properties.
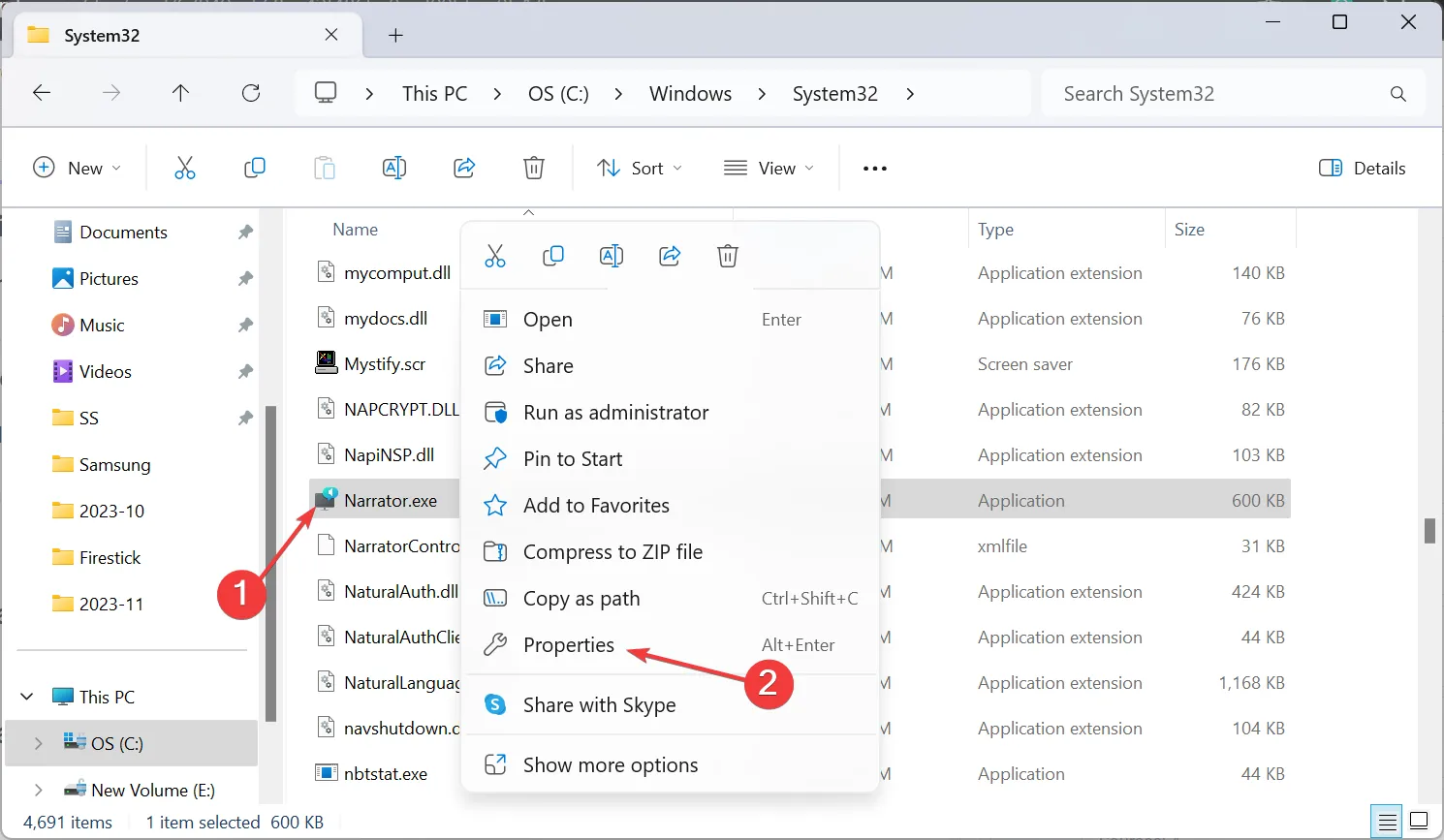
- Go to the Security tab and click the Advanced button.
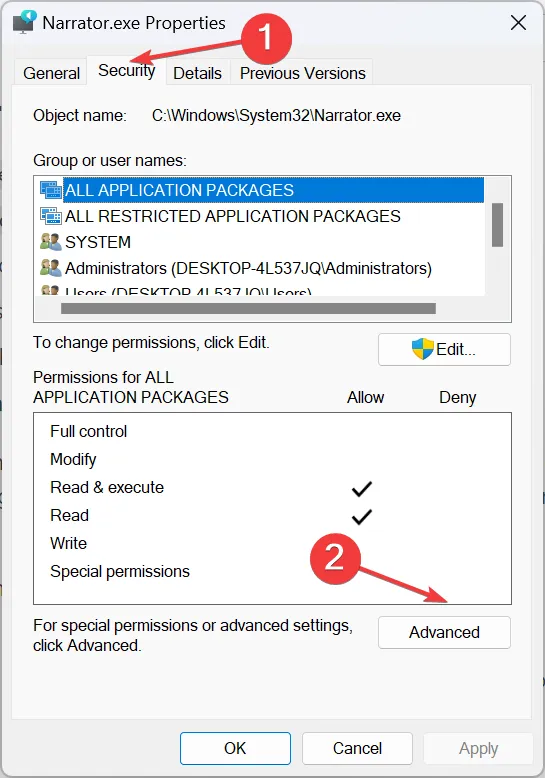
- Click on Change.
- Now, enter your username in the text field, click Check Names, and then OK on all windows to save the changes.
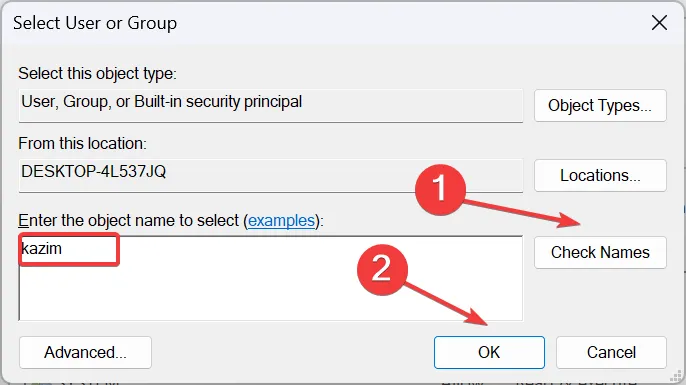
- Again, head to the Security tab in Narrator.exe Properties, and click the Edit button.
- Click on Add.

- Enter your username as you did earlier, click Check Names and then OK.
- Now, select your username from the list, untick the checkbox for all permissions, and then click OK for the changes to apply. Or you could check the Deny box as well next to all the entries.
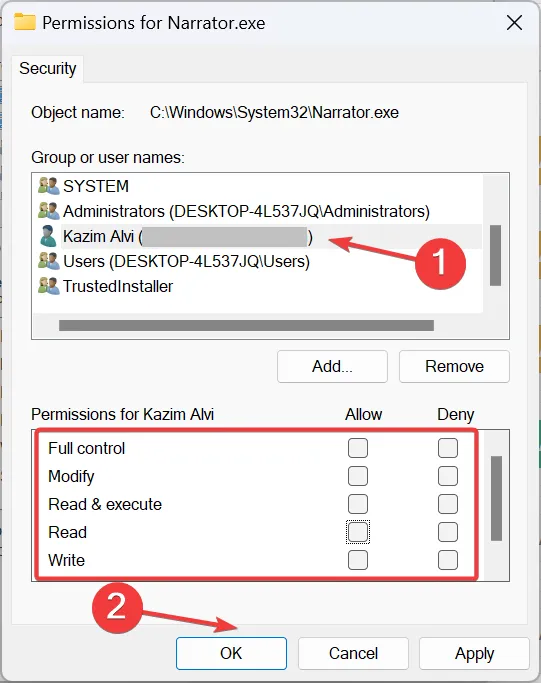
- Reboot the PC and check whether the Windows 11 narrator is now turned off.
3. Change the Ease of Access settings
- Press Windows + S to open Search, type Control Panel in the search box, and click the relevant result.
- Click on Ease of Access.
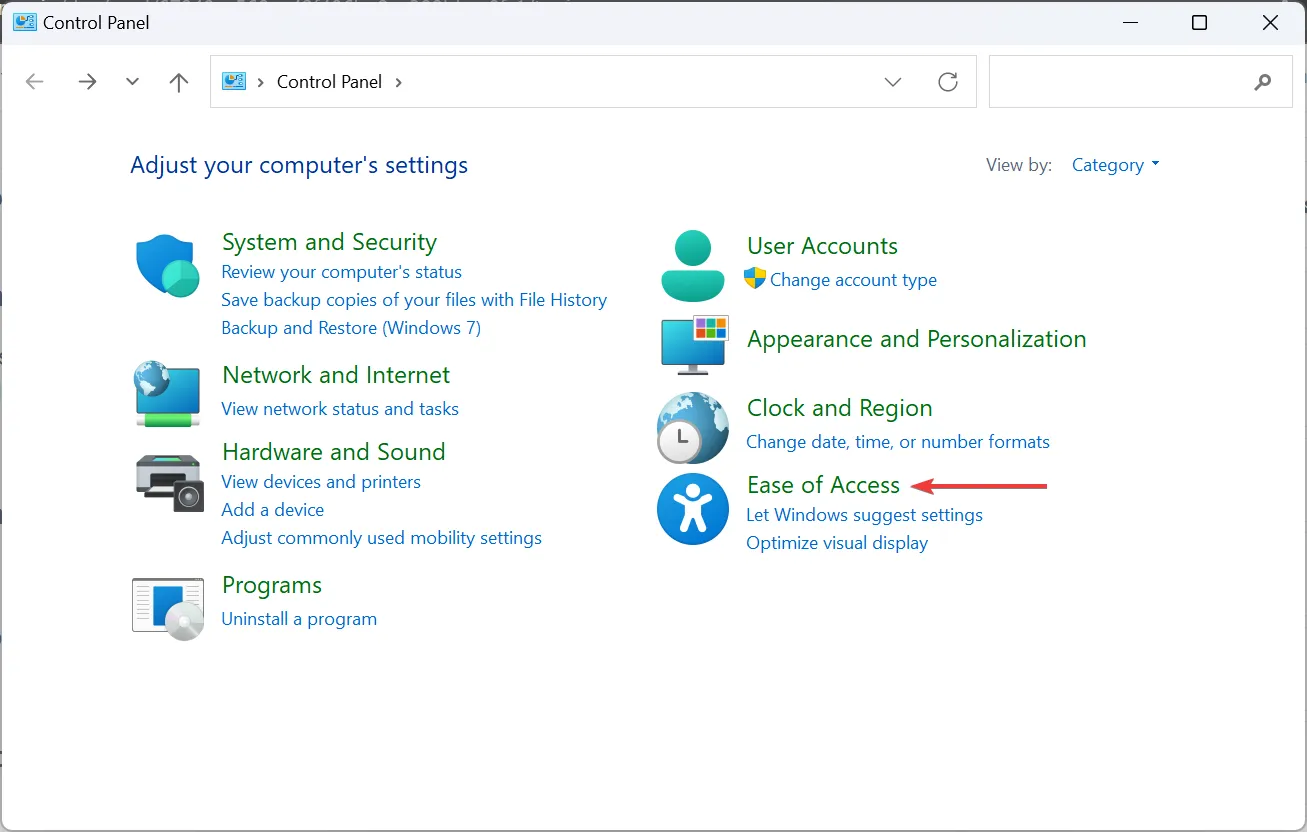
- 簡単操作センターをクリックします。
- 次に、ディスプレイなしでコンピュータを使用するを選択します。
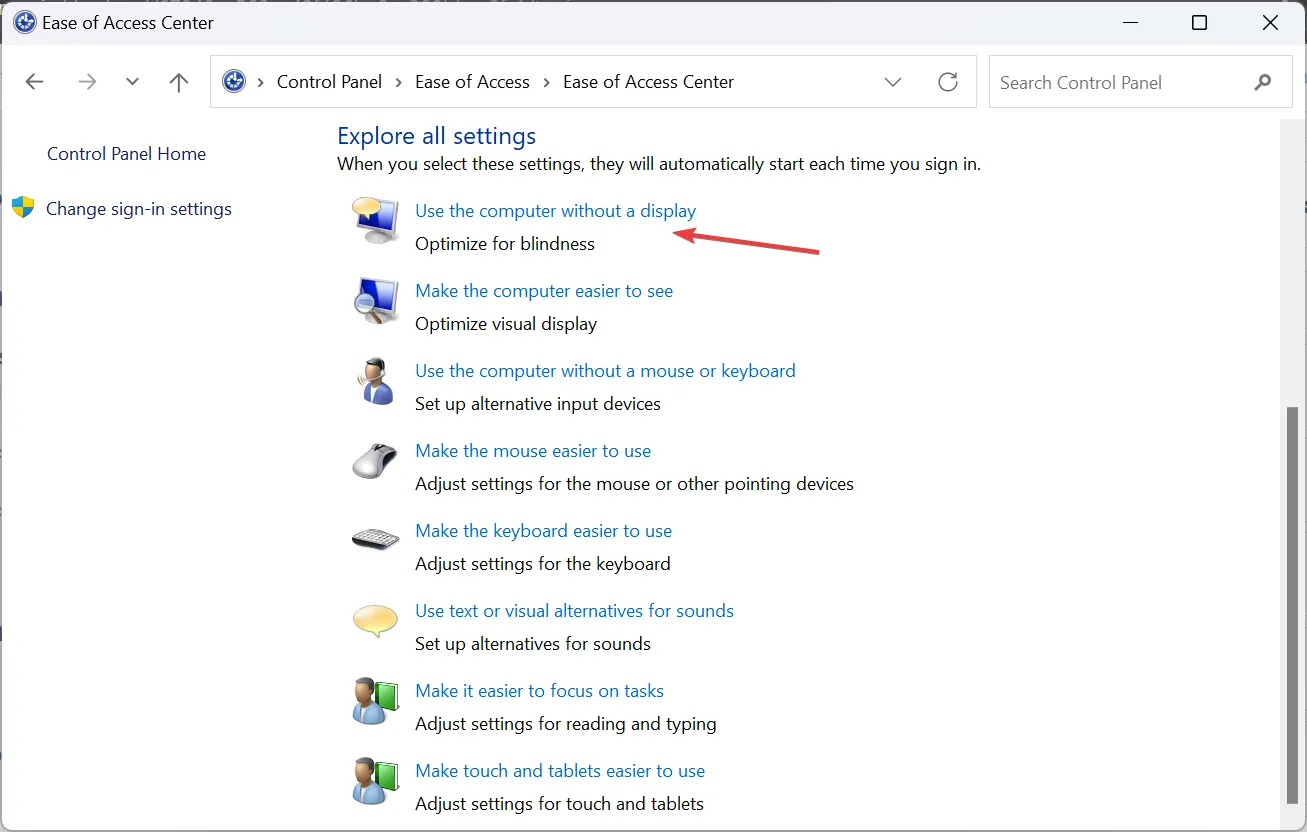
- [ナレーターをオンにする] のチェックボックスをオフにし、[適用] をクリックして[OK] をクリックします。 変更を保存します。
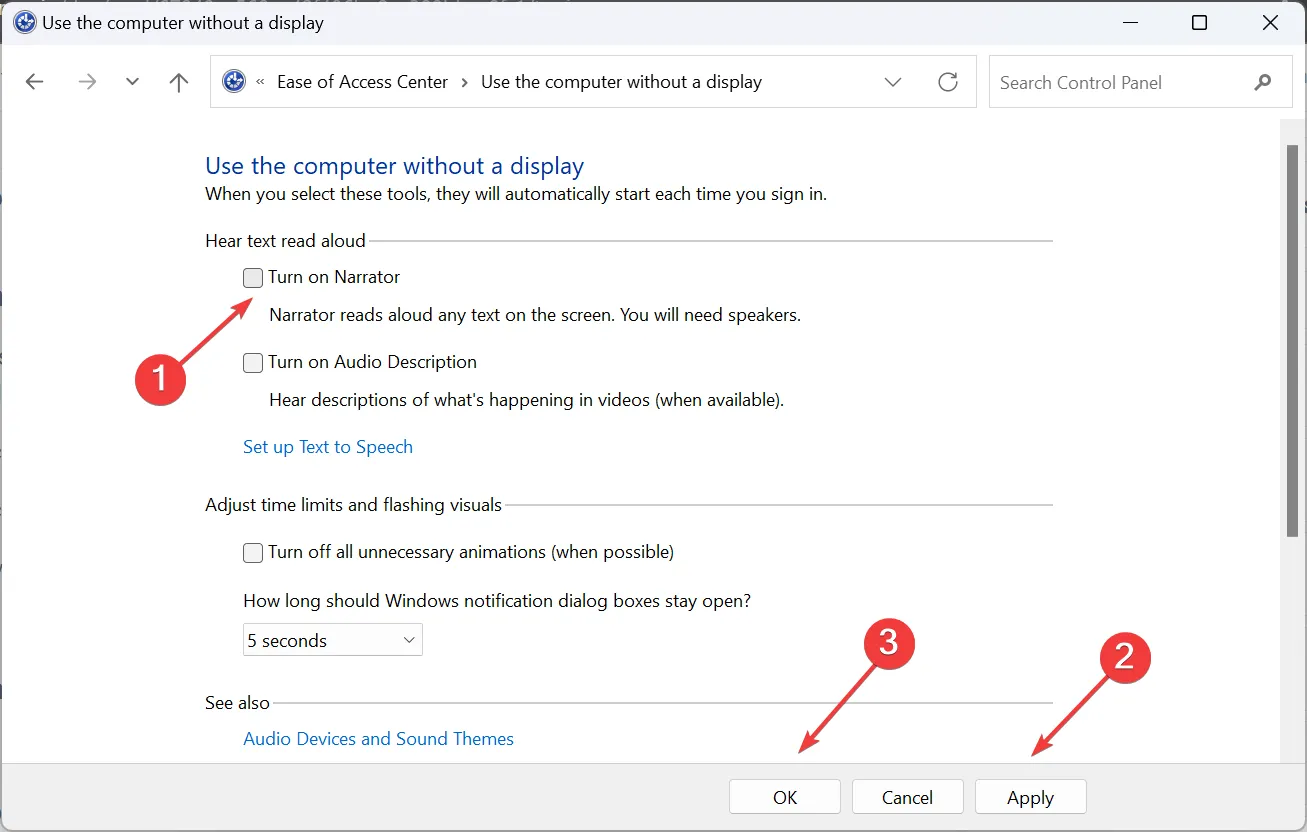
- PC を再起動し、Windows 11 ナレーターが引き続きオフにならないかどうかを確認します。
4. ナレーターの設定を変更する
- Windows + I を押して設定 アプリを開きます。左側のパネルから [アクセシビリティ] に移動し、ナレーター をクリックします。
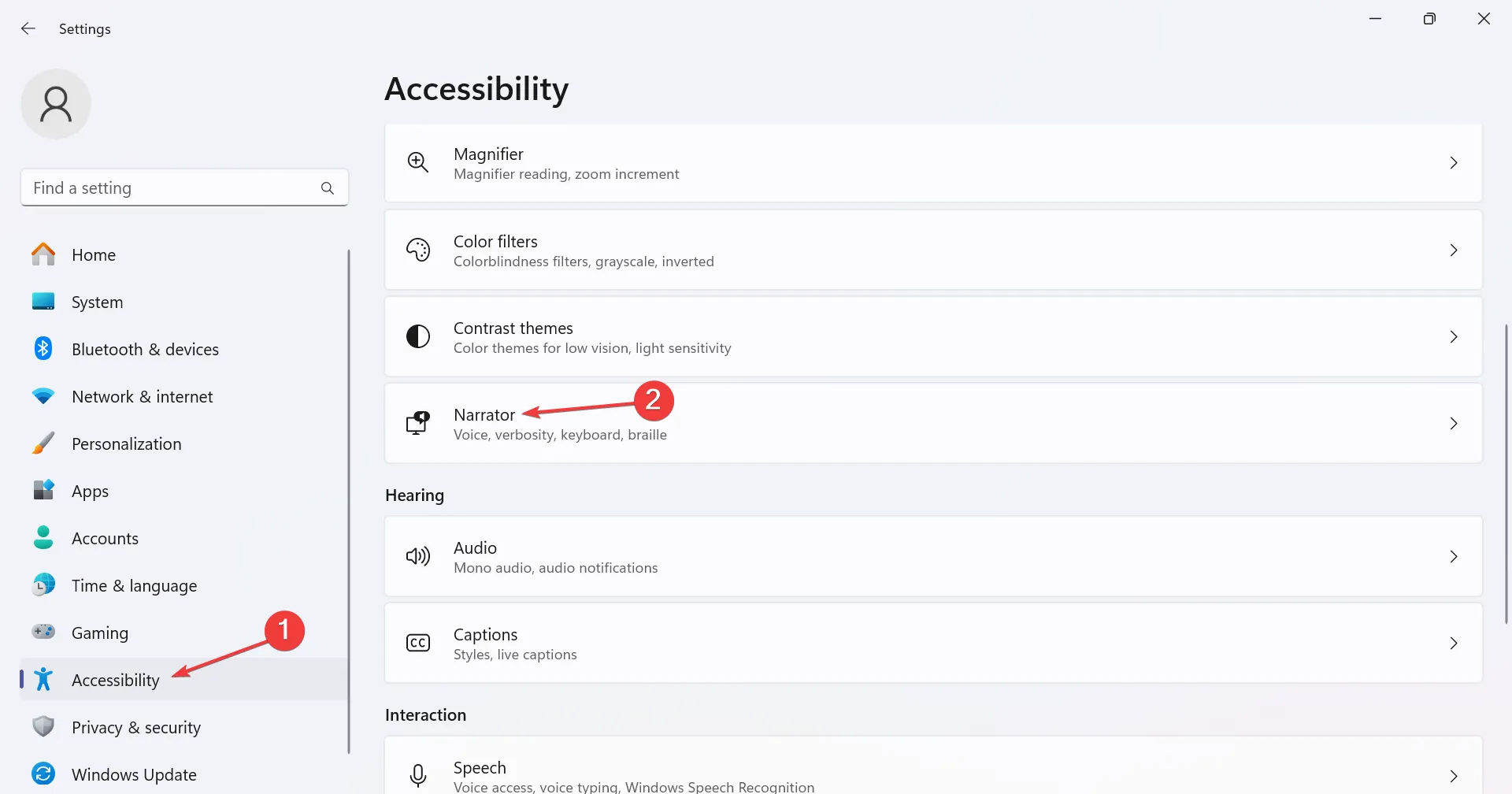
- ナレーターのエントリを展開し、サインイン前にナレーターを開始するとサインイン後にナレーターを開始するのチェックボックスをオフにします。 >
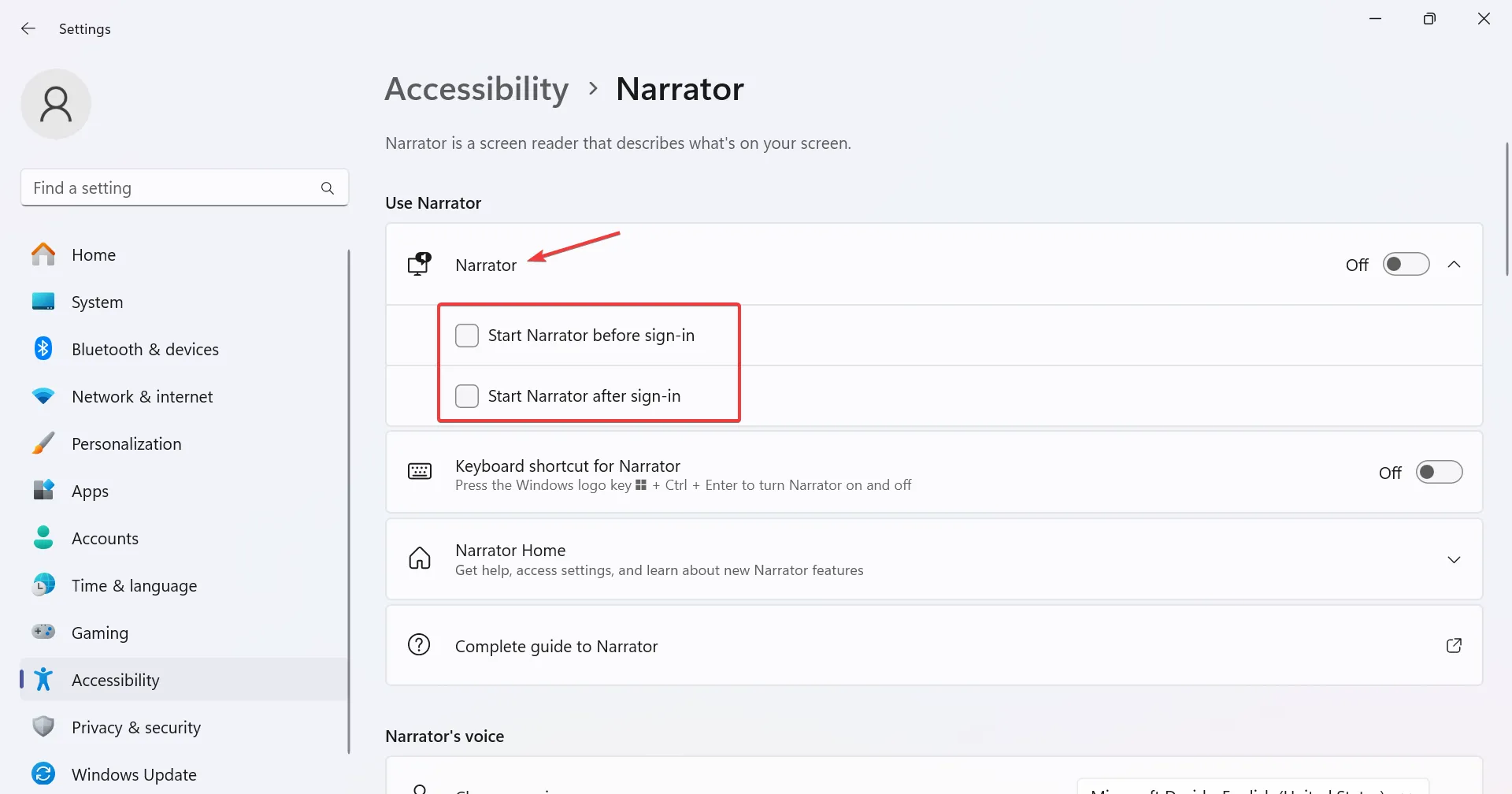
- また、ナレーターのキーボード ショートカットの切り替えを無効にして、機能が毎回誤って有効になるのを防ぎます。
5. レジストリのナレーター設定を再構成する
- Windows + R を押して [ファイル名を指定して実行] を開き、regedit と入力します。テキストフィールドに移動し、 Enter を押します。

- UAC プロンプトではいをクリックします。
- 次のパスに移動するか、アドレス バーに貼り付けて Enter を押します。
HKEY_LOCAL_MACHINE\SOFTWARE\Microsoft\Windows NT\CurrentVersion\Image File Execution Options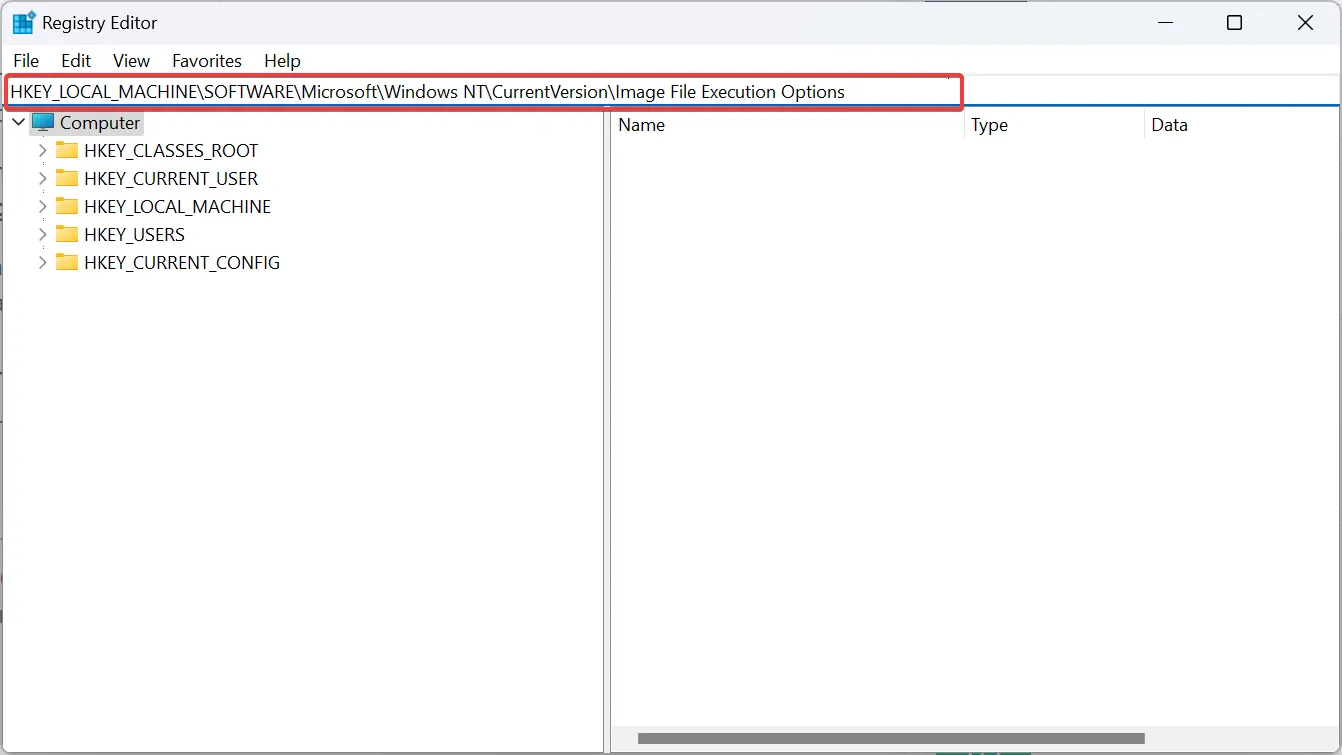
- 次に、[イメージ ファイル実行オプション] を右クリックし、[新規] の上にカーソルを置き、[キー] を選択して名前を付けます。.Narrator.exe
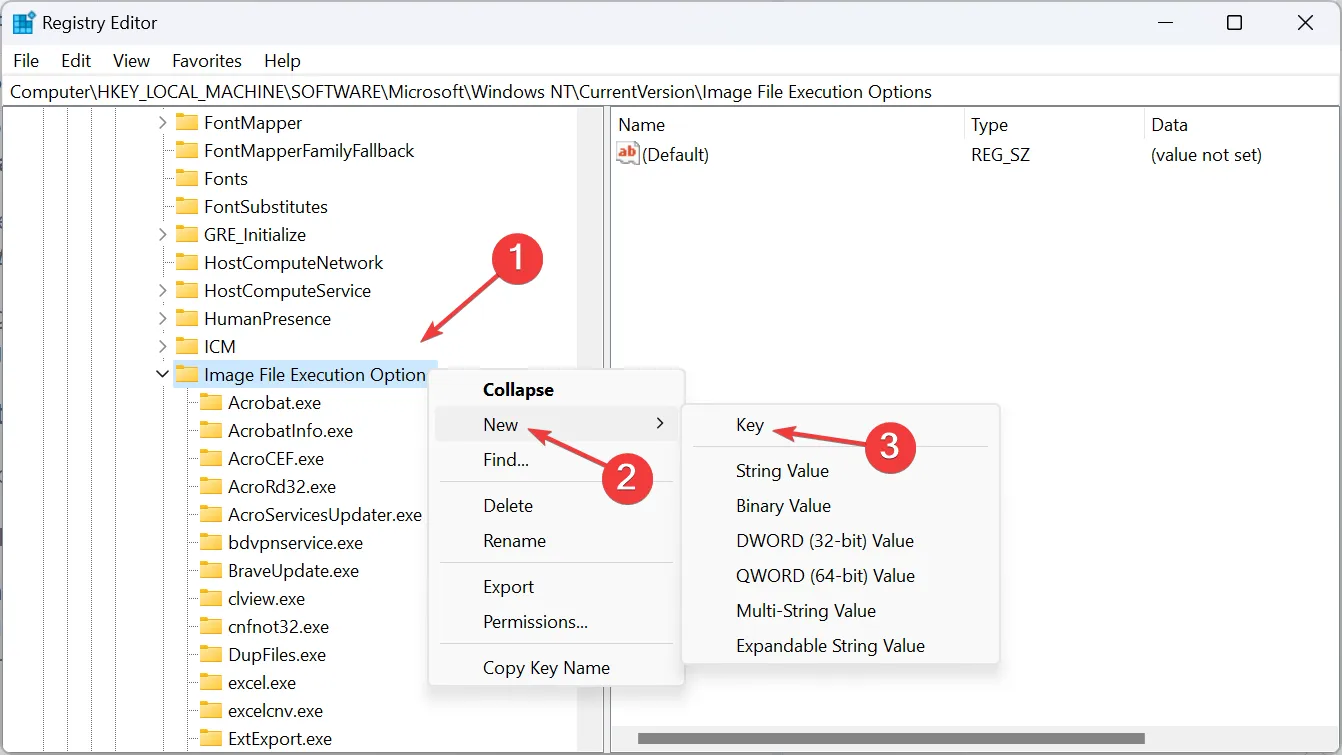
- 同様に、Narrator.exe を右クリックし、新規 を選択し、文字列値を選択して、。
- 作成したREG_SZをダブルクリックします。
- [値のデータ] に「%1」と入力し、[OK] 変更を保存します。
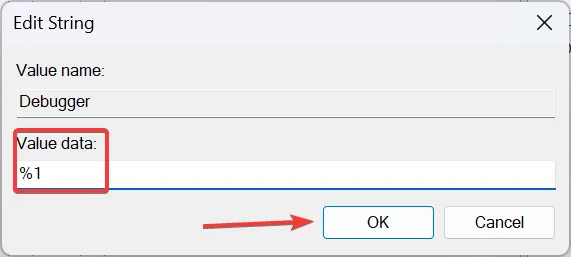
- 最後に PC を再起動すると、組み込み機能は実行されなくなります。
Windows 11 のナレーター機能がオフにならない場合は、レジストリ エディターからいつでも無効にすることができます。また、この機能を再度有効にするには、デバッガ文字列を削除するだけです。
問題が解決しないという可能性は低いですが、Windows 11 を工場出荷時のデフォルトにリセットすることをお勧めします。または、ブート可能な USB を使用してWindows 11 を再インストールすることもできます。
同様に、Xbox ナレーターがオフにならない場合は、本体のアクセシビリティ設定を変更してください。
質問がある場合、またはナレーターを無効にするために使用した方法を共有する場合は、下にコメントをドロップしてください。



コメントを残す